We can shoot wonderful videos with our iPhones. It’s a good way to record unforgettable moments.
However, videos are usually large in size and it will take up lots of storage space. In this case, you can choose to transfer videos from iPhone to the computer and then delete videos from iPhone to free up space.
Here in this guide, we will introduce 7 ways to help you achieve the goal. Way 1, 2, 3 require a USB connection and Way 4, 5, 6, and 7 is about the wireless way to transfer videos from iPhone to the computer.
# Way 1 :
Transfer Videos from iPhone to PC via AOMEI MBackupper
First, introduce the easiest way. The most efficient way to transfer videos from iPhone to the computer is to use a professional iPhone transfer tool.
It can help you transfer different types of videos of any size. Here AOMEI MBackupper is recommended.
AOMEI MBackupper is an easy-to-use iOS data transfer & backup software specially designed for Windows PC users.
It supports transferring videos, photos, songs, contacts and messages from iPhone to computer (and vice versa), from iPhone to iPhone/iPad.
As for video transferring, it is able to transfer recorded videos, home videos, music videos, TV shows and more. It can help you transfer large videos from iPhone to a computer without effort.
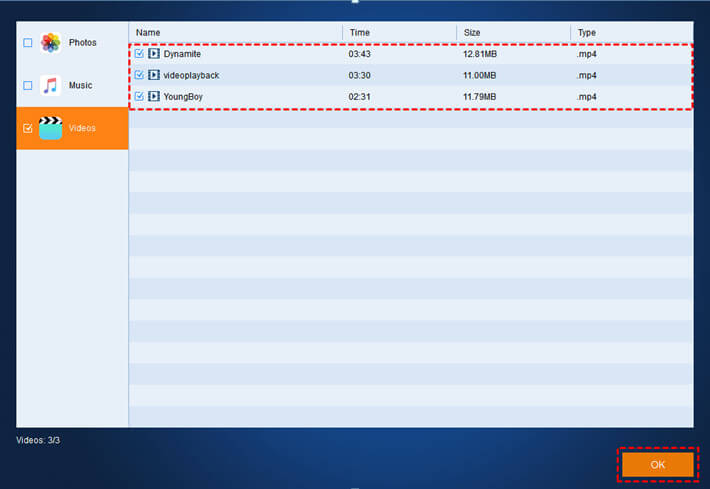
Download, install and launch AOMEI MBackupper > Connect iPhone to the computer via the USB cable.
On the Home screen, click Transfer to Computer.
Select the videos that you want to download to the computer > Click OK to continue.
Select a destination to save your videos > Finally, click Transfer to make it.
# Way 2 :
Transfer Videos via Windows Explorer
When you connect your iPhone to the computer, you can find your iPhone on This PC/Computer. You can double-click to open your iPhone to access Internal Storage.
The videos stored in Camera Roll can be found there. You can copy and paste the selected videos to your PC.
Connect your iPhone to the computer > Enter the passcode on your iPhone if asked. A pop window will appear to ask you what you want to do with your iPhone, you can simply choose to import photos and videos if you want. Or you can:
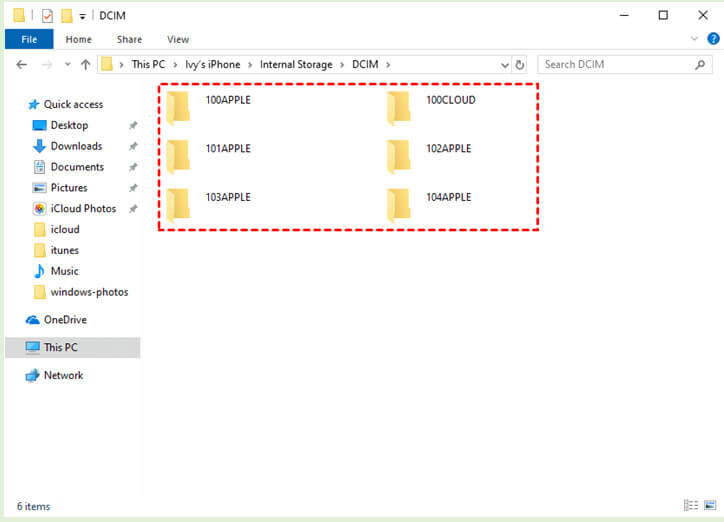
Go to This PC or Computer > Find your iPhone and double click it > Open Internal Storage.
Open the DCIM folder > Then you will see folders labelled 100APPLE, 101APPLE, 102APPLE, etc.
photos and videos are stored in these folders, open them to find the videos you need.
# Way 3 :
Transfer Videos from iPhone to Computer via Photos App
Photos app is one built-in photo management tool for Windows 10 and it can also be installed in Windows 8.
It can help you transfer recorded videos from iPhone to the computer. It can help you delete photos and videos from your iPhone after they have been transferred to your PC.
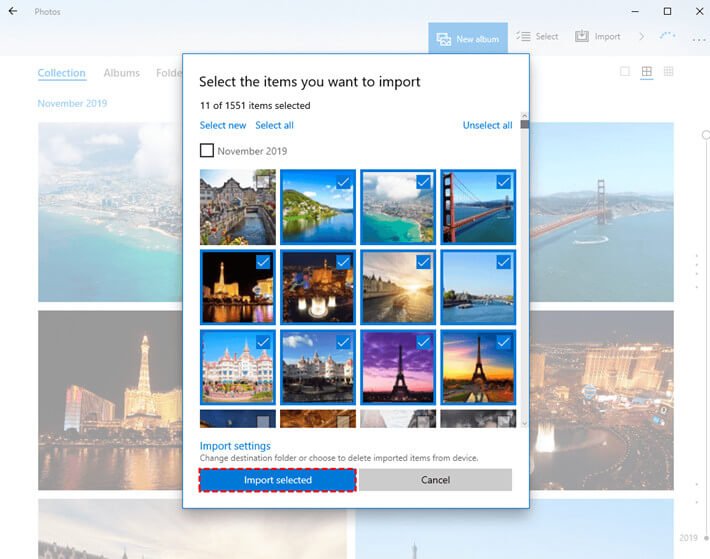
Connect your iPhone to a computer via the USB cable > Enter the passcode on iPhone if asked.
Click Import > Choose From A USB device.
Click Import Settings to set the destination, decide whether to delete the videos after they have been transferred to the computer and other options > Click Done to continue.
Uncheck the videos and photos you do not want to import > Finally click Import Selected.
# Way 4 :
Transfer Videos from iPhone via Mail Drop
Mail Drop helps users transfer large videos via email. You can send a file up to 5GB, and the receiver has 30 days to download the attachments. You can email the video to yourself on your iPhone and then download the videos on the computer.
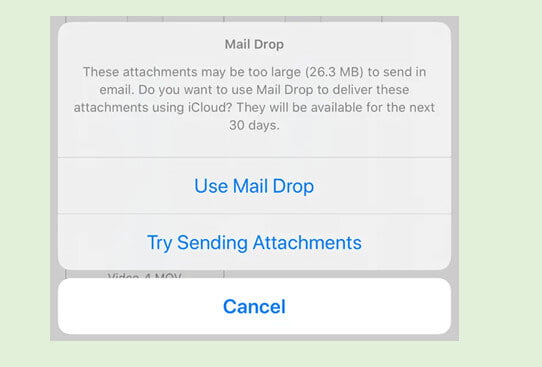
Enable Mail in your iCloud settings.
Make sure that you have enabled the Mail Drop feature: tap Mail > Preferences > Accounts > Advanced > choose to Send large attachment with Mail Drop.
Go to Photos app > Choose the video you want to transfer to the computer.
Tap the Share icon > Choose Mail > Compose the email and tap send.
Then a pop-up window will appear to tell you that you can send the video via Mail Drop.
# Way 5 :
Transfer Videos from iPhone via Cloud Storage Services
Nowadays, more and more people choose to save data in cloud storage services. The data stored in the cloud can be accessed on any device and we can take advantage of this to transfer videos from iPhone to computer.
First, upload videos from iPhone to the cloud on iPhone and then download videos on the computer. You can let Dropbox, Google Drive, and OneDrive help you make it. Here take Google Drive as an example.
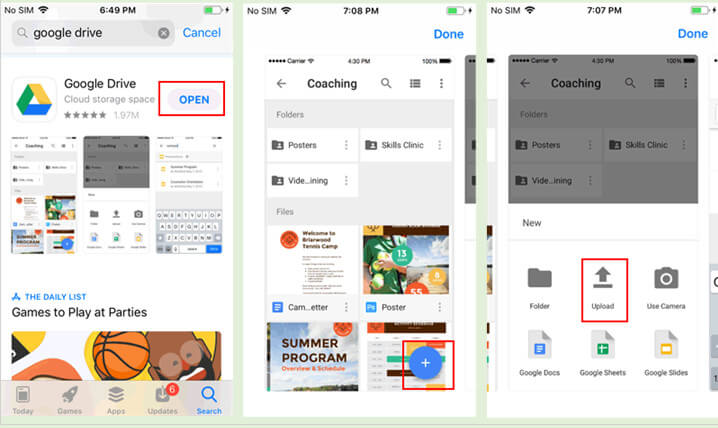
Download Google Drive on iPhone > Open it and log in.
Click the Plus icon > Tap Upload > Choose Photos and Videos > Select the videos you want to transfer.
Once the upload is completed, visit the Google Drive website on a computer to download the videos.
# Way 6 :
Transfer Videos from iPhone via iCloud
If you have enough iCloud storage, you can rely on iCloud to help you transfer videos from your iPhone to the computer.
You can turn on the Photos Sync to sync photos and videos to the iCloud service and then download the videos from iCloud.com. Please note that iCloud only offers 5 GB of free storage space.
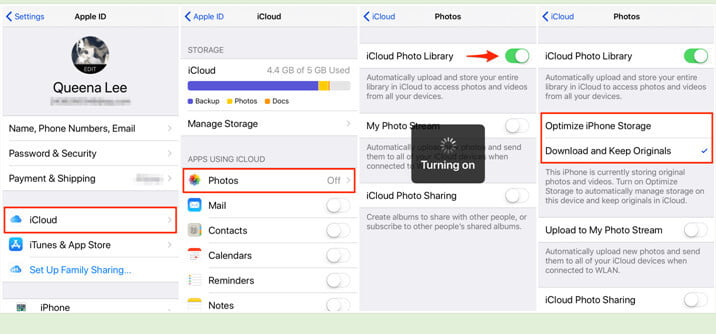
Turn on Photos Sync on iPhone: Go to Settings > Tap your name > iCloud > Tap Photos > Turn on the sync.
On the computer: go to iCloud.com > sign in with your Apple ID and passcode > Click Photos > Download the videos to the computer.
# Way 7 :
Transfer Videos via Snapdrop
Although AirDrop is not available on Windows PC, there are many AirDrop-like apps that offer the same kind of solution.
For example, Snapdrop, Xender, SHAREit, and Zapya lets you transfer videos from your iPhone to the computer via a Wi-Fi connection. If you do not want to install any app on your iPhone and computer, you can choose Snapdrop to help you make it.
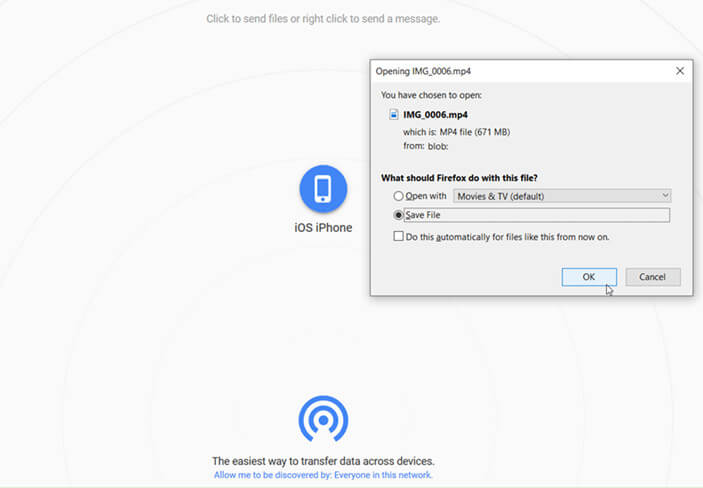
On iPhone and computer, open a browser and go to the Snapdrop website.
Tap the icon on your iPhone, and choose the video you want to transfer to the computer.
On the computer, click the Download button to receive the video.
FAQ: Frequently Asked Questions
These are some of the frequently asked questions related to the transfer videos from iPhone to PC with complete information.
Why can’t I transfer videos from iPhone to PC?
Another approach is to restart after closing all current programs. During the restart, keep your iPhone or iPad connected. Then, if it appears, select If prompted, trust this device on your iPhone, then open the Photo Gallery on your Windows PC.
How do you transfer large videos from iPhone to computer?
To locate your iPhone, go to Computer or This PC > Select your iPhone by double-clicking it > Internal Storage Is Available. 3. Next, look for the DCIM folder > When you open this folder, you’ll see the videos that were saved in Camera Roll > Transfer your videos to your computer by copying and pasting them.
How do I transfer a large video from my phone to my computer?
These are steps you need to take in order to transfer the large video from your Phone to Computer.
1.Take out your phone and unlock it.
2.Connect your phone to your computer via a USB cord.
3.Tap the “Charging this device via USB” notification on your phone.
4.Select File Transfer under “Use USB for.”
5.On your PC, a file transfer window will appear.
Can you AirDrop to a PC?
AirDrop is only compatible with Macs, iPhones, and iPads, but equivalent solutions for Windows PCs and Android devices are available.
How can I download videos from iPhone?
Here are the steps you need to follow in order to download videos from iPhone.
1.Take note of the video’s URL.
2.Go to DownVids.net in Safari.
3.In the box, paste the URL.
4.Set the video quality to Full HD and the file format to.mp4 (1080p).
5.Select Download.
6.Select Download this Video > Download from the drop-down menu.
This is end of this short guide.
Related Articles:
What Does CC Mean in Email? Definition
10 Free Video Chat With Strangers Apps
Releasing Date of Master of None Season 3
Who are Hasidic Jews? What You Should Know
How to Open CRDownloaded File on Windows 10
How to Enable Pop-ups on Chrome (Windows/Mac/Android)
How to Configure Gmail SMTP Settings
Windows 10 Won’t Boot [How To Fix]
How to Mirror iPhone to TV Without Apple TV
How to Connect Xbox Controller to iPhone
How to Copy and Paste on (Windows and Mac)
How To Add Signature To Mail – Step by Step
How to delete a group on facebook – Step by Step Guide
Lenovo Warranty Check – [Step by Step Guide]
iPhone Blacklist Check To See If Its Stolen
How to Unlock iPhone 7 [2 Methods]
What is the Difference Between Linux Distributions
How to See Word Count on Google Docs (Enable/Disable)
5 Ways For How to Check PC Specs (Without Hassle)