5 Ways For How to Check PC Specs (Without Hassle)
Check pc specs=Are you in need of the full computer specs or how to check PC specs? Here we have the guide in showing the various ways for the completion of it in Windows 10.
On Windows 10, the device specifications can occur in various forms. As when you want to do the installation of any of the software, and you do not confirm whether to run with the configuration which is in the current form.
If you find any of the performance issues check pc specs, then you also have to search for the needs of an upgrade in the hardware. If the computer no longer works properly, then you have to troubleshoot the issue of check pc specs.
Whatever the situation might be, Windows 10 has various ways of searching for the specifications of the computer. They are Unified Extensible Firmware Interface (UEFI)firmware details or Basic Input/Output System (BIOS), memory, processor, graphics drives, OS version, and updates. It depends on the type of method you access the properties that are available there will be different.
Finding the Computer Hardware Specs Via Settings
By the use of the Settings app for checking the basic hardware and the software specs such as the memory, processor, and the updated version of Windows 10. You can easily check PC specs using Windows Settings.
Follow the given steps for finding the device specs through the About settings page.
Checking Computer specifications through Settings Page check pc specs
Step 1
Press Windows +I to open Windows Settings. Then click on the System there.
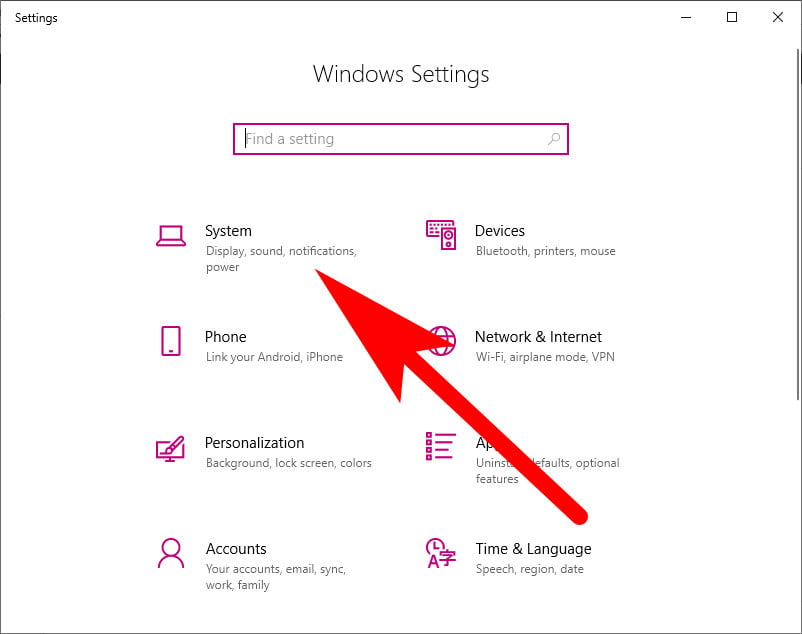
Step 2
Click on the About and do the selection of Device specifications for searching of the computer name, total usage memory, processor, system architecture, and also the touch and pen support check pc specs.
Step 3
Check there the Windows specifications section for searching for the Windows 10 Enterprise, Home, Pro, or Education), date of installation of the feature update, version number, current build number (a number which indicates the updated version quality) check pc specs.
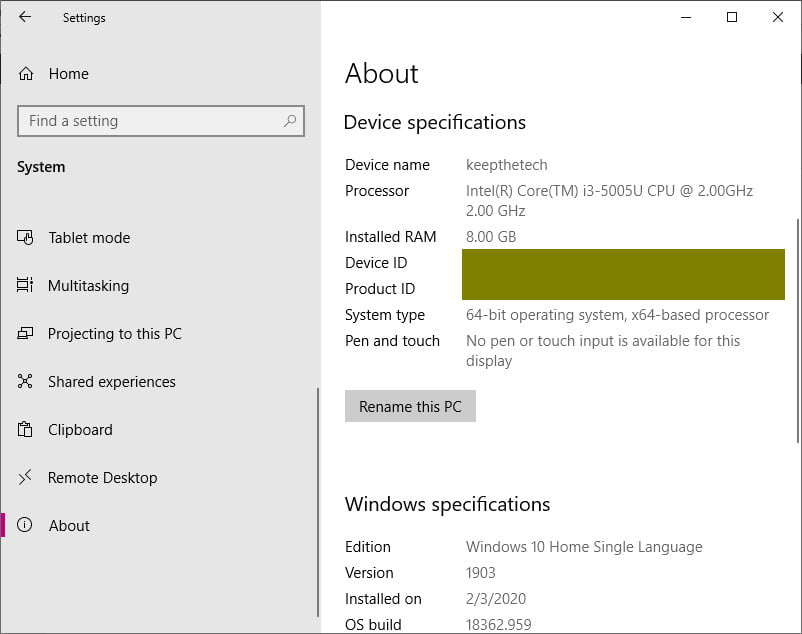
When you will complete such steps, you will get a clear knowledge about the basic technical specifications of the computer.
Find Computer Specifications Via System Information
System information is also the tool which is there for a long time. It is one of the perfect options to get the overview in the full complete way for the specifications of the PC. You can easily check PC specs using a system information feature.
For viewing of all the specifications of the system of the device, perform the given steps:-
Step 1
Firstly, open the Start menu. Then go for the search of System Information and then click on the given result at the top for opening the app.
Step 2
Do the selection of the category of System Summary from the given pane at the left.
Step 3
On the given right side, do the checking of the computer Specifications that are system type, system model UEFI or BIOS details, processor which also includes the firmware update mode and date and the memory installed.
Step 4
Do the expansion of the Components branch and then select the option of Display for viewing this graphics card information in technical.
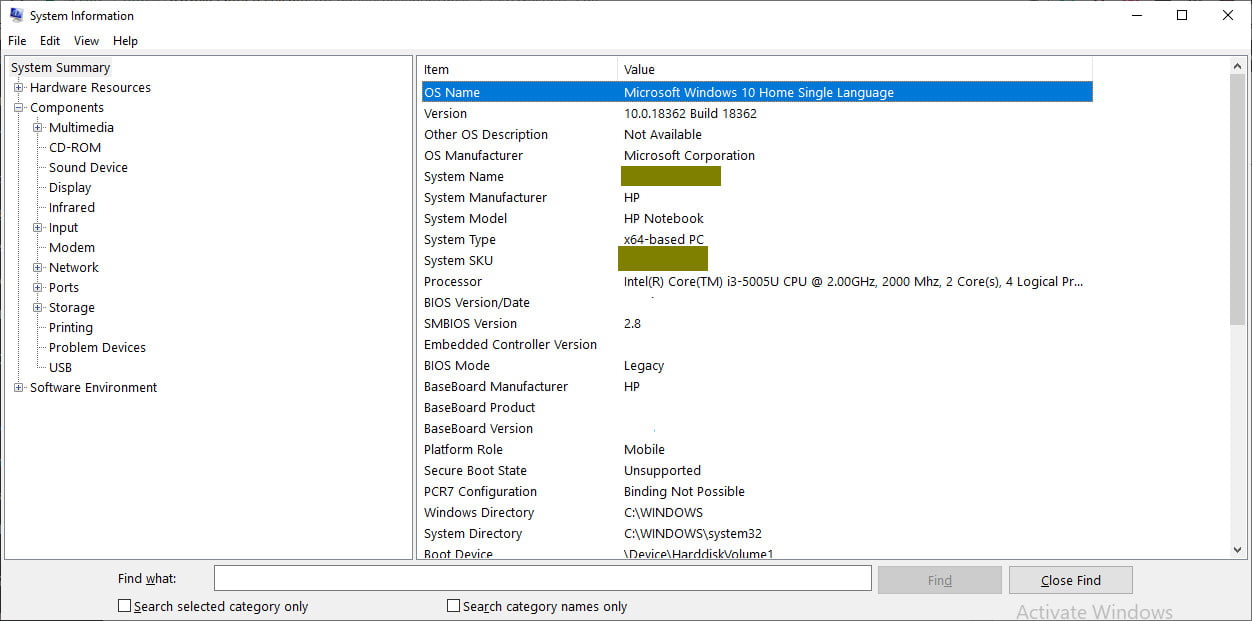
As when you will complete such steps, the full detailed view of the specifications of the computer will be shown to you. If you are finding the property detail in a specified form, then the tool of System Information will offer you the searching option at the downward side of the given page for fast searching of the information you require.
Creation of the Report of Technical Specification
By the use of System Information, you can also do the creation of the full report of the specifications of the machine that you can save for afterward purpose or sharing of that report at the time of troubleshooting issues. You use this method to export or share PC information with other people.
For creating the report with the specifications of technical of the PC, follow the given steps:-
Step 1
Firstly open the Start menu then go for the search of System information and then click on the top result for opening the app.
Step 2
Now do the selection of the required specifications of whichever you want to export there. An easy tip is there. By the selection of System Summary, you can export everything. Though if you want to do the exporting of only the details of the graphics card then do the selection of the Display item.
Step 3
After that, go to the File menu.
Step 4
Then click on the option of Export.
Step 5
Do the selection of the location of where you want to save the file. Type there the descriptive name for the required report. You can write the specification of the PC.
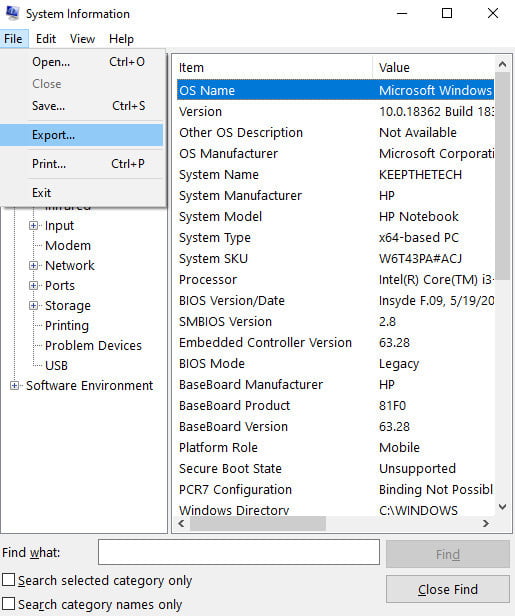
Step 6
Click on the Save button for saving it.
Step 7
Then open the folder which contains the information about the exported one.
Step 8
Do there double-clicking on the file for viewing of the information of the system.
After the completion of such steps, it will save the report into the text file which afterward you can open with any of the text editors.
Check the PC Specifications Via PowerShell
For using the PowerShell for checking the whole specifications of the device hardware, follow the given steps:-
Step 1
Open the Start menu and search for PowerShell there. Do right-click on the first result and select the Run as administrator option.
Step 2
Type there the given command for the determination of the computer Specifications and click on the Enter key.
Get -ComputerInfo
Step 4
Then type this command for viewing only the required hardware or the details of the software and then click on the Enter key.
Get -ComputerInfo -Property. “PROPERTY-NAME”
Here in this command in place of NAME, you have to write the detail which you want to review.
As here, we have the given command which shows each of the information about the memory.
Get -ComputerInfo -Property “memory*”
As when you will complete such steps the command of PowerShell will show the list of the memory information check pc specs.
Check PC Specs Via Command Prompt
Also with the System Information use by Command Prompt, it gives the allowance for viewing much if the details of specifications of the computer by the use of the command-line tool. You can easily check PC specs using command lines check pc specs.
For searching of the Specifications of the computer through the Command Prompt, follow the given steps:-
Step 1
Firstly, open the Start menu and then search there for Command Prompt. Then do the right-clicking on the first result and do the selection of Run as administrator.
Step 2
Now type there the given command for searching of the PC specifications and then click on the Enter key.
systeminfo
Along with this, you can also do the use of systeminfo /? Command for viewing of the options that are available thereby this tool through the Command Prompt.
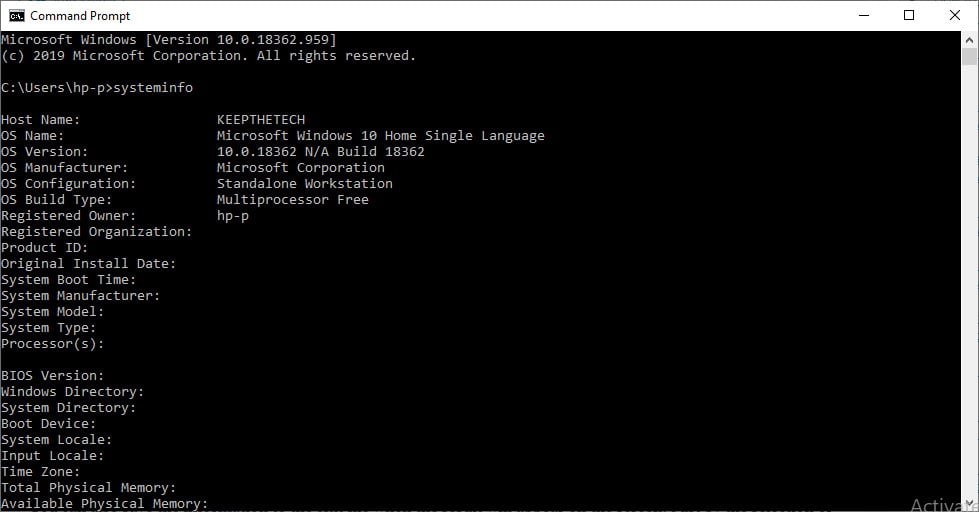
After the completion of such steps, the command output will show the required information of the hardware device and software which will also include Windows 10 and the information of update, RAM, network details, BIOS or UEFI firmware, and system architecture.
You can also save the information to the text file when the result will appear on the screen. Just by the selection of the path, which means to the desired location, you can do the easy saving of it to the PC.
Wrapping Up!
Here we have done the discussion of getting the full information on specifications of the PC. Now don’t lookup for how to check PC specs on the search engines. We understood of checking it through various platforms on Windows 10. Go through with this topic and tell us about it in the comment section. Also, read our more for better knowledge.
What is the quickest and most convenient method to verify the specifications of your computer?
To see the specifications of your personal computer, press the Windows Start button, then choose Settings from the menu that appears (the gear icon). To access the System, go to the Settings menu. Click on About after scrolling down the page. You should be able to find the specifications for your computer’s CPU, Memory (RAM), and other system statistics, including the version of Windows, on this screen.
How can I physically test my central processing unit?
You may see information about your computer’s processor by pressing the Windows key on your keyboard, starting to type “System,” and then selecting the “System Information” option. This will display the processor’s name, number, and speed.
What are the specifications for a computer?
PC specs, which stand for “Personal Computer specifications,” are a technical description of the capabilities of your personal computer as well as the PC Parts that are included inside it. They are referred to as “specs” for short.
How much random access memory do I have?
Find the icon labelled “Computer” in the menu that says “Start.” Select Properties from the drop-down menu that appears when you right-click the Computer icon. The amount of memory that is currently installed may be seen by going to System and then looking under the CPU model. This memory can either be shown in megabytes (MB) or gigabytes (GB) (gigabytes).
Related Articles:
- How Much is $1 in Robux? [Explained]
- 8 Ways to Fix Discord Screen Share Audio not Working
- How to View Passwords on Mac – Step by Step
- How to Install Bluetooth Driver in Windows 10
- How To Close Amazon Account – Step by Step Guide
- How To Share Google Map Location
- How to Turn on Google Assistant On Any Device
- How To Cancel NetFlix on iPhone – Step By Step
- How To Call Someone Without Showing Your Number