This is step by step guide based on how to copy and paste on Chromebook with complete information.
There are multiple ways to copy and paste on a Chromebook just like any other computer or laptop.
This short guide is going to show how you can perform a copy and paste on your Chromebook without having a hassle.
Moreover, the copy and paste feature are one of the best functions available on computer devices that allow us to make a duplicate file or folder in just a few minutes.
Lots of time we are just using the Move feature to move or transfer the files and folder on our system well in this process most of the time the important files and folder go corrupted.
That is why using the copy and paste features can be beneficial for us that easily make a copy of the file or folder without affecting the original folder.
How To Copy and Paste on a Chromebook
Well, there are multiple ways or methods from which you can easily able to copy and paste the on the Chromebook.
In this short guide, we are going to show all the methods by which you can easily able to copy and paste the file and folders from one location to another location on your Chromebook without having a hassle.
Copy and Paste on Chromebook using Keyboards Shortcuts
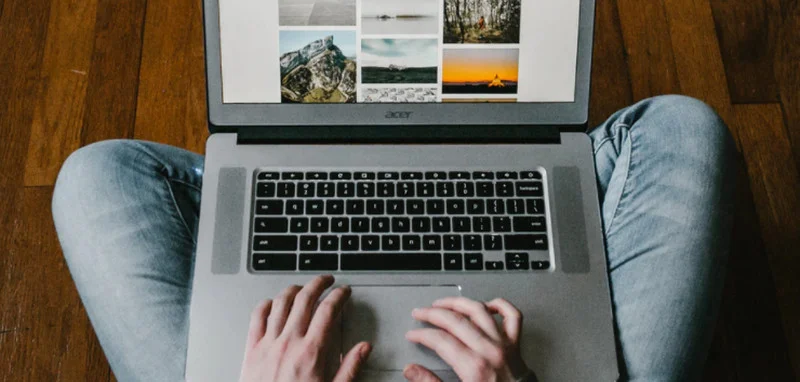
You can easily able to use the shortcut keys to perform the copy and paste function on your Chromebook.
In case you don’t know how you can able to use the shortcut keys or what shortcut keys are used to perform the copy and paste on Chromebook.
Then don’t worry just follow the below-given step-by-step instructions to know the complete process without having a hassle.
Step 1:
Firstly go to the text or folder that you wanted to copy and paste then easily highlight that text from the mouse or CRTL + Space key.
Step 2:
Once you’ve highlighted the text or folder that you wanted to copy from one location to another. Now you need to go to your Chromebook keyboard.
Now press and hold the CTRL button (located at the left bottom corner of the keyboard). While holding the CRTL key now press and hold the “C” key to copy the text or folder.
Step 3:
Now to paste the copied text or folder, Go to the location where you need to copy the text or folder on your Chromebook.
Once you reach the desired location or folder then press and hold the CTRL key along with the “V” button to complete the copy and paste process.
Using the aforementioned keyboard sequences, you may copy and paste text on Chromebooks while retaining the text’s formatting intact.
Follow the instructions underneath to copy only text without links or other formatting components.
Go to the Text that you wanted to copy from one location to another and highlight it.
After this Press and Hold the CTRL button (given on the left side of the keyboard at the bottom). Then press the “V” button to copy the text.
To perform the Paste, Press and Hold the CTRL + SHIFT keys together and then press the “V” button.
Copy and Paste on Chromebook Using Trackpad
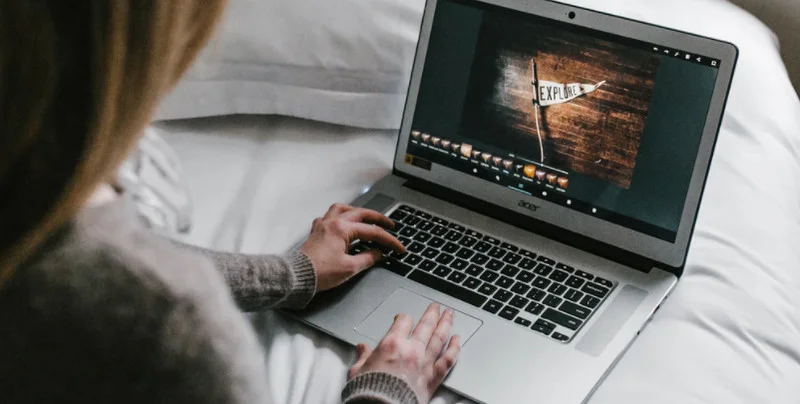
You can also perform a copy and paste on your laptop using the Trackpad, yes you heard me right there are simple steps following which you can perform copy and paste.
Follow the below-given step-by-step instructions to perform a copy and paste on a Chromebook through a trackpad.
Step 1:
Go to the text and folder that wanted to copy from one location to another. Now highlight the text using the trackpad keys.
Step 2:
Now place the cursor over the highlighted text. After this Tap on the trackpad with two fingers now select the Copy.
Step 3:
In this step move the cursor to the location where you wanted to paste the text. After this tap on the trackpad using the two fingers.
Step 4:
Now, select the paste option. In most of the cases, if applicable you will see another option that says “Paste Without Formatting”.
This is not only applied to the Chromebook you can use this method on almost all the devices that have Trackpad including the Notebook, Laptop etc.
Copy and Paste on Chromebook using the Mouse
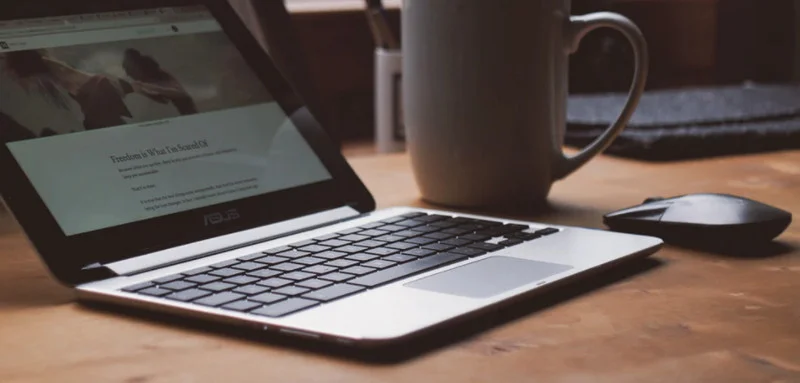
This is the last but not least method that you can use to copy and paste on your Chromebook.
Yes, you can use the mouse to perform the copy and paste function. This method is a lot more similar to the Trackpad method given above.
The Chrome OS fully supports the mouse which simply means you can easily perform the copy and paste in the traditional method.
Follow the below-given step-by-step instructions to know how to copy and paste using the mouse.
Step 1:
Go to the text/file /folder that you wanted to copy and use the mouse to highlight it.
Step 2:
Now put the cursor on the highlighted text or the folder or file. Right-click on the folder or text to open the menu list.
Step 3:
After this from the menu, the list selects the option called “Copy”.
Step 4:
Move the cursor to the desired location where you wanted to paste the text or the folder that you’ve copied recently.
After this again right-click on the empty screen to open the “Menu List” and select the “Paste” option.
How To See What Thing You Last Copied On Chromebook
Google recently has a new feature or trick to its Chromebook that allows its user to check what are the last five things that you’ve copied on from the Chromebook without having a hassle. You can easily access the last given copied items using this method.
Firstly perform copy and paste using one of the above-given methods on your Chromebook.
Now, copy at least one more item or file or text.
When you’re ready to paste the second copy item. Press the Search + V keys togehter.
You will be able to see all the 5 last copied items on your screen.
Select any one of the items from the list and let the magic begins.
FAQ: Frequently Asked Questions
These are some of the frequently asked questions related to how to copy and paste on Chromebook with complete information.
Why can’t I copy and paste on Chromebook?
Use the power button to restart your Chromebook instead of closing the lid. Whether it doesn’t work, try a quick browser reset to see if the problem is caused by a setting or extension. If this resolves the issue, reinstall your extensions one at a time, so you’ll know which one caused the problem if it recurs.
How do you copy and paste fast on a Chromebook?
Press and hold the control button (usually in the left corner of your keyboard) while pressing “C” or “V” to copy or paste. To paste, hold down “CTRL” and the shift key (usually immediately above the control key) while pressing “V” — this will paste text without any formatting.
How do you copy and paste a picture on a Chromebook without a mouse?
In order to copy and paste a picture on Chromebook using keyboard, you need to follow these steps.
1.To copy, press Ctrl + C.
2.To paste, press Ctrl + V.
3.To access the extended clipboard, press the Launcher key + V. (exclusive to Chrome OS)
How do you copy and paste without a Ctrl C Chromebook?
You can also right-click with a mouse and select Copy from a pop-up menu, use the Alt key while touching a touchpad, or tap with both fingers on a touchpad. Step 3: To paste, click in the area where you want the copied text to go and concurrently press Ctrl + V.
How do you paste a screenshot on Chromebook?
Find and select the screenshot, then press Ctrl + C to copy it to the clipboard and Ctrl + V to paste it, just as in Windows.
Hopefully, you find this short guide helpful to know how you can perform the copy and paste on the Chromebook.
In case you’ve any other queries related to the Chromebook feel free to ask us through the comment box. We try our best to resolve your issues as soon as possible.
Related Articles:
How to Split Screen on Chromebook
How To Install Linux In Chromebook
(10+) Battle Royale Games Like PUBG Mobile For Android
10 Best Video Games To Learn English While Playing
How to Close Apps in iPhone 11 – Complete Guide
How to Turn Off Scroll Lock – Step by Step Guide
What Does Mean in Python [Explained]
What Does SB Mean in Snapchat – Explained
How to install Visual Studio Code in Linux
5 Ways For How to Check PC Specs (Without Hassle)
What is Windows Subsystem for Linux [WSL]
3 Ways To Enable Auto Login into Windows 10
6 Ways To Play YouTube in Background on Android
Create a Poll on Facebook For (Event, Business Page, Messenger)
How To Download Music From Spotify
How To Connect Bluetooth on My Computer