Check if Port is Open on Windows 11 & 10
Sometimes you might face issues related to networking connectivity for a particular program. In that situation, you have to check the open ports in Windows 10.
Whether your device can communicate with your Windows 10 PC/laptop or not. Checking for the open port is the essential step to cure the issue.
What is Open Port in Windows 10?
A TCP or UDP port number that is configured to allow packets is referred to as an open port. A closed port, on the other hand, denies connections or ignores all transmissions.
The Internet’s communication mechanism relies heavily on ports. Ports are used to exchange all Internet communication. Every IP address has two types of ports: UDP and TCP, with up to 65,535 of each available for any given IP address.
Internet-based services (such as web browsers, web pages, and file transfer services) need certain ports to receive and transmit data.
To transmit information across hosts, developers employ file transfer protocols (FTPs) or SSH to create secured tunnels between machines.
When one is in use you cannot able to use the other port for any services. For example, if your system is already using Apache then you cannot run the Nginx on the 80 Port. Because this will lead to a failed connection due the port is already in use.
More importantly, shutting down the unused port will reduce the security risk on your system. Because of open ports, the authorized services are attacked through security flaws or malicious.
Services are added to a system by malware or social engineering, fraudsters can utilize these services in combination with open ports to obtain unauthorized access to sensitive data.
How to Check If a Port Is Open With Netstat
If you have no idea how to check the open ports in Windows 10 don’t worry, here we will provide you with all the adequate ways and detailed steps to check for the open ports in your Windows 10 PC.
The easiest method for checking the open port on windows is through the Netstat command line. Here are the proper step-by-step instructions to use this command line on windows and check if the port is open or not.
1. Go to the Start Menu and search for Command Prompt and right-click on it. Select “Run as administrator.
2. Once the command prompt is launched, type “netstat -ab ” command line and hit enter button.
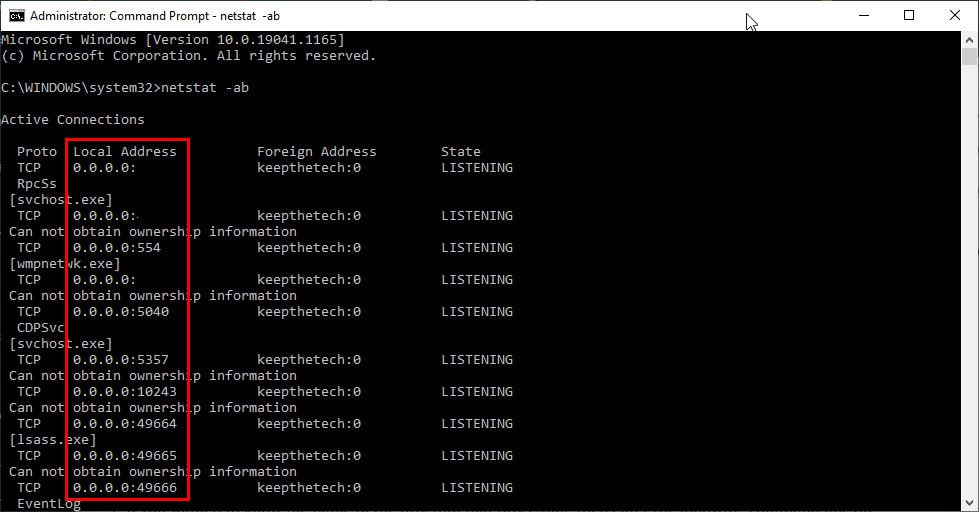
Now on your computer screen, you’re able to see a long list of results, Which shows the current network connection of your system. You’ll see a list of processes mainly the open port digits will be after the last colon on the local IP address.
3. Navigate for the items on the list and search for “LISTENING”. Mainly, these are the process that communicates using the open port.
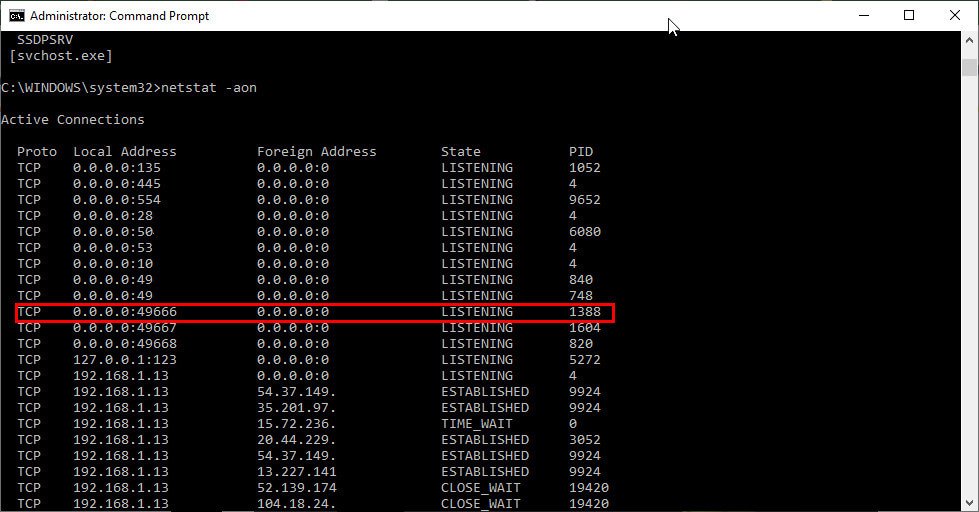
4. If you wanted to know the name of the program that is processing then enter the following command line on command prompt – netstat -aon and hit enter button.
This command line will display which network portal is used by the application along with localhost and IP address information and most importantly the PID of the program using the Port (digit given at the right).
5. To locate the program relevant to the PID, Press the CTRL+SHIFT+ESC keys together to open the Task Manager. Go to the Details section tab and match the PID field you copied from the command prompt.
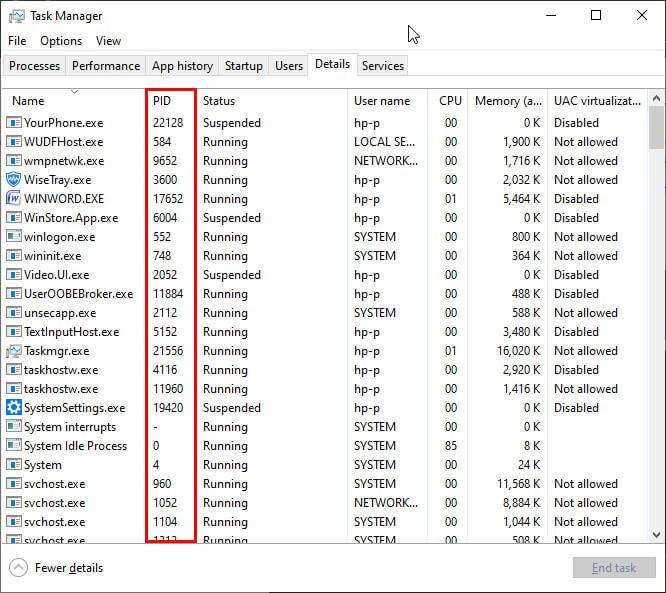
You can also use several tools that may be free to download or paid to check if the port is open on windows.
Third-Party Apps To Check The Port Open
There are a lot of tools easily available on web browsers that you can use for scanning open ports in your Windows 10 PC. Here we will provide you with the top 4 tools to do so, Zenmap, Nmap, Angry IP scan, Netcat.
Zenmap Tool
Zenmap is a free tool that bears the top position of rank #1 in our list. It will provide you with a graphical user interface.
You are supposed to use the tool on every OS platform including Windows and Mac. It is easier to use and perfect for beginners. If you’re looking for the steps to use it for checking the open power in Windows follow the below steps.
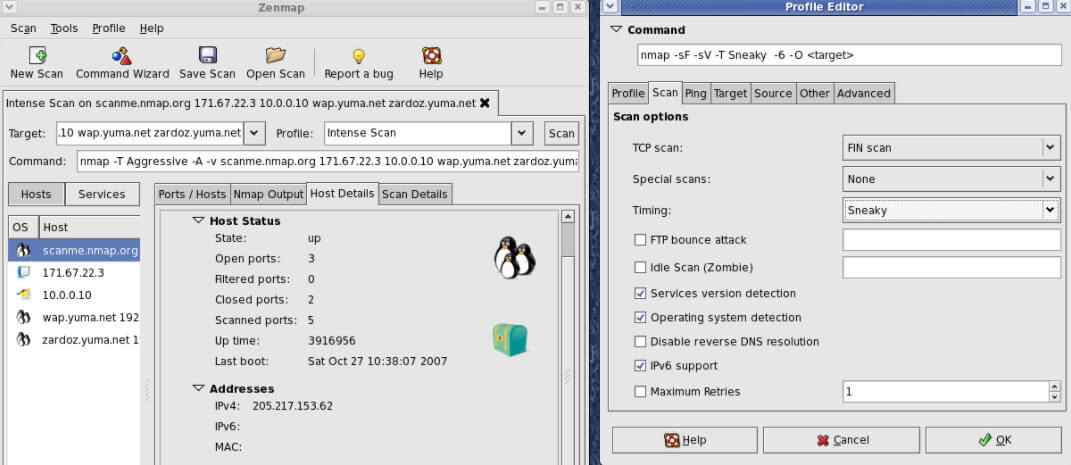
1. Download the tool from any preferred web browser and install it.
2. Open the Zenmap tool after successful installation on your PC.
3. Enter the IP address of your Server in the search box.
4. Hit the enter button to continue.
5. Choose the “intense scan” option and select all TCP ports from your profile Windows. Hit the enter button again.
7. It will automatically scan all your ports and perform a substantial amount of network checks for the effective availability
Hence, you are supposed to know the open port on your Windows in a few easy steps. other than the scanning of the ports it will allow you to perform many other scans and operations on your OS.
Nmap
Another one of the most popular and used network security scanners for Windows and Mac. It is widely used for security auditing and network discovery.
You are supposed to develop a network inventory, monitor the hosts, manage the service upgrades and scan for open ports using Nmap. Below we will provide you with the steps of “how to scan for open ports on your Windows 10.
1. First of all, open your web browser (any) and search for the official website of nmap.org
2. Download and install the Nmap tool
3. Launch the command prompt in your system as an administrator, steps to open the command prompt are:
4. Insert the command
namap [your Nmap hostname ] Keep in mind the Nmap hostname is different for all users, use your genuine one
5. Hit the enter button, The tool will start the default scan in your Windows
6. It will access all 1000 common TCP ports. After that, it will enable the host to discovery
7. Host discovery will verify whether a host is online or not.
8. After a few minutes, the scan will be supposed to be complete. You will provide the scan report on your screen
The tool has numerous port scans available, each has its command, some of the most common commands are:
- Nmap-p 80 [ipaddress]~for scanning single port
- Nmap-p 1-100 [ address]~ for scanning specific port range
- Nmap-p-[ipaddress]~ for scanning the entire port range
All set, now you can use them all in your command prompt according to your requirements and statutes.
Angry IP Scanner
The graphical user interface, features, and specifications of “Angry IP Scan” make it maintain its place in the top 4 port scanning tools for scanning open ports in Windows 10.
The user-friendly interface of the tool will allow its users to scan for open ports without any hurdles and drawbacks.
If you want to are looking for a scan within a specific IP or a range the tool is best preferred for you. Just follow the steps below to scan for an open port on Windows 10:
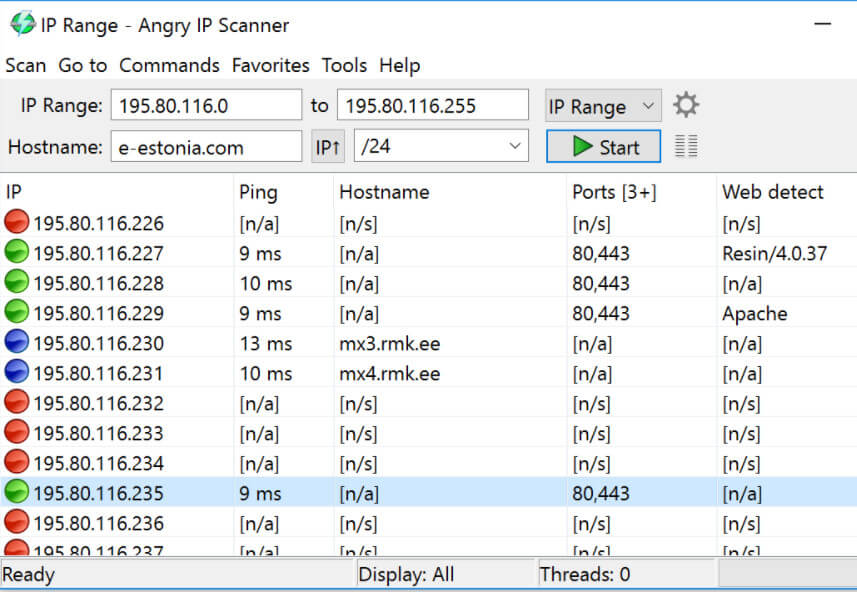
1. Download and install the tool for any web browser, keep in mind to download only from the official website to stay protected from further malware strikes
2. Launch the tool. Go to the little icon located at the end of the first row
3. Choose the port tab and continue and Insert the port range in the text box at the bottom [port range you wish to scan]
4. Press ok and Hit the start button. The scanning is supposed to start now, If there is an open port it will appear in the port column
All Over your scan will be completed in a few minutes, more than that you can use the tool for many other functions. It can provide you with an IP from the given hostname, export the results, etc. It is best for someone who doesn’t want to waste a lot of time.
Netcat
The last but not least tool in our list. Netcat is one of the most popular and famous tools to scan an open port. It is used to demonstrate if a particular TCP or UDP port is open or not. This might be between two endpoints or for all ranges available.
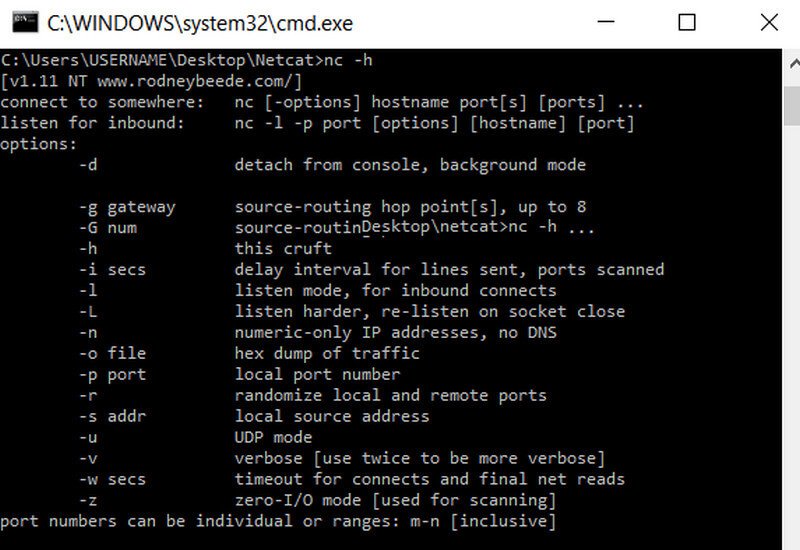
The best specification of the tool is that it can be used to specify the connection shape between a server and an Aspera client. Follow the steps below to use the tool efficiently:
1. Download and launch the tool from the secured website.
2. You need two devices whether a PC or a Laptop
3. You need to perform step 1 on both computers or Laptops
4. Open the command prompt and run it as an administrator, use the steps explain in method 1 above to open the command prompt
5. Insert the command
net cap6. Hit the enter button and wait till the complete finishes.
7. After that again Insert another command
NC -u ip_address 330018. If the connection was prosperous then you are supposed to type anything in a remote machine and observe the same on the listening machine
9. But if there is an error and the port is blocked then you are not supposed to observe the same on the listening machine
10. For verifying you can use the command
NC -1 -p 33001 #on the listeningAll done, our fourth tool will scan for the open port and provide you with adequate results with a GUI ( graphical user interface ). The last verification step is to ensure that all the results you are supposed to observe are correct or not.
There are many other tools to check the open port but the above four are the most adequate and provide you with ethical data.
FAQ: Frequently Asked Questions
These are some of the frequently asked questions related to the Check if Port is Open on Windows with complete information.
How can I tell if port 8080 is open?
You can use the NetStat command line in order to know which application is using the port 8080.
2.To open the Run dialog, hold down the Windows key and press the R key.
2.In the Run dialog, type “cmd” and click OK.
3.Make sure the Command Prompt appears.
4.”netstat -a -n -o | find “8080”” is the command to use. A list of processes that use port 8080 is shown.
How do I check if port is open 443?
You may see if the port is open by trying to connect to the machine through HTTPS using its domain name or IP address. To do so, go to your web browser’s URL bar and write https://www.example.com (using the server’s actual domain name) or https://192.0.2.1 (using the server’s actual numeric IP address).
How do I know if port 22 is open on Windows 10?
Press Enter after typing netstat -ab. Depending on what’s currently connected to the network, you’ll see a large list of results. You’ll see a list of processes that are now operating. After the last colon on the local IP address, the open port numbers will appear (the one on the left)
How do you check a port is open or not in Windows?
To begin, open a command prompt. telnet is the command to use. Telnet> Microsoft space>port>open host name or IP address>
Related Articles:
What is the meaning of the WiFi Symbol?
What is WiFi Direct and How to Enable it In Windows 10?
How to Create a Shared Calendar in Google
How to Make a Youtube Banner – Ultimate Guide
How to Make Paper in Minecraft – Step by Step Guide
How to Install and Use IPTV Smarters
How To Cancel PayPal Transaction
How to Change Primary Address on Paypal
How To Scan From Printer To Computer
How To Find Standard Deviation [Explained]
How to Delete Books from Kindle App – Step by Step Guide
How to Change Apple ID Password – Step by Step
How to Change Spotify Username – Step by Step