The sharing of wireless data is rapidly increased for many years. It is a great effort by the companies providing NFC, Bluetooth, and the data from one device to another device. Windows 10 includes the WiFi direct which is the connectivity system of the wireless type that helps in connecting the network of the devices.
If you want to connect the data from one PC to another laptop, if you want to set up the wireless printing and also connecting the phone to the computer, then all such things can be easily performed by the Wi-Fi direct. Here we will discuss it in-depth about it.
What is WiFi Direct?
People think about Wi-Fi direct as the form of Bluetooth over WiFi. Bluetooth and WiFi have the function of discovering and sending, though data is shared only by wireless networking.
Therefore, WiFi direct is the Wi-Fi alliance which gives the allowance to the devices for the straight connection with each other without any of the requirements of the external router. It can be used for data connection, printer access, and also for the transferring of the files. Follow the given headings to understand d in dept about them.
Functions of WiFi Direct In Windows
Wi-Fi direct becomes a better process in communicating with the use of wireless connectivity. It offers the easier and the simplest way of searching for the nearby devices and then connecting them with those devices.
As if your PC or the computer is compatible in connection with the devices with whichever you want, then you can easily enjoy the fastest wireless connectivity. The managing will be also much easier in transferring large amounts of data.
Working of the WiFi Direct
People usually guess Wi-Fi Direct as the type of Bluetooth over the Wi-Fi. Though the functions can be a bit the same, data can only be shared through Wi-Fi direct. It acts as the sending and receiving of Internet data through the devices.
It is in actual the handy feature which helps in transfer for the data between the Windows 10 and the other devices. The wireless sharing of the files has made various strides over the times. Windows 10 includes this feature of Wi-Fi direct which easily gives the wireless connectivity system.
WiFi Direct in Windows 10
The proper way to set up the Wi-Fi Direct by the use of PC and computers will be better along with the TV too which will be the best security.
In actuality, the feature of WiFi direct allows the users to connect any of the devices to the PC which will be much easier other than the Bluetooth.
Checking for the compatibility of Windows 10 PC of Wi-Fi direct
In today’s time, the use of WiFi direct features for sending of the file is fastest and simpler other than the use of Bluetooth. Perform the given steps for it:-
Step 1
Firstly, open the Command Prompt app in your OC by visiting the search bar in your Windows 10.
Press the keys of (Win+R) and it will open the Run on your screen.
Type there cmd and it will open the Command Prompt in your device.
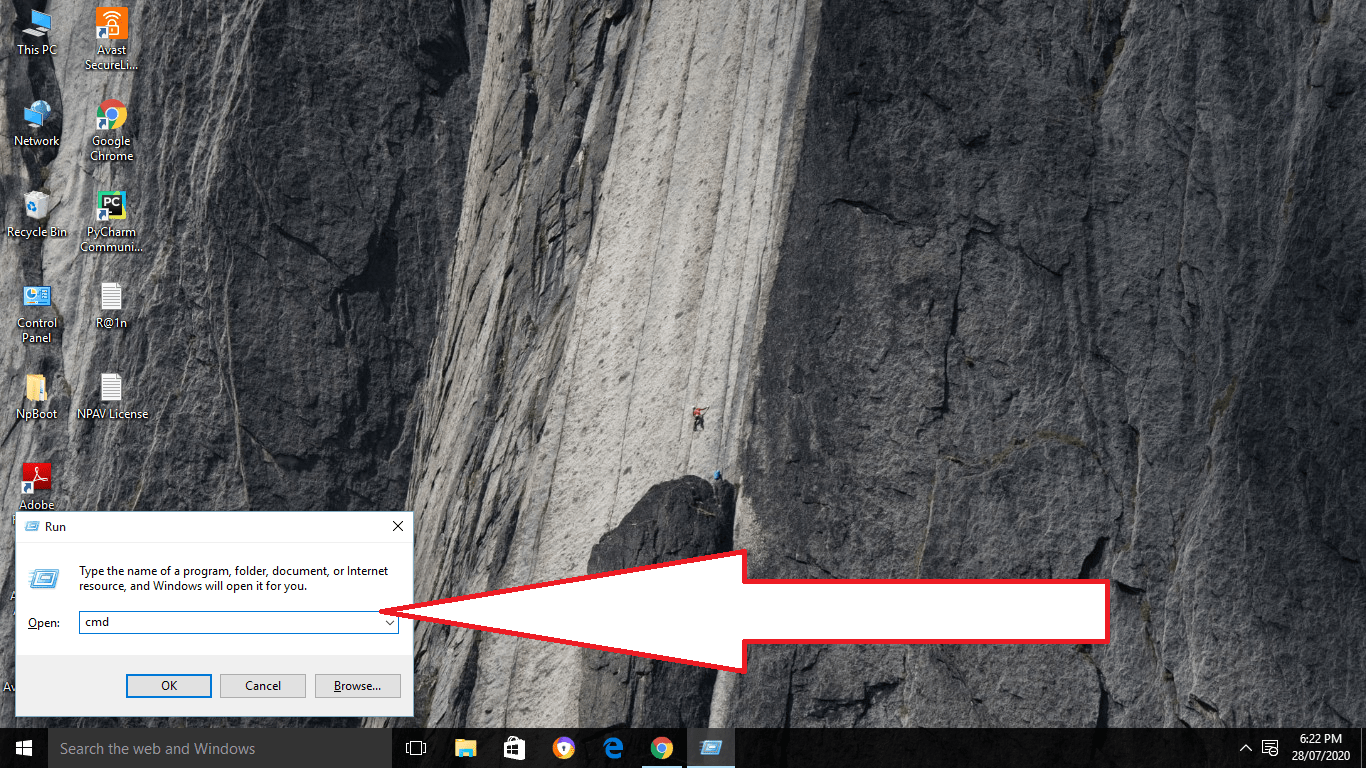
Step 2
Now type their command as ipconfig/all.
People will now get the view of entry which will be labeled as Microsoft Wi-Fi Direct Virtual Adapter. It will appear if there will be the availability of Wi-Fi direct.
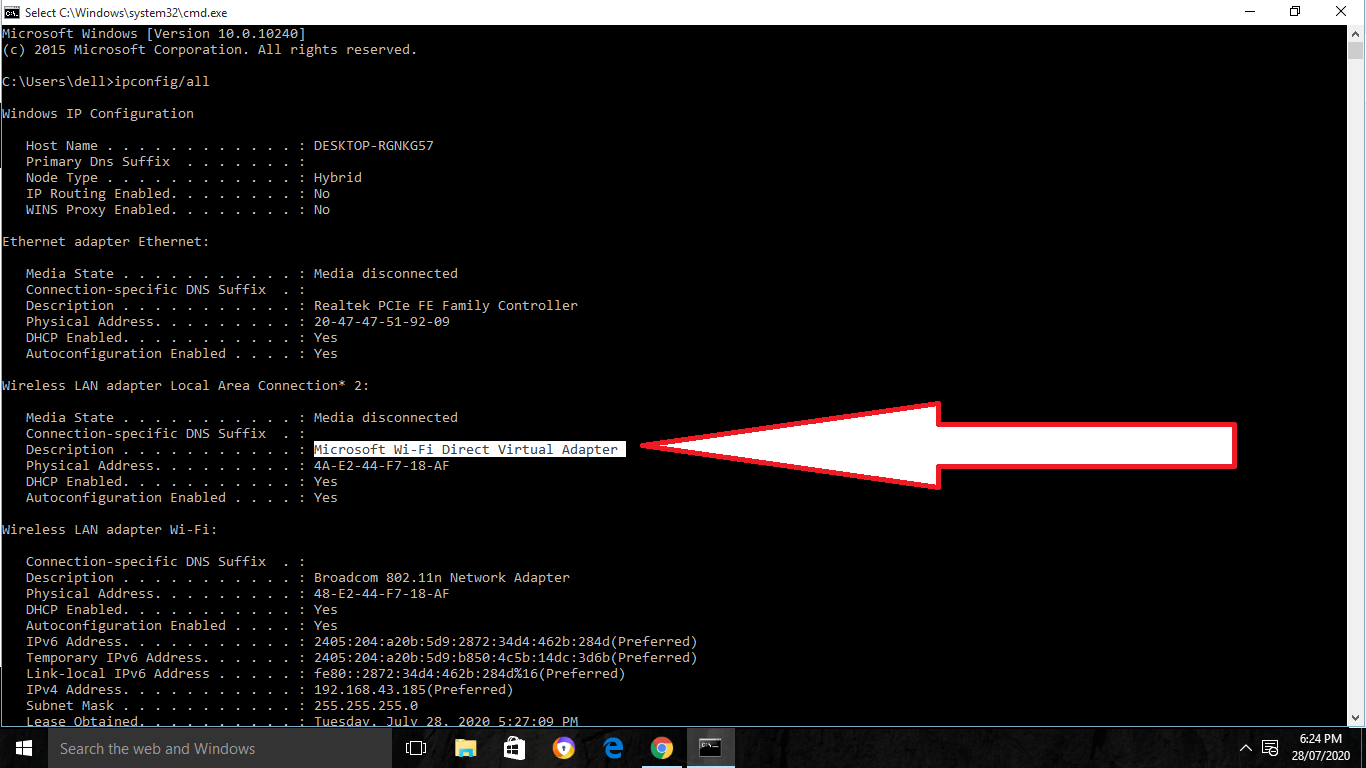
Now you can easily start for the transferring of data through the WiFi direct.
How to perform the Setup of WiFi Direct?
Follow the given steps for it:-
Step 1
Firstly, do the power-on of the gadget whichever you want to connect with the computer or PC.
Step 2
Now visit the Settings and then open the Network option. After that, select the Manage Wi-Fi Settings from it.
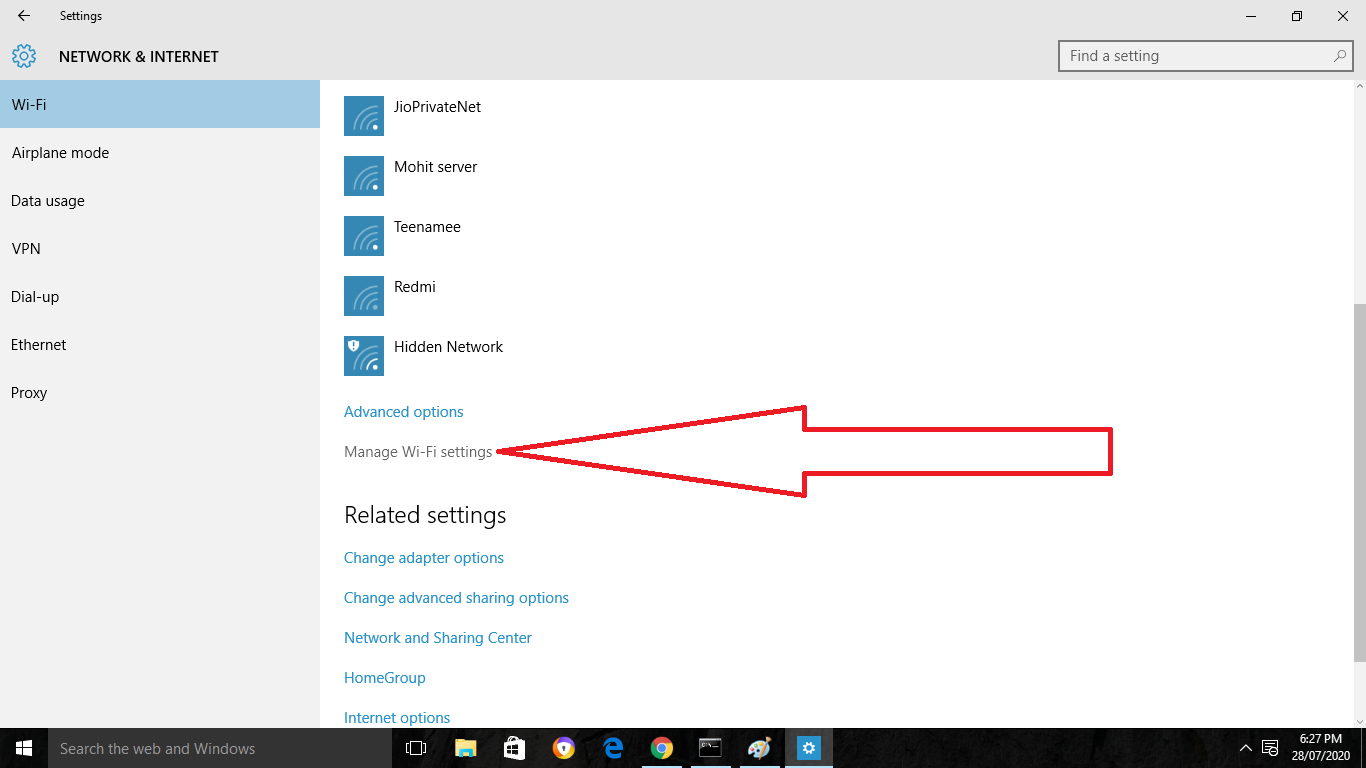
Step 3
Then browse in the menu and select when you get the option of WiFi Direct alternative. Do the enabling of Wi-Fi direct as pee the given instructions for the taken gadget.
Step 4
After that, note the given network name (SSID) and also the passcode. Make sure you remember them properly.
Step 5
Now switch on your PC. Then open the Windows search bar and then type there Wireless. Now do the selection of the Manage Wireless Networks from the given options.
Step 6
Click on the Add button and then select the name of the given Wi-Fi network from the Wi-Fi direct and then enter the passcode. Now you will see that your PC is now connected with the Wi-Fi direct network.
Connect the WiFi Direct for Printing and File Sharing
If the printer has the function of Wi-Fi direct, then you can easily do the connection of the device of Wi-Fi with the printer without the use of access points. As the printer becomes the point of access, the other devices become the terminals of wireless types.
Here we have the explained steps for the connection of Wi-Fi direct Enabled Printer.
Step 1
Take a proper check that the printer is on and is ready for its use.
Step 2
Now visit the printer option and then enter the setup menu of Wi-Fi which depends on your printer.
Step 3
Do the selection of the WiFi direct setup, and then click on the Connection Setup.
Step 4
Follow the given instructions on the given screen of the printer and then click on the Proceed or OK button.
Step 5
Then do the checking of the SSID which is shown on the printer’s screen. If it has now appeared there, then click on the OK button.
Step 6
Now on the computer, visit the Start button and then click on the Settings option.
Step 7
After that, click on the option of Printers and Scanners and then do the selection of the Add a Printer or Scanner option.
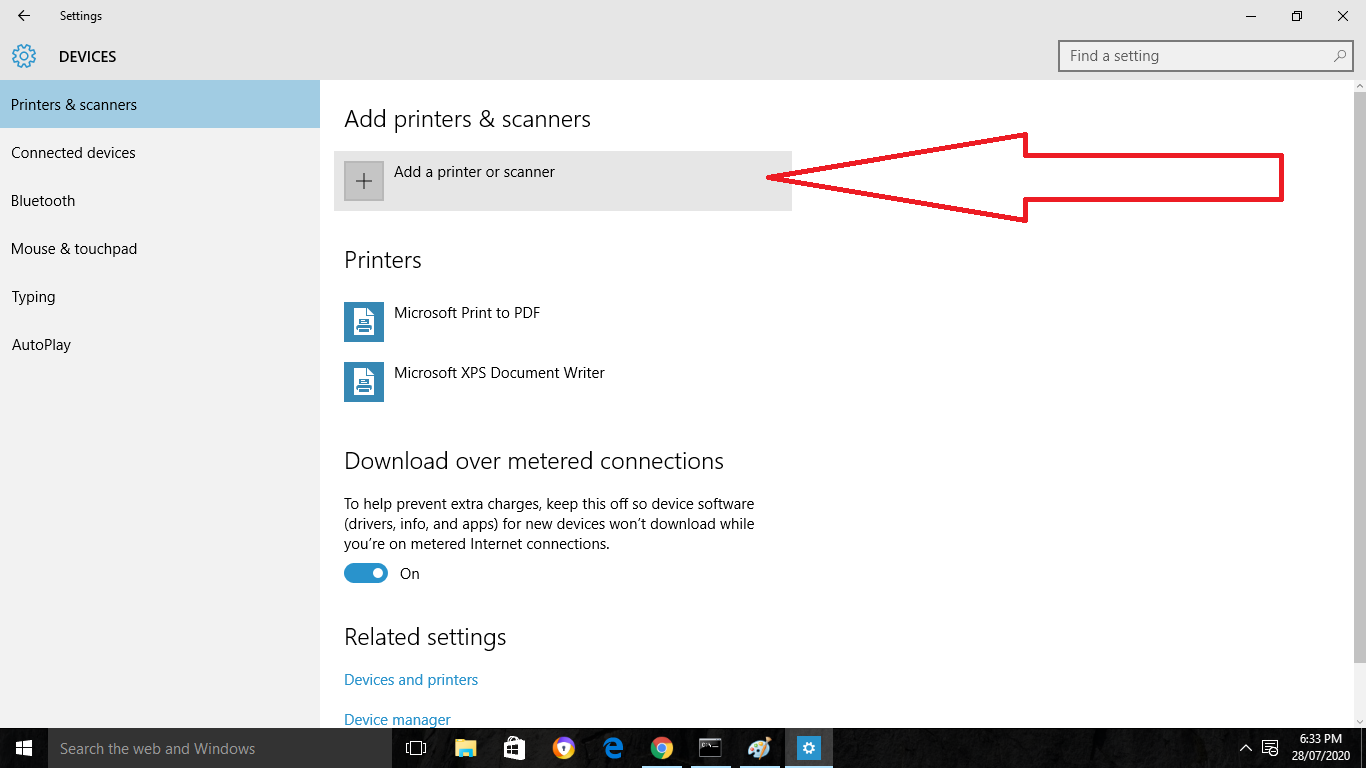
Step 8
Then go for the selection of the option of Show WiFi Direct Printers and after that search for the SSID and select it on the computer.
Step 9
Now enter the password which is displayed there in the settings of the Wi-Fi of the computer. If it not appears, then click on the OK button. Now the process of the Wi-Fi setup is completed.
Use WiFi Direct for Transferring of Files
The Wi-Fi direct is incomplete without the use of an app for the transferring of the files. As there are various apps available for sharing of the files and you can select the one as per your choice. As the Windows computer system is in connection with the cordless network, therefore, the device requires the external data for the transfer. For that, we have Feemapp which will helpful for that.
You need to get the name of the network with the gadgets listed there with the default names on it. For sending the file, click on the browse button now do the searching of the files and then click on the OK button. It is easy to access this for transferring the files.
Wrapping Things Up
Here we discussed the meaning of Wi-Fi direct and the various headings on it. People can connect it with the other devices for sharing the data, printer connection, and also for file sharing. Therefore, Wi-Fi direct is the best option available in Windows 10. Go through this topic and read more about your knowledge.
What are the key distinctions between Wi-Fi and Wi-Fi Direct?
Wi-Fi Direct, also known as Wi-Fi Peer-to-Peer and formerly known by that name, is a Wi-Fi standard for peer-to-peer wireless connections. It enables two devices to establish a direct Wi-Fi connection with one another without the need for an intermediary wireless access point, router, or Internet connection.
Can I connect to the internet with a Wi-Fi Direct connection?
Direct connections are supported by both Android 4.0 and Apple devices running IOS; however, Apple devices provide this feature under the brand names AirPlay and AirDrop. Casting is frequently possible from Wi-Fi Direct devices on smart TVs, and a wide variety of streaming devices, such as Roku and Chromecast, are compatible with smart televisions.
Is there a difference between Wi-Fi Direct and a hotspot?
The use of wifi for communication will need many hops. Which, in a nutshell, indicates that the data needs to pass via an additional node or nodes, which, in this instance, is the soft router of the wifi hotspot. WiFi direct does not support multi-hop connections. Its peer to peer.
What exactly is mobile Wi-Fi Direct?
Your application will be able to instantly identify and communicate with neighbouring devices via Wi-Fi Direct, which is also known as peer-to-peer networking or P2P for short. Bluetooth’s range limitations prevent it from doing so.
Related Articles:
- How Much is $1 in Robux? [Explained]
- 8 Ways to Fix Discord Screen Share Audio not Working
- How to View Passwords on Mac – Step by Step
- How to Install Bluetooth Driver in Windows 10
- How To Close Amazon Account – Step by Step Guide
- How To Share Google Map Location
- How to Turn on Google Assistant On Any Device
- How To Cancel NetFlix on iPhone – Step By Step
- How To Call Someone Without Showing Your Number