How To Password Protect File or Folder in Windows 10
Password protect Windows 10, Often, smartphones and laptops are lost, so protecting confidential files and folders is crucial.
Password-protecting your MacBook and Windows 10 PC will be one of the best ways to do that. As we discussed before, Mac users can password protect folders and files in Windows 10, but today we will discuss how Windows 10 users can password-protect files and folders.
Using Password Protect Folders and Files in Windows 10
With data leaks and hacks becoming more commonplace with every passing day, online data security and privacy are becoming increasingly important.
If unauthorized individuals steal your laptop, you will be protected from being exposed to any personal information. Below is a tutorial to help you password protect your Windows 10 files and folders.
For Windows 10, here are the best five solutions for password-protecting files and folders.
Integrated Encryption Option
Windows 10 offers yet another native encryption and security option. This method does not create password protection for folders but ensures that other users cannot access them.
You will only be able to access encrypted folders with your user account and password once you encrypt them. The way it works is as follows:
- To view the Properties of the folder, right-click on it. On the General tab, enable ‘Encrypt content to secure data by clicking the ‘Advanced‘ button.
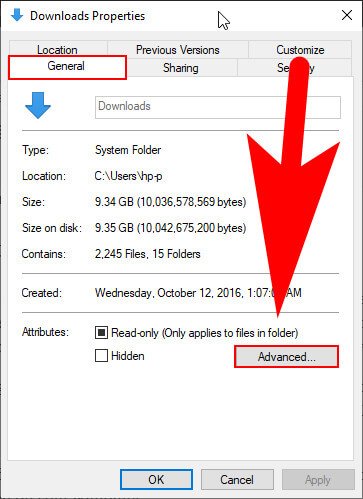
- When the encryption attributes apply, click on ‘OK.’ The icon of your folder will lock once it has been done.
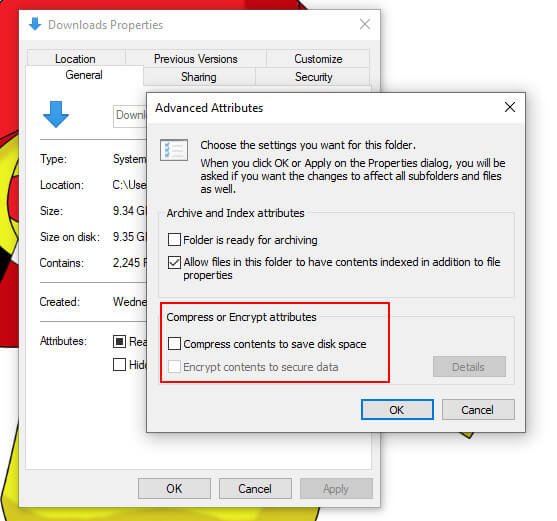
You may not be able to use this feature on all devices as it is hardware-dependent. The ‘Encrypt contents to secure data option will be greyed out if it isn’t installed on your computer.
Password Protect folder and file in Windows 10 – Bitlocker
Some newer versions of Windows, starting with Windows Vista, include a volume encryption feature called BitLocker.
Windows 10 provides you with a tool for encrypting and password-protecting any partition that is not the system partition or the recovery partition. The steps below will help you encrypt a drive:
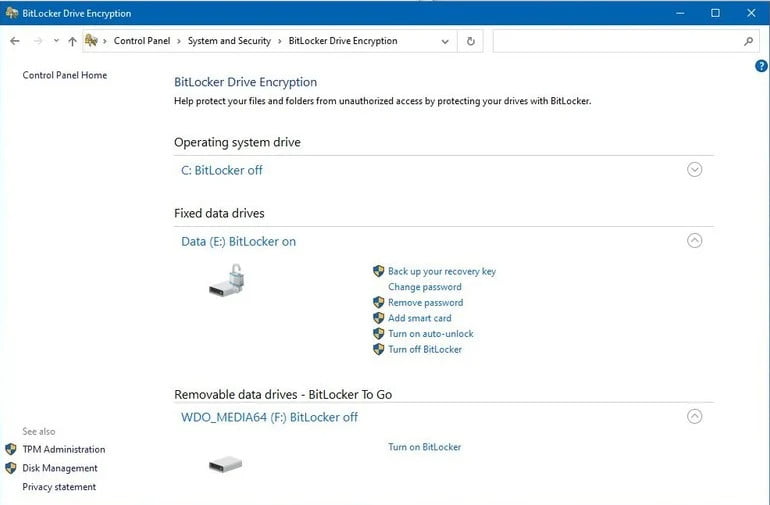
The BitLocker feature is available only on the Pro, Enterprise, and Education versions of Windows 10, so you won’t be able to use it if you’re running the Home version.
The BitLocker Drive Encryption settings page reach by typing the word BitLocker into the Windows search bar and pressing the Enter key. Choose the drive you’d like to password protect here and click ‘Turn on BitLocker.’
You’ll need to enter your password once you restart your computer once the encryption activates. A USB flash drive can also be used as an additional security measure.
Windows Compression Tools: 7 Zip, WinZip and WinRAR
Additionally, you can compress a folder and add password protection to it with the help of a file archiving program.
such as 7-Zip (Free), WinZip (Free), or WinRAR (Free). Install any of the programs we mentioned above to accomplish this.
If you do not wish the installation to add the appropriate options to Windows Explorer’s right-click context menu, make sure you do not allow it.
You can use the default settings if you are not sure what that means.
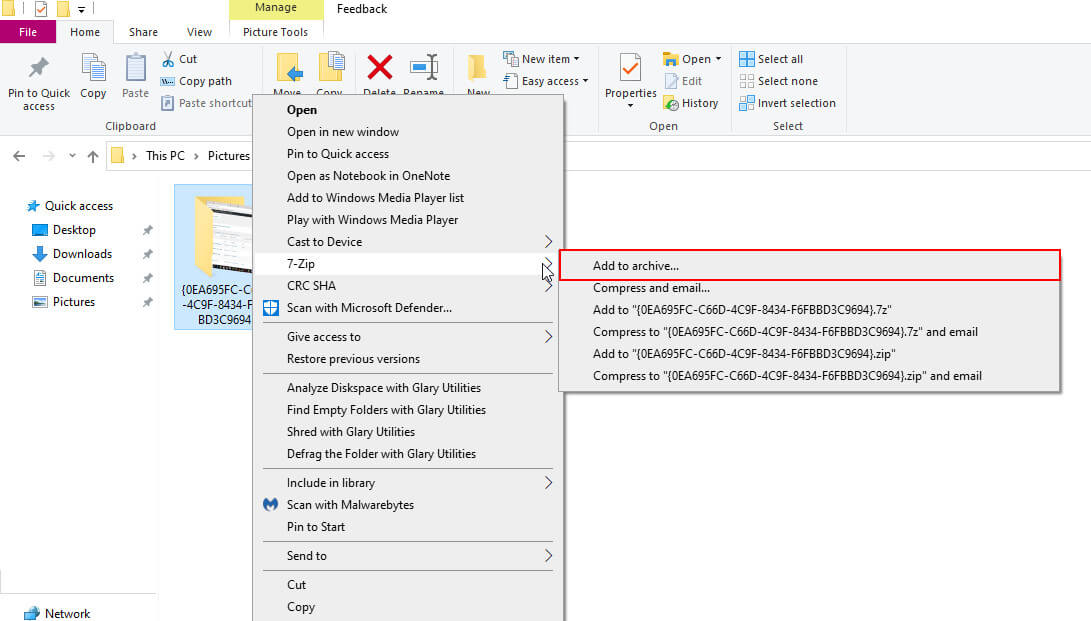
In the context menu of Windows Explorer, you’ll see a new ‘Add to Archive’ option (or something similar) once you’ve installed the program. Just right-click on the target folder and select the option you want.
After clicking on ‘Set Password,’ enter your new password.
Next, enter your password and click “OK” on the popup window. A password will now be required to decompress the folder since it is now archived.
Managing your files with OneDrive
In addition to competing with apps like Google Drive, Dropbox, and Apple iCloud, OneDrive is Microsoft’s cloud storage solution.
You can access your ‘personal vault’ online via the mobile app and Windows 10. In addition to OneDrive Personal Vault, Microsoft Windows 10 also offers password protection for confidential files.
Two-factor authentication (2FA) offers an additional layer of security to Personal Vault users, allowing them to password-protect files and folders on their devices and access them remotely.
OneDrive home and personal plans come with the feature, but OneDrive for business and work and school accounts. You can easily access your Vault when logged in to OneDrive.
Accessible File Locker, Folder Guard & Third-Party Utilities
The easiest way to use Easy File Locker to lock Windows 10 folders is as a freeware program. It also offers options for hiding or making a folder inaccessible, denying any changes, and making it unremovable.
The only thing you need to do is choose a file or folder and enter the password. Click on ‘Start Protection,’ then select Access, Write, Delete, and Visibility options. You can unlock locked folders and files only by entering a password you choose.
In addition to Folder Guard (Free trial), Folder Lock (Free trial) is another folder-locking software available for Windows 10.
Another free software alternative to Easy File Locker is SecretFolder (Free), which also does what it promises.
It is worth noting that both are paid apps, with a price tag of $39.95 in each case. Nevertheless, I recommend Easy File Locker because it is free, easy to use, and has many features.
You can also hide the files and folders in Windows 10.
How to Hide a File or Folder in Windows
Windows Explorer or File Explorer can use to hide files or folders on a computer. You can select properties by right-clicking them.
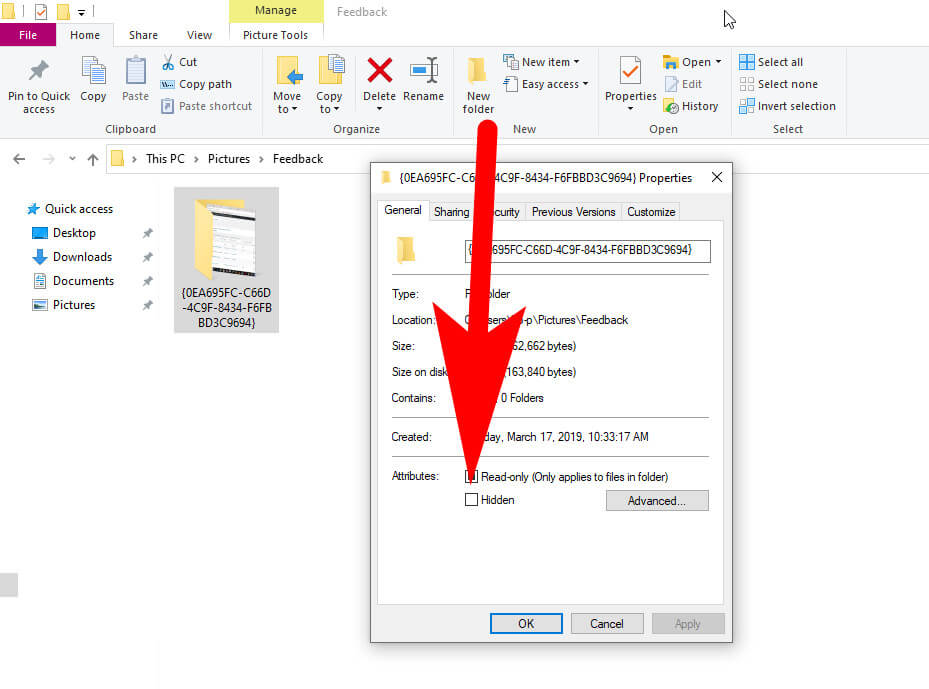
In the General panel of the Properties window, check the Hidden checkbox. You will be able to hide your files or folders by clicking OK or Apply.
Windows has a second type of hidden file, called a “system file.” It’s possible to enable viewing system files and folders separately.
It is possible to make a file extra-hidden by marking it as a system file – users will need to disable ‘Hide protected operating system files (recommended)’ to discover it.
The Windows Hidden Files and Folders View
The hidden files or folders in Windows 8 and 10 can view by enabling the Hidden items checkbox under Show/hide under the View tab.
It is easy to distinguish between hidden and visible files and folders because hidden files will have partially transparent icons.
You can search for folders and files with the Folder and search options option in Windows 7.
The hidden files, folders, and drives setting can be found by clicking on the View tab. Save your changes by clicking OK or Apply.
How to Hide a File or Folder on Linux
If a period appears at the beginning of the name of a file or folder, Linux hides it. Rename the file or folder and place a period at the start of its name to hide it.
As an example, say that you had a folder called Secrets you wanted to keep secret. Secrets would be renamed with a period before it. By default, file managers and other utilities will hide it from view.
The Mac OS X Command to Hide Files and Folders
Files and folders beginning with a character are also there on Mac’s. The Finder also obeys a unique “hidden” attribute. Mac’s make hiding files and folders difficult.
If you rename a file or folder starting with a period, the Finder will tell you “these names are there for the system.” There’s no easy way to toggle the hidden attribute in the Finder’s GUI.
Therefore, using the “chflags” command in the terminal, an item can mark as hidden quickly. Type Terminal into the command-space combination using the Spotlight search dialogue, then press Enter to open a terminal window.
FAQs: Frequently Asked Questions
These are some of the commonly asked questions.
Does Windows 10 allow password protection of files and folders?
You can password-protect folders in Windows 10 so that you’ll have to enter a code every time you access them. Don’t forget your passwords – password-protected folders don’t come with any sort of recovery mechanism if you forget them.
Doesn’t a folder have the ability to be password protected?
To access a file’s properties, right-click (or tap and hold) the file. Go to the Advanced menu. Choose Encrypt contents to secure data from the drop-down menu. When you’re done, select Apply, then click OK to close the Advanced Attributes window.
On Windows 10 home, how can I secure a folder with a password?
Simply set a password and choose a file or folder to lock in Easy File Locker. Click on ‘Start protection’ and select either Access, Write, Delete, or Visibility. You can unlock locked folders and files only by entering a password you choose.
Related Articles:
How To Access Steam Screenshot Folder on Windows
How To Fix – Your PC Ran Into A Problem And Needs To Restart
How To Cancel AT&T Internet (Step By Step) Guide
Error 0x8007045d [3 Methods to Fix it] without Hassle
5 Methods to Fix DISM Error 87 on Windows 7/8/10
How To Check Python Version on Windows, macOS or Linux
How to Unlock Mac with Apple Watch
$ Operator is Invalid for Atomic Vectors [RESOLVED]
3 Ways to Uninstall Anaconda on Mac
How to fix Error in file (file, “rt”) : cannot open connection
How to Downloaded Videos from Tumblr
What is YourPhone.exe? [Explained] & How To Get Rid of It
How to HP Serial Number Lookup [Step by Step]