If you are looking for how to connect the Bluetooth headphones to the PC or have stuck with the process of it, then here we have the detailed information on it explained on this page.
As we all are moving toward the wireless form in a very fast mode and we are connecting such devices to the laptops and PCs too.
Bluetooth has always been the best technology in a wireless form which easily transmits the data between devices. For such, Microsoft has made it easier for connecting different types of peripherals with such technology.

Let’s move toward the steps required for connecting the Bluetooth headphones to the PC:-
Step 1: Check the Bluetooth Module on the PC
The first main step which you need to perform is to check whether your PC has the Bluetooth Module in it. Most Laptops and desktops don’t have this kind of hardware in them. Give a check to the manual of the PC if the Bluetooth module is there or not.
If such a feature is not there, then the adapter of the external Bluetooth Module is required for helping with the inability the function of Bluetooth on the PC.
Step 2: Connect Device to the PC in the Pairing Mode
When you will enter the pairing mode, the device which you need to connect to the PC becomes discoverable. The required steps for entering the pairing mode depend on the device to which you need to connect there.
As the Bluetooth speakers and the headphones include a pairing button in it. For the activation of pairing mode, press and do the holding of the pairing button for a few seconds.
If you are in use of the Bluetooth Speakers or the headphones for the first move, then it can be that they are going in the pairing mode in an automatic form when you give a try for turning them on.
The procedure for pairing can be a bit different for the device that has been opened and the device that is paired already.
Take a proper check that the device is not connected already to the Bluetooth device of the last one. The Bluetooth devices can connect automatically with the paired devices of previous ones if the Bluetooth is on and both of the devices are nearer to each other.
Step 3: Turn on Bluetooth on the PC
# Windows 10 and 8
Firstly, click on the button Start and then go to the Settings app.
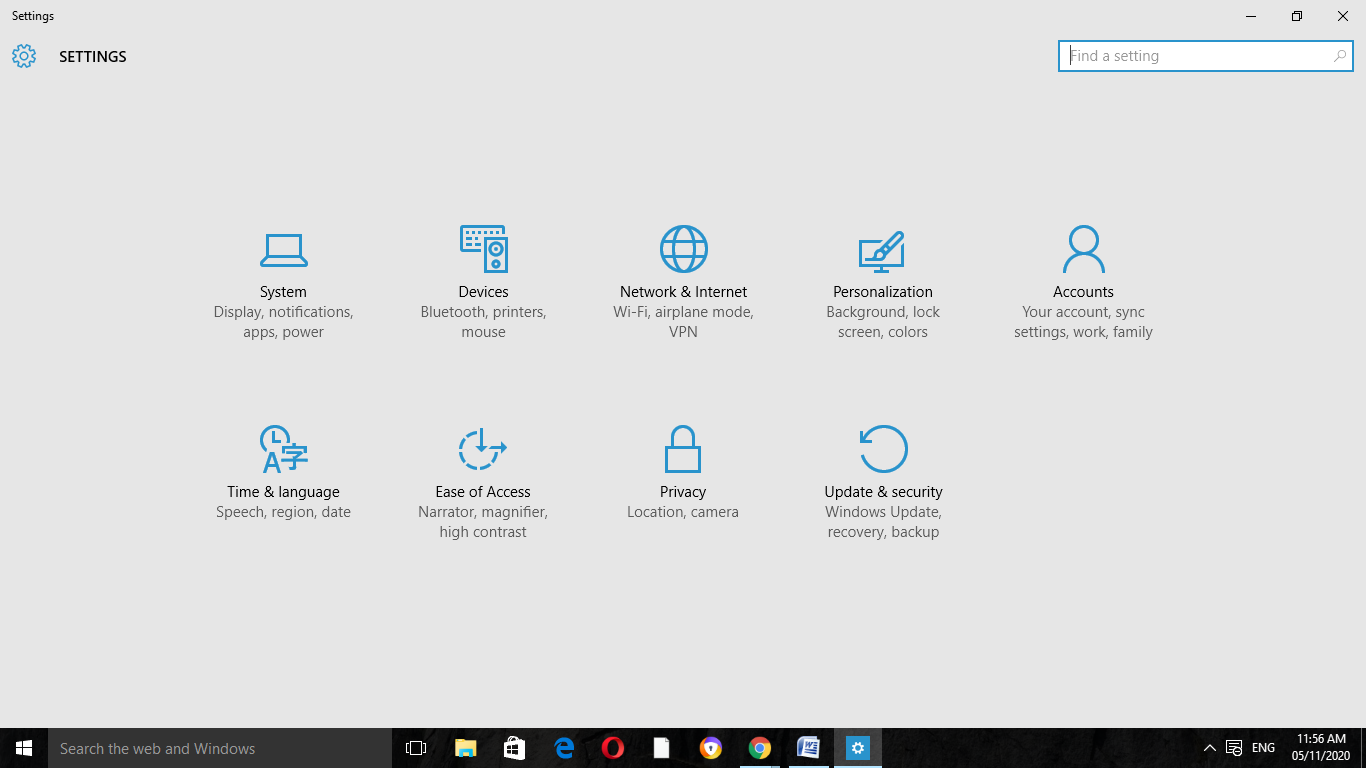
Now click on the Devices there.
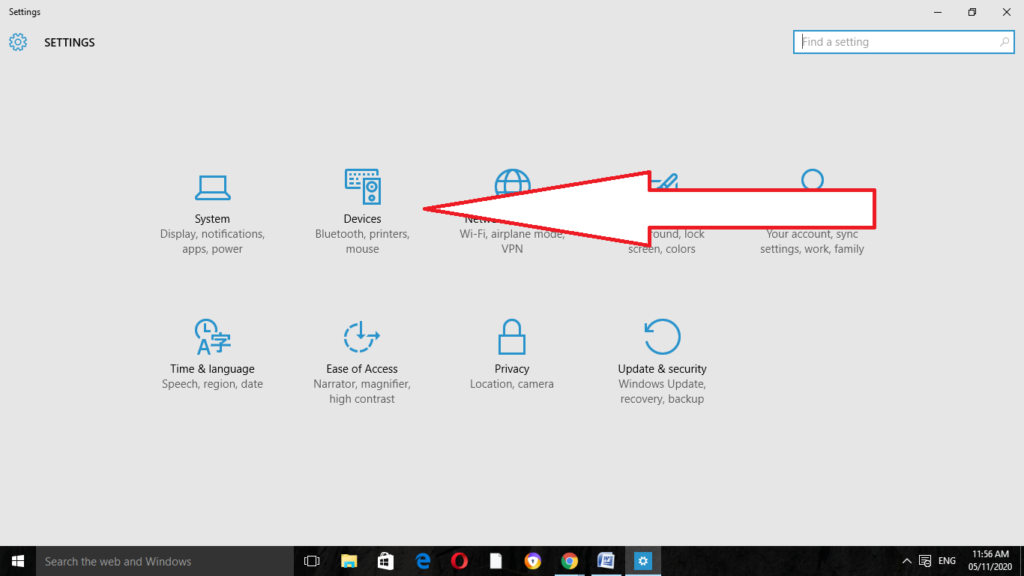
Click here on the tab of Bluetooth & Other devices and check whether the Bluetooth is in the On position or not.
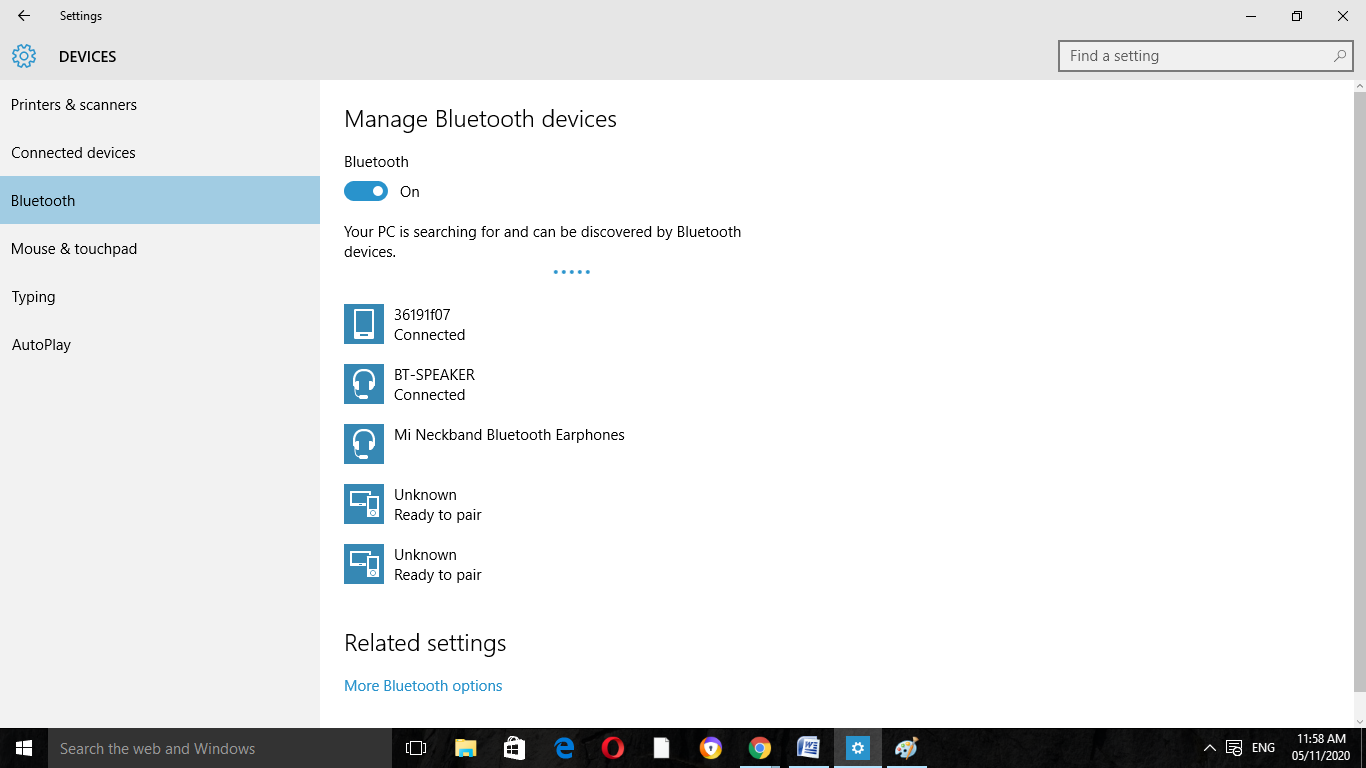
If it is not in the On position, then do the selection of More Bluetooth Options which is under the Related Settings.
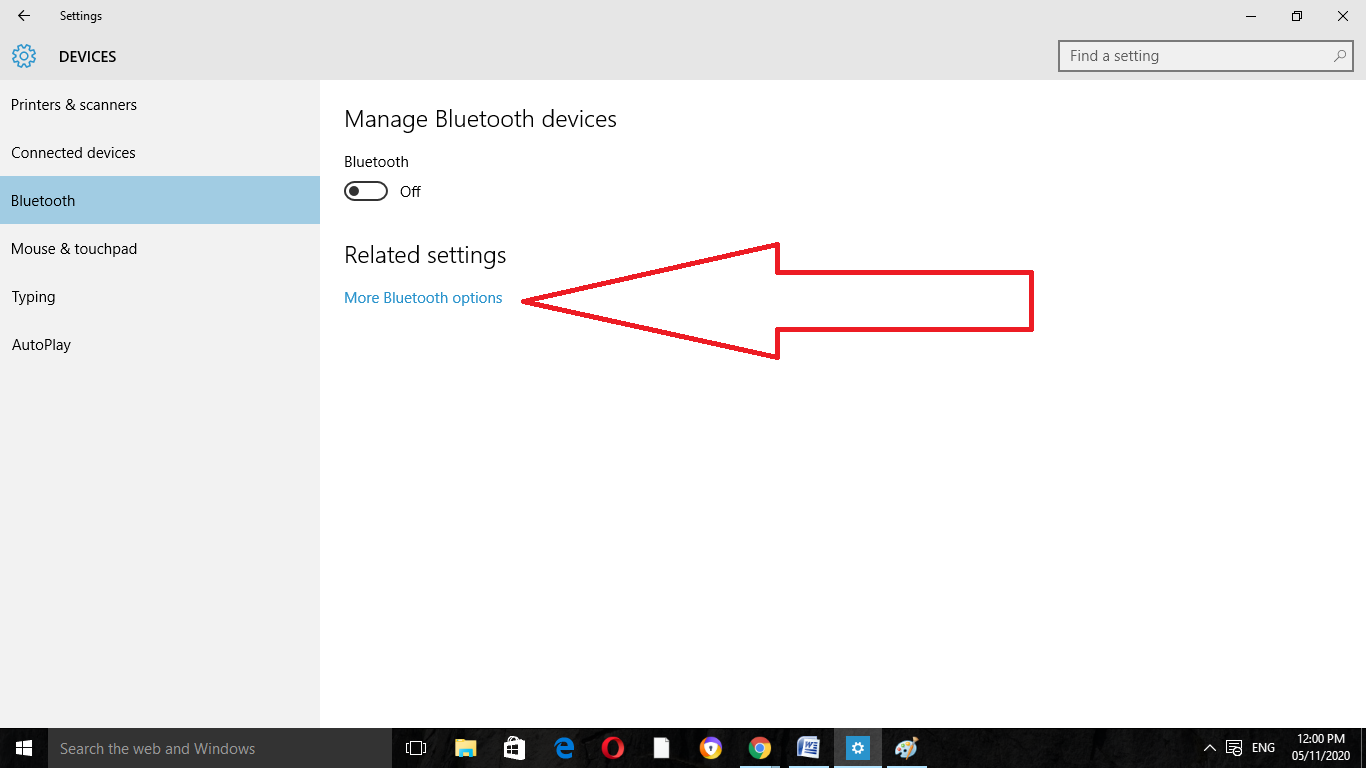
It will open the window of Bluetooth settings on the screen. Now in the Options tab, you will get the section of Discovery there with the option of Allow Bluetooth devices to find this PC. Click on that option and then click on the button Apply which is located on the downward side.
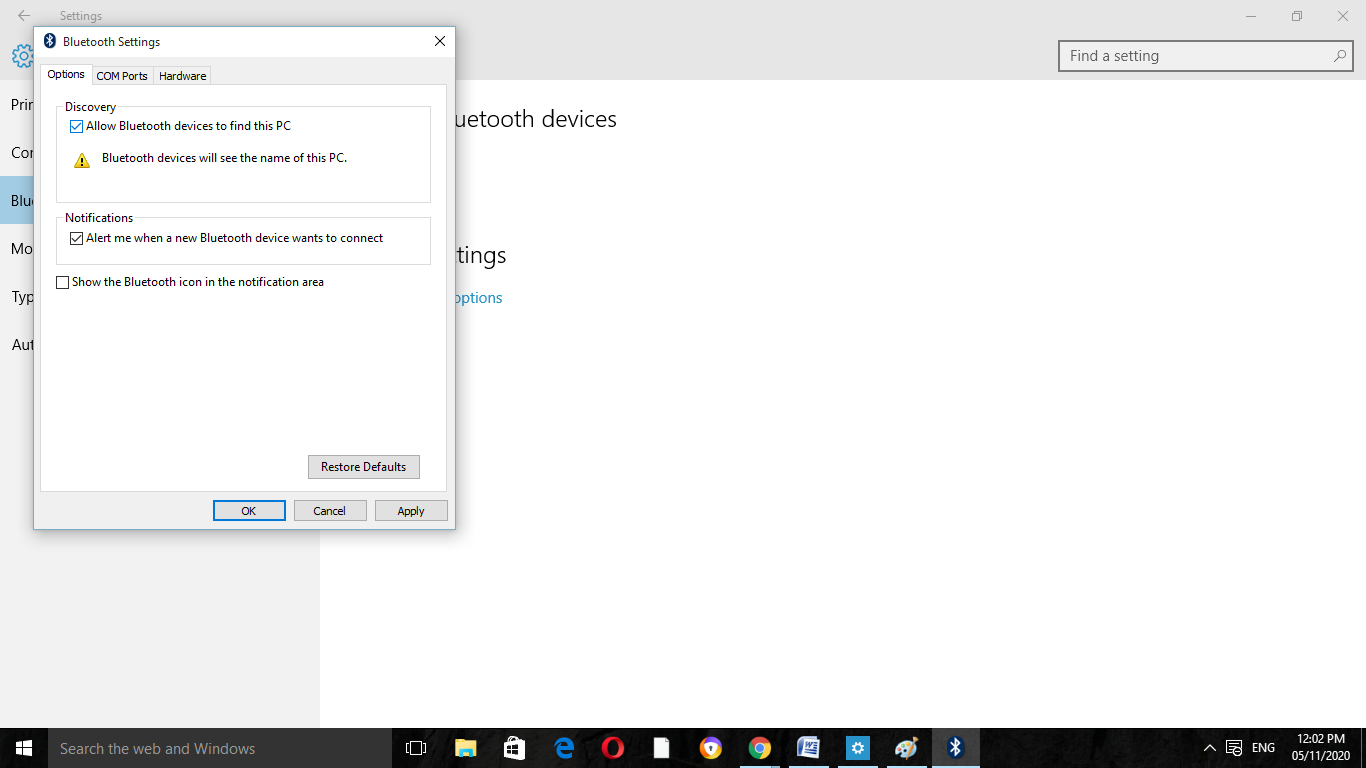
# Windows 7
- Visit the Control Panel.
- Do the use of Ctrl + F for searching for Bluetooth there.
- Now click on the Change Bluetooth settings and enable there all of the settings.
- Then click on the Apply button.
# Mac OS
- On the Mac, do the selection of the Apple Menu and then go to System Preferences. After that, click on the Bluetooth button. You will find that the Mac now is in discoverable form. You can also go for the menu bar located on the upward side and can click on the icon of Bluetooth if it is there.
- Take a check that the Bluetooth is in enabled form.
Step 4: Pairing and Setting Up of Device
# Windows 10 and 8
Firstly, click on the button Start and then do the selection of the Settings app.
Now click on the Devices option there.
In the tab of Bluetooth & other devices take a check that the button Bluetooth is in the On position. Then click on the option of Add Bluetooth or other devices.
Then click on the Bluetooth button.
Do the confirmation for the completion of pairing and then click on the Done button.
Now we have to check the settings of sound.
In the option of Bluetooth& other devices, take a check that it says Connected voice, music. If you get this, then the headphones are paired and connected properly.
Click on the option of Sound settings for the setting of sound input and output which is the Microphone.
Now do the selection of WH-1000XM4 as the output device and the same as the input device.
Take a proper check that WH-1000XM4 is in selection as both the input as well as an output device. Now you have to close the settings.
# Windows 7
Firstly, click on the Start button.
Now go to the Control Panel.
Do the selection of Devices and Printers. Under that, click on the option of Add a device.
Take a proper check that the Bluetooth headset is set to the Pairing Mode.
Now you can do the selection of the required device to which you need to connect.
In the given Window of Add a device, do the selection of Bluetooth headset to which you need to connect. It will give you the notification of Connecting to a device.
Now the system may install the drivers in automatic form. It depends on the type of model you have. The code will be sent to you. The default one for this is 0000.
As the device gets added, it will show you on the screen.
When you will click on the button Devices and Printers, it will give you information about the devices that are connected to the PC.
# Mac OS
If the headphones are in the pairing mode, they will surely appear in the given Bluetooth list. Do the scrolling down of the screen if the device is not there which you need to connect.
Now do the selection of the device and then click on the Pair button.
Do the checking of the sound settings in the given system preferences for enabling the sound output.
FAQ: Frequently Asked Questions
These are some of the frequently asked questions related to how to connect Bluetooth headphones with complete information.
How do you put wireless headphones in pairing mode?
While the Bluetooth headphones are turned off, press and hold the POWER button (for the headphones) for more than 7 seconds. Release the button when the indicator begins to blink rapidly. Pairing mode is activated on the Bluetooth headphones.
How do I connect Bluetooth headphones to my phone?
Pull down the shade from the top of your Android device and long-press the Bluetooth symbol. It will immediately take you to the Bluetooth menu, where you may switch it on and then search for devices. Select the headphones you want to pair by tapping their name.
Why is my Bluetooth not connecting to my headphones?
If your Bluetooth devices won’t pair, it’s probably because they’re out of range or not in pairing mode. Try rebooting your devices or having your phone or tablet “forget” the connection if you’re encountering persistent Bluetooth connection issues.
Where is the power button on Bluetooth headphones?
You’re referring to the middle of the “three.” It’s fantastic because everything is on the same side. If you want to connect to your phone, the centre button also serves as a “answer and hangup” button.
Summing Up
Here we get to know how we can connect the Bluetooth devices to the PC. We discussed it’s a connection on various devices. You can easily turn off the Bluetooth device after it’s used by disconnecting it.
Related Articles:
15 Wireless Phone Charger For Android Devices
5 Ways to Transfer Files From Phone to PC
How to Create a Book in Minecraft Game
12 Must Have Multimedia Softwares For Beginners
How to Delete Profiles on PS4 Game Console
4 Methods To Fix “Sorry Something Went Wrong” On Instagram
How To Access Shared Folder In Windows 10
Ultimate Guide To Upgrade Ubuntu To The Latest Version
How To Cancel Google Stadia Subscription
2 Ways To Recover Yahoo Mail Without Password Recovery
How To Change IP Address on Airport Extreme
How Do You Turn Shuffle off on iPhone