This is an ultimate guide based on System Thread Exception Not Handled with working troubleshooting methods.
If you are a regular computer user, then you may face varieties of errors on your computer throughout the year. They may affect your work capabilities and squander your time.
If you are operating your business or work online, you may feel guilty in front of your customers or managers. One of the most common errors that can be caused in your computer is “SYSTEM THREAD EXCEPTION NOT HANDLED” there are several reasons for the error to be generated.
There are many causes for the error “SYSTEM THREAD EXCEPTION NOT HANDLED” to have occurred in your computer. Still, the leading cause of the error is supposed to be mainly due to an outdated or incompatible driver.
BSOD is a multiple-drivers that can result in a stupid mistake, and sometimes the computer will not detect the error through its AI. That is why the first step is to know about the driver who is causing the error to your computer.
After knowing the root cause of the problem, below given are the steps to fix the threat “SYSTEM THREAD EXCEPTION NOT HANDLED” on Windows 10:
Use The System Restore To Restore Your PC
The initial step to solving the error is to use System restore to love the error. System restore is a unique feature with all the specifications that can be used to restore Windows 10 to its earlier state or default version.
Below are the points through which you can run the System restore or set it to restore windows 10 daily.
1. The clock on the start menu bar from the bottom of your screen
2. Search for the Control panel and got the enter button
3. Open the control panel from the library
4. Insert the “Recovery” in the search bar of the control panel and hit the enter button
5. Open the recovery option from the results.
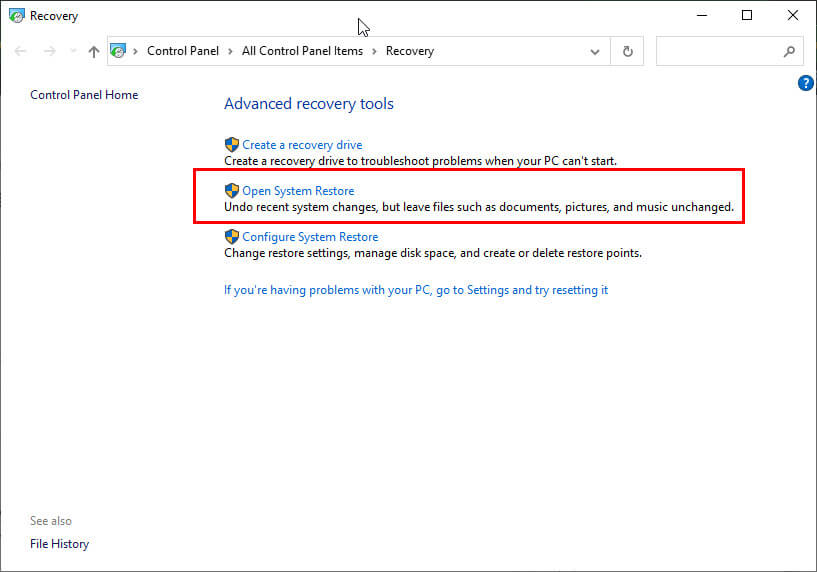
6. Select the option “Open System Restore”.
7. Press next to continue and choose the restore point from the list that appears
8. click ok and finish it, Save Settings.
The steps mentioned above can resolve the “SYSTEM THREAD EXCEPTION NOT HANDLED” error and most of the common mistakes that will threaten your PC. You can use the steps to diagnose all other Windows 10 related errors.
Rename The Faulty Driver File
Another option to solve the error “SYSTEM THREAD EXCEPTION NOT HANDLED” is by renaming the faulty file. You are supposed to rename the faulty file. After all the steps, your Windows will automatically create a copy of the file, and it will be reinstalled again. Follow the steps to perform the method:
1. Open your File Explorer and visit the following destination:
C:\windows\system32\drivers
2. Now, search for the defective driver from the list
3. Right-click on it and press the keyboard shortcut key F2
4. Renovate the extension of the file to .old
5. Press the enter button to save changes.
6. Reboot your System to apply the changes
Use DISM and SFC to repair your system files
There are two powerful tools accessible at the dumping of every Window user. You are supposed to find any errors in your System using these tools, and they will automatically dic the mistake for you. Using them includes a few simple steps, these are given below:
How To Use FCS?
1. Go the Start Menu and search the command prompt.
2. Right-click on the command prompt option and select “Run as administrator”
3. Enter the following command
sfc/scannow4. You are supposed to wait for few times, and it will automatically find and resolve the error
How To Use DISM Command Line
1. Open and run command prompt as the administrator
2. Insert the command
dism/online/cleanup-image/scanhealth3. Hit the enter button to process the command
4. The Windows will automatically scan the files, and after scanning is complete, type the command
dism/online/cleanup-image/restorehealth5. Got the enter button, and Window will automatically resolve all the problems.
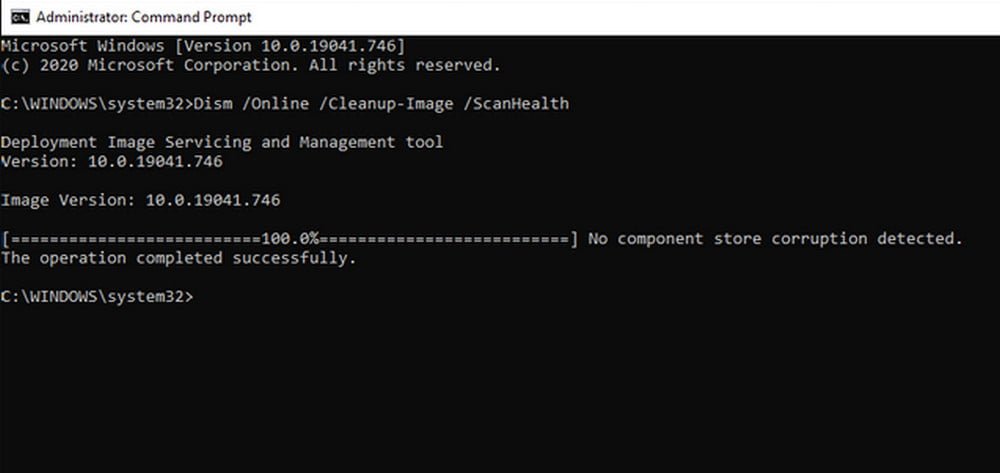
Boot Into Safe Mode
The most common and most effective way to resolve most of the errors of a computer is to boot your computer into Safe mode. There are numerous ways to act; some of them are given below:
Boot Into Safe Mode Via Settings
1. Press Windows+I keys to open Settings from the start menu
2. Select the Update & Security from available options.
3. Navigate to Recovery from the left side panel.
4. Click the Restart now located under Advance Startup.
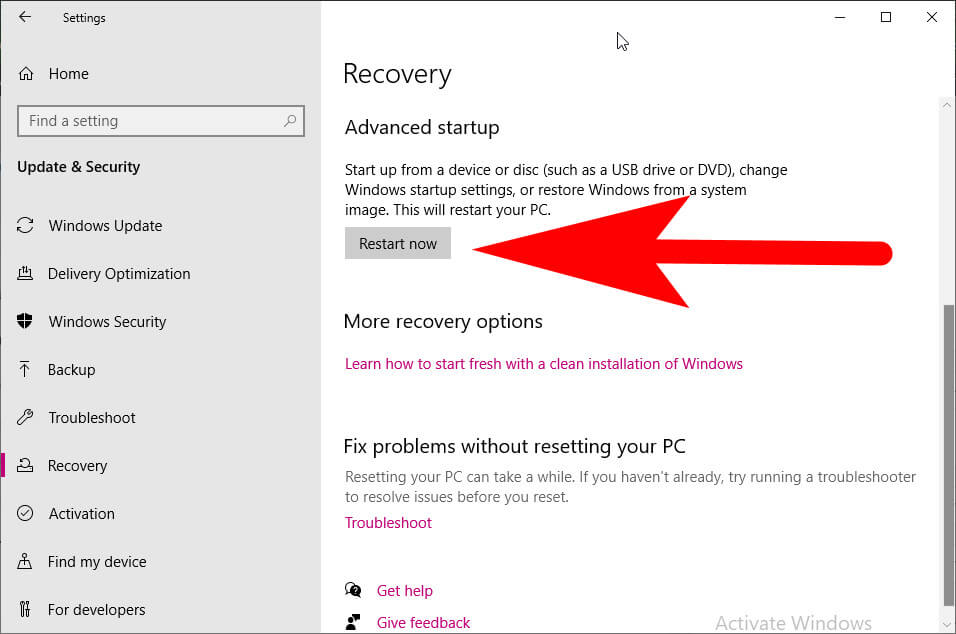
5. Your System will be restarted in a few seconds
6. Visit Troubleshoot > Advanced options > Startup Settings > and click on the restart option
7. Your System will restart. Use the keyboard shortcut key F5 to boot your computer
8. If it appears, select the safe mode with networking.
Boot from a blank screen
1. Press and hold the Power button from the CPU or Laptop for at least 10 seconds.
2. Boot again by pressing the power button
3. If the manufacturer option appears after boot, then again hold the Power button for 10 seconds
4. Again, start it by pressing the power button
5. After all the steps are done, your PC will open in the Windows Recovery Environment.
6. Follow the 6,7 and 8 steps from the above section.
Boot From Sign-in Screen
1. You are supposed to hold down the Shift key from your keyboard
2. Select the power button and choose restart
3. Use steps 6, 7, and 8 from the above options
Rollback or Update The Faulty Driver
One of the easiest methods to solve the problem is to roll back or update the corrupted file and cause the error “SYSTEM THREAD EXCEPTION NOT HANDLED” to your PC. To roll back the file, follow the steps below:
Guide To Update Driver On Windows 10
1. Use the keyboard shortcut key Windows + R keys together.
2. Insert the devmgmt.msc for opening Device Manager.
3. Drive to the associated device and enhance the menu by double-tap.
4. Right-click on the faulty driver and choose the update option from the menu list.
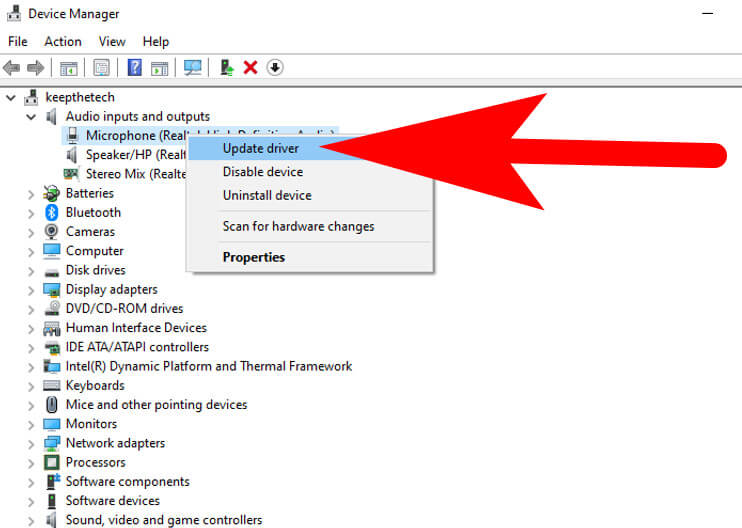
5. Select the option “Automatically Update driver Software”
6. Now, your Windows will automatically search for any update and update it for you
Guide To Rollback Drivers On Windows 10
1. Open the Device Manager from the start menu and navigate to the driver.
2. Right-click on the defective driver.
3. Choose the Properties from the menu list.
4. Click on the rollback option from Drivers
5. Now, your windows will automatically roll back to the latest version.
Locate The Driver Who is Responsible
This type of error is mainly caused by the malfunctioning drivers on the Windows OS. For this, you can use the Windows Event Viewer Log to locate the driver which is responsible for the error.
simply follow these steps:
1. Press the Windows+ R keys together to open the RUN dialogue box.
2. Enter the following command line “eventvwr” and hit the enter button to open Windows Event Viewer.
3. Navigate to the Windows Log and expand it and choose System.
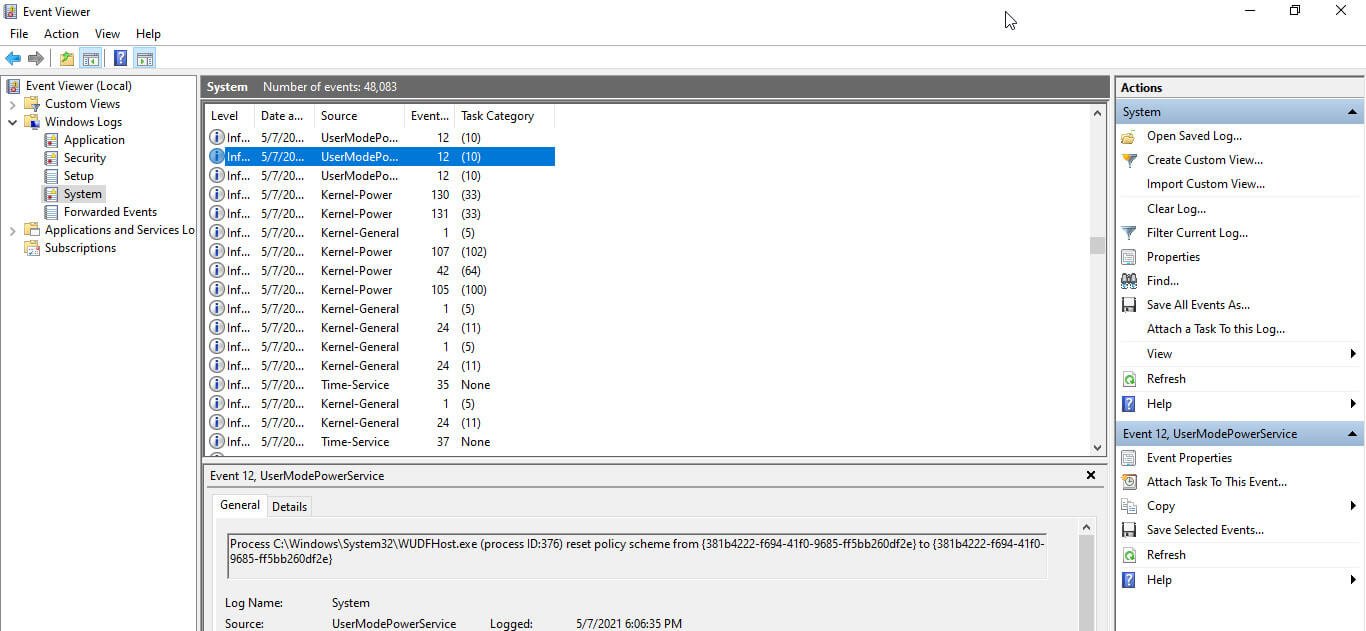
4. Locate the log file named ” system_thread_exception_not_handled” and tap on it for finding the driver that caused the problem.
Mainly this error can be caused by the Display or the Network Driver because these are notorious for creating BSOD. After finding the driver which caused the issue, easily update it using Device Manager.
FAQ: Frequently Asked Questions
These are some of the frequently asked questions related to the system thread exception not handled with complete information.
Surface book 3 system thread exception not handled?
In order to get rid of the System Thread Exception Not Handled error on Surface Book 3 you need to follow these troubleshooting methods one by one.
1. Restart your computer or laptop.
2. Run Disk Check using the SFC command line.
3. Rename all the faulty files.
4. Check and update the drivers.
5. Update Windows to the latest version.
6. Try System Restore.
7. Any other relevant point to consider.
System thread exception not handled boot loop
A driver may not be compatible with your Windows version, or the driver may have a fault. This inhibits Windows 10 from properly starting, resulting in a blue screen of death (BSOD) with the error. SYSTEM NOT HANDLED THREAD EXCEPTION
What does system thread exception not handled mean?
When process threads executing important Windows services fail, the error SYSTEM THREAD EXCEPTION NOT HANDLED displays on a Blue Screen of Death (BSOD). Users of Windows 8, 8.1, and 10 have mostly reported it.
This is the end of this short guide.
Related Articles:
How To Change DHCP Lease Time In Windows 10?
7 Optimal Fan Controller Software for Windows
10 Ways To Access Command Prompt in Windows 10
How To Shrink A Volume of Hard Drive in Windows
How to Unlock Samsung Galaxy Tab Device If Forgot Password
How To Turn off High Contrast In Windows 11,10 & later versions
How To Disable Macbook Build-In Keyboard
How To Remove safesearch.ch from Chrome
What is iTunes Match [Explained]
How To Print Documents From Android Phone
How to Block Text Messages on an iPhone
How to Make an Editable PDF without Hassle
Vector Graphics – Definition Explained
How To Delete PS4 Account & PSN Account Permanently
How To Change Phone Number in Dropbox