The world is evolving at a very high speed. Online one replaces office platforms. Modern technology is far better than traditional and ancient technology. People spend hours on the Internet for their work or entertaining purposes.
It happens with most people when they are using browsers and opening a lot of tabs. Their device will start to run slowly.
To get rid of the issue, you will lose some of the tabs, but after a moment, you come to know you have closed a required one.
There are several moments in life where you can make a mistake and will not be able to Undo it anymore, but the same will not happen with web browsers as they provide specifications to open any closed tab.
You don’t need to worry! It is straightforward to open the closed tab. No matter which browser you are using, we will provide you with ways to open closed tabs easily in all browsers, whether it is Chrome, Firefox, Mozilla, Safari, or Microsoft Edge:
Google Chrome
Chrome is one of the most famous web browsers powered by Google. Google provides you with a feature to reopen the closed tabs. These included some easy steps given below:
1. Right-click on the empty bar at the top of your Chrome browser window, a library appears
2. Click on reopen closed tabs from the Pop-up menu, select the required one and click ok to restore.
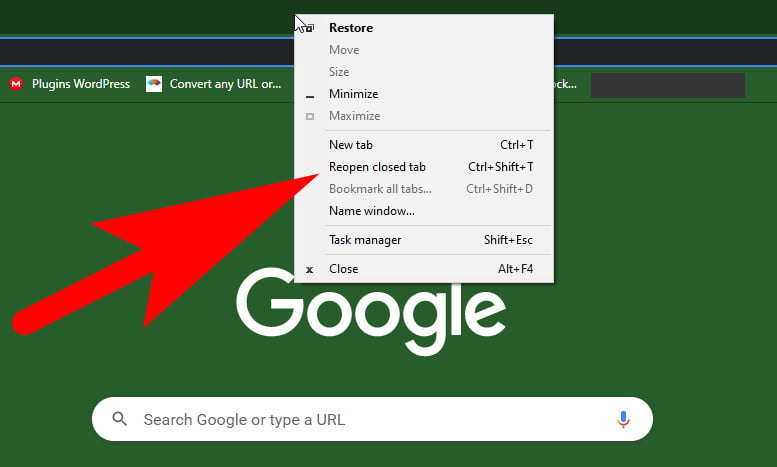
3. Alternatively, You can also use the keyword shortcut key Ctrl+Shift+T for Windows to open any individual tab that you’ve closed recently. For Mac, the shortcut key is Command+Shift+T.
If the steps are not working due to some technical error, then you can also view the tabs from the browsing history of your Chrome web browser. To access your browsing history following steps are involved.
1. Click on the three horizontal dots given at the right top of Chrome (chrome Menu Button) a library window appears
2. Take your mouse at browsing history and on the left side of the menu you get the entire list of history tabs.
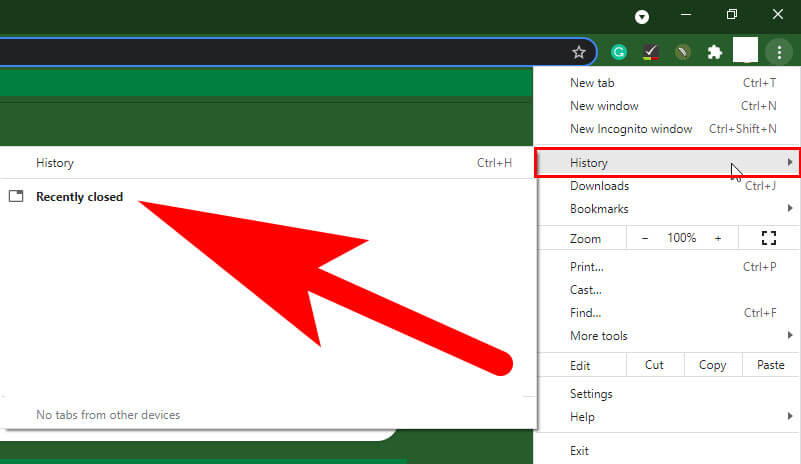
3. Here you will find all the tabs that you closed recently. Choose one of the required ones or more than one
4. Open the required one simply by clicking on it.
You can use the Keyboard shortcut keys to view your browsing history on Chrome by Ctrl+H on Windows and Command+Y on your Mac. You are supposed to access your closed tabs or reopen them by using the above steps.
Mozilla Firefox
One of the most famous web browsers after Chrome, Mozilla Firefox is widely used by millions of Active users.
If you are using Mozilla Firefox and wanted to open the closed tab, you need to follow the following steps:
1. Right-click on the tab bar from the top corner of the browser window.
2. Select Undo-Closed Tabs from the Pop-Up menu.
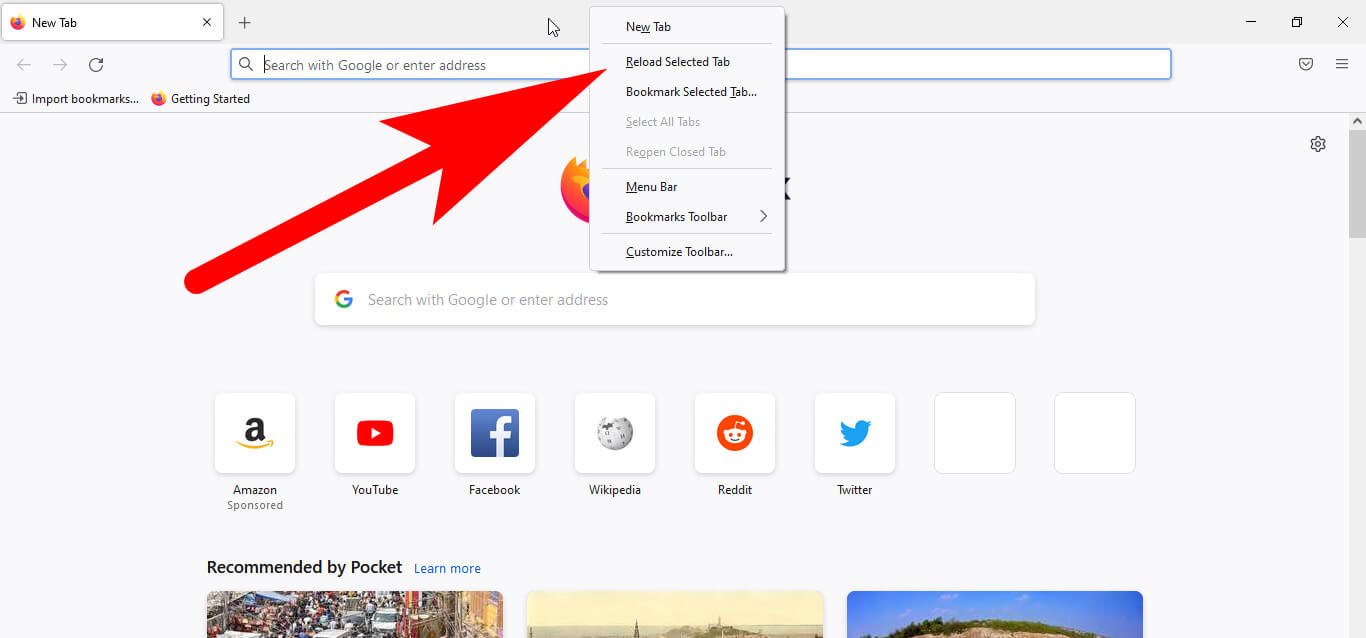
3. By following these steps, you will be supposed to open all your closed tabs.
Alternatively, you can use the Keyboard shortcut keys Ctrl+Shift+T on Windows and Command+Shift+T on Mac
The steps will bring you the last opened tab. If you follow the steps or shortcut key repeatedly, the closed tabs are opened to be closed by you.
Like Chrome, you are supposed to open your required closed tab from your browsing history. Steps are given below:
1. Press the Menu (three lines) button from the top right corner of the browser.
2. From the menu list, select the History option.
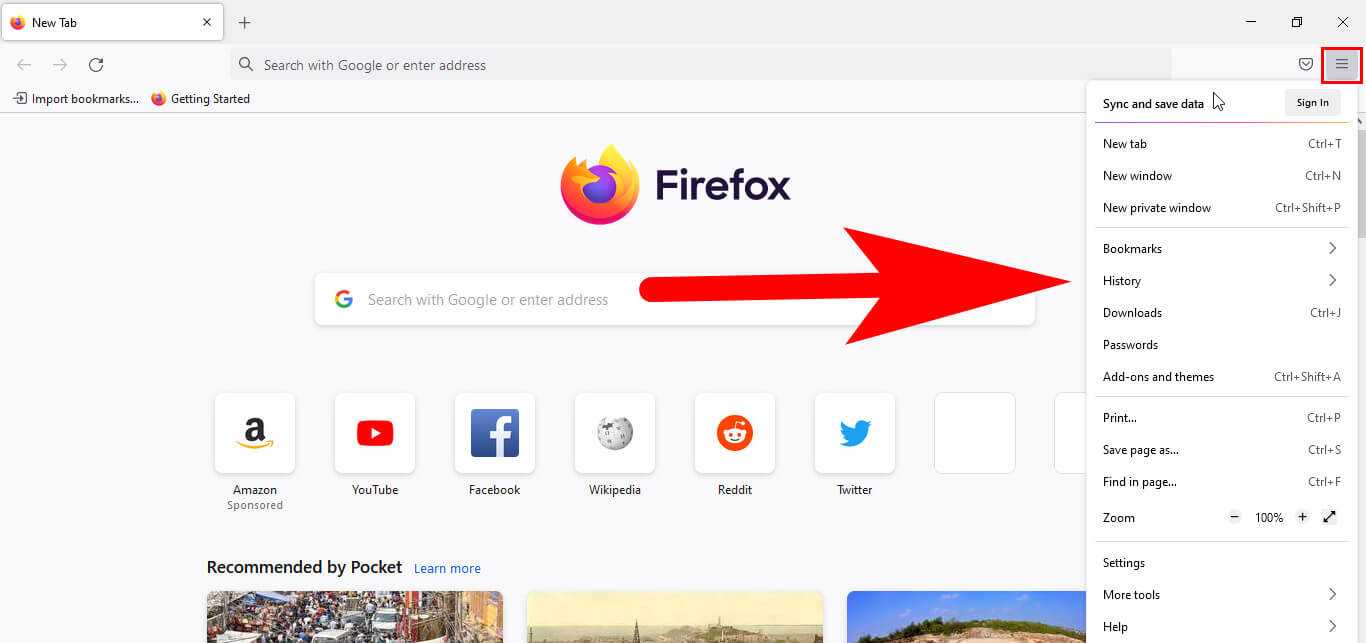
3. Select recently closed tabs from the history.
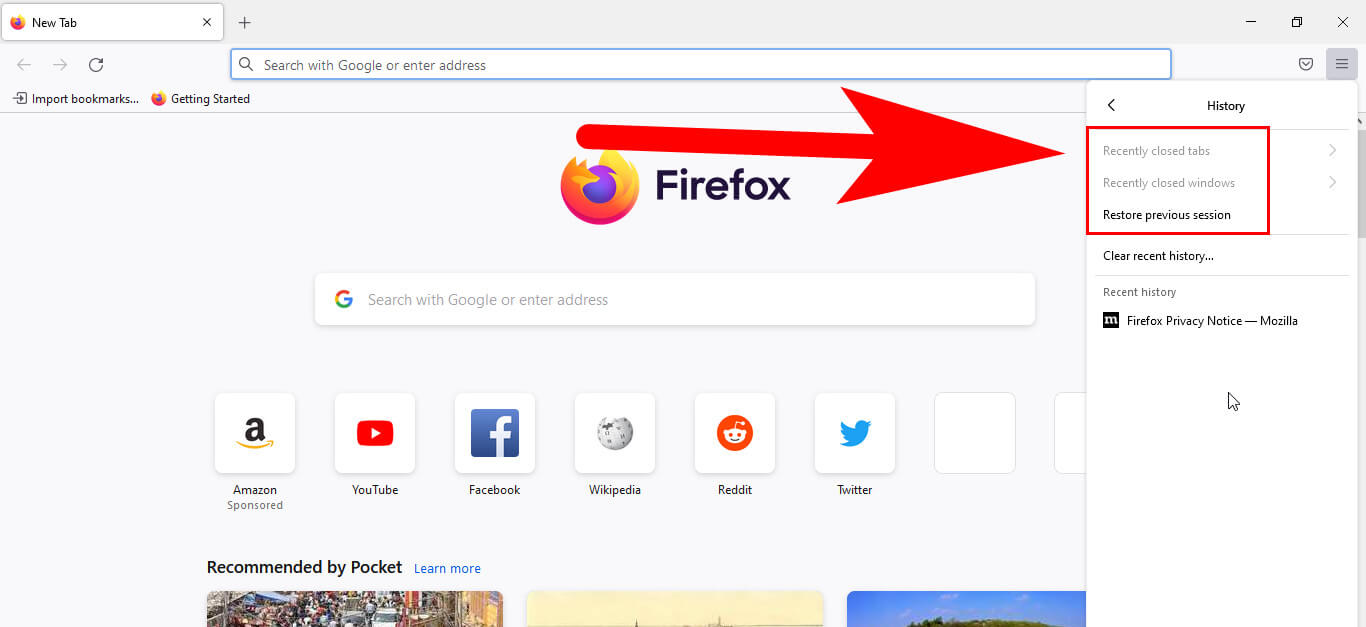
4. You will find all recently visited sites according to the time you visit them.
5. Click on the site you wanted to open again.
6. And if you wanted to reopen all the tabs, then select restore all tabs from the bottom.
That’s all, so simple to revive the closed tabs in your Firefox web browser. You can either use shortcut keys or access them from your browsing history.
Both the options will reopen your tabs quickly—no need to be involved in complex methods of reaching help and support.
If you select the “view history sidebar” option, a sidebar containing history will be seen. You can use filters to access the same tab you wanted to reopen.
Microsoft Edge
Microsoft Edge isn’t as famous as Chrome and Firefox, but it also has worldwide users. It is powered by “Microsoft” company one of the most popular Windows operating system manufacturers worldwide.
The enormous web browser will provide you with stunning features and specifications. If you closed a tab mistakenly and require it for your essential functions, then you need to follow the steps given below:
1. You can open the closed tab by Right-click on the tab or in the empty area at the top of the window
2. Select reopen closed tabs from the Library or menu list.
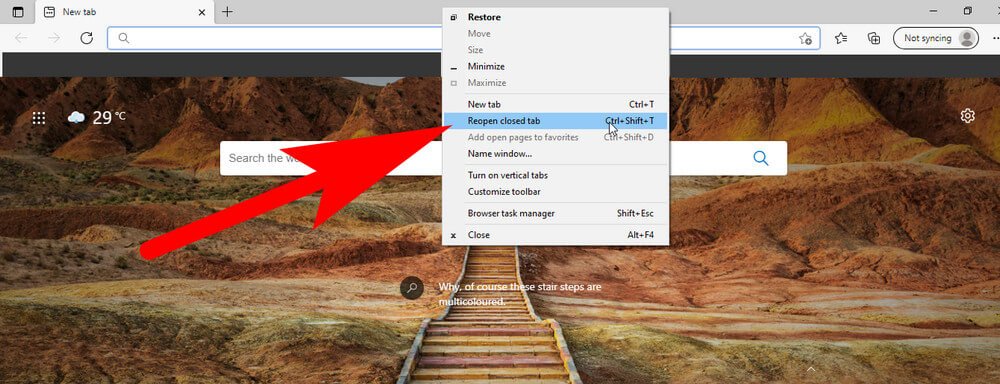
3. All tabs appear according to the time they are closed by you
4. Select the required one and select the reopen button from the bottom
5. If you wanted to reopen all, then simply click on reopen all from the bottom. All of your tabs reopened
You can use the keyboard shortcut keys Ctrl+Shift+T on your Windows and Command+Shift+T on Mac for more simplicity.
Same as Chrome and Firefox, you can also reopen all your required tabs from the browsing history. Opening the browsing history is a little tricky in Microsoft Edge. But don’t worry! We will provide you with the steps:
1 Go to the menu button given at the upper right corner of the Edge browser ( the three horizontal dots)
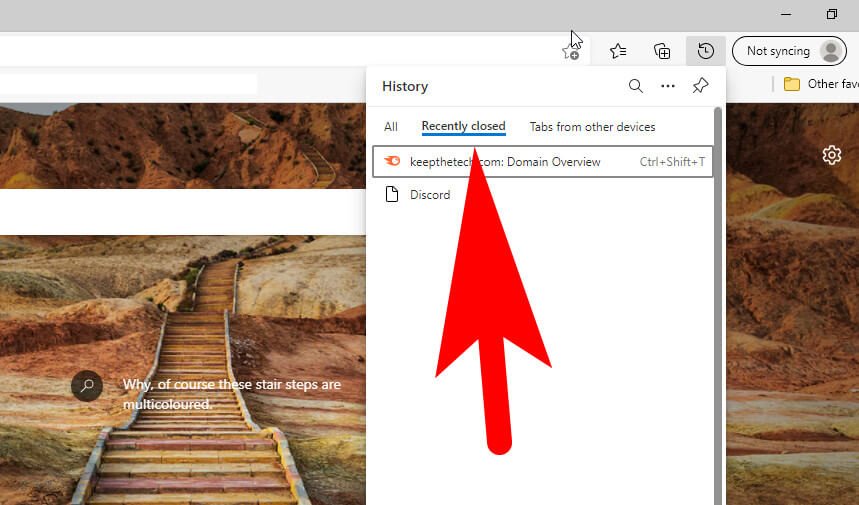
2. Move your mouse pointer over history and the on right side you will get all the history tabs.
3. The list of browsing history appears on the submenu.
4. Select the required tab and open it just by clicking.
Suppose you want to access an anatomic view of your history. In that case, silly click on Manage history from the history submenu, and a window appears having a detailed description of history.
Alternatively, you can use shortcut keys Ctrl+H for Windows and Command+Y for Mac. By following the above steps, you are supposed to reopen your closed tabs quickly.
Safari
Safari is a fantastic web browser powered by Apple and is widely used by almost all Apple mobile and computer users.
Safari is best known for its privacy and security features, and specifications. It will provide a wide variety of options from other web browsers. If you wanted to open a closed tab, then there are some easy steps given below:
1. Click on the Edit option from the right top corner
2. Select the Undo closed tabs from the given options.
3. Select the required tab you wanted to reopen
4. Click on the restore icon
You can use the Command+Z keyboard shortcut key alternatively. If you wanted to close the same tab again the use the Shortcut key Command+Shift+Z
Repeatedly using the steps or shortcut key will allow you to open the closed tabs again. Like other web browsers, the closed tabs can be reopened individually from Apple Safari from history. Below given are the steps:
1. Click on the menu option from the top
2. Put your mouse over history and click ok
3. Choose the Closed tabs option from the Library, and the browsing history and sites will appear
4. Select the tabs you wanted to reopen as proceeding
You can use Keyboard Shortcut key Shift+Command+T. Also, there is a hidden feature in Apple Safari, i.e., whenever you want to open a closed tab, then press the + icon on the top and continuously hold the house pointer.
A window appears showing you the recent tabs, down your mouse, and release on the required one. The tab will be reopened. Most Safari users may not know the stunning feature.
Internet Explorer
Internet Explorer is the web browser that comes on every device by default, or you can say in-build. To reopen the close tab contain some complex steps in Internet Explorer they are as under:
1. Right-click on the open tab to get a drop-down menu
2. Choose the reopen closed tab option.
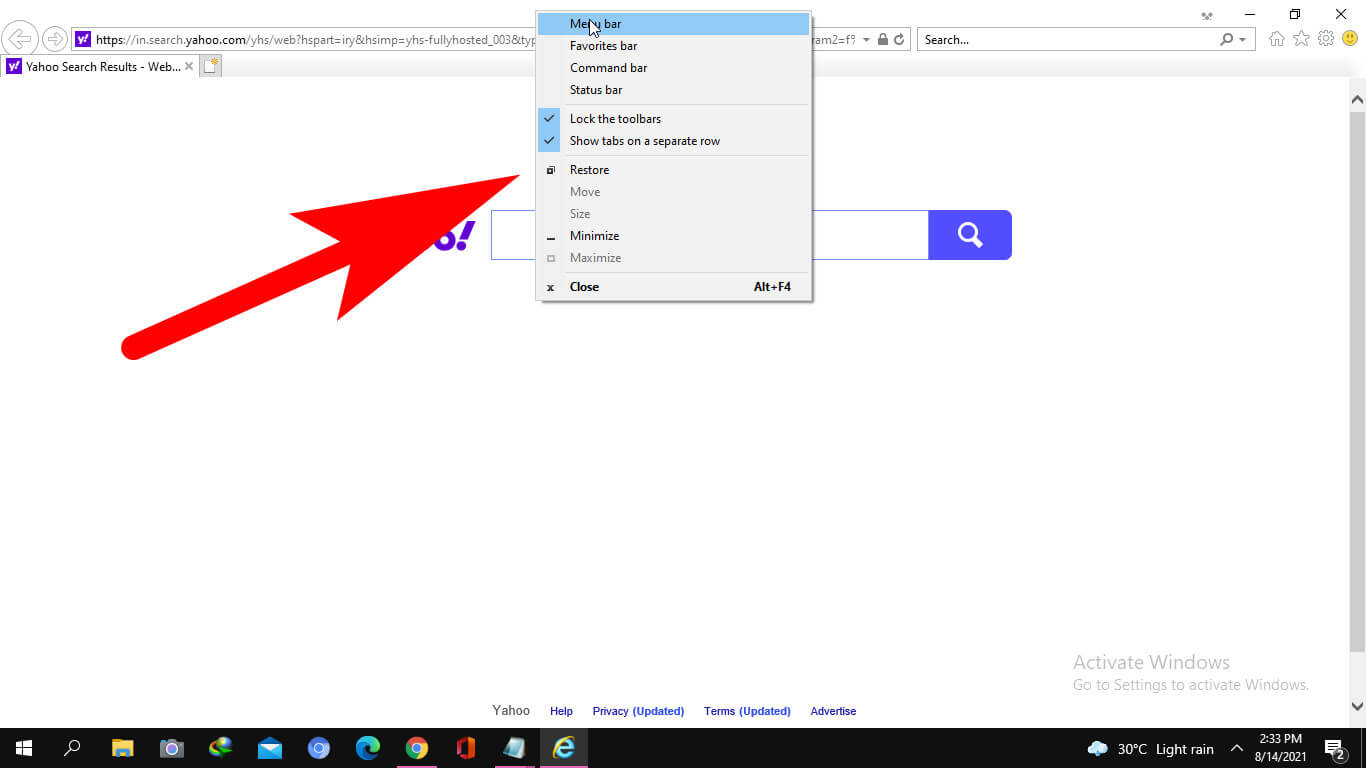
3. Select the tab which you wanted to open and click restore to reopen it.
Else you can also use the shortcut keys to open the closed tabs in Internet explorer Ctrl+Shift+T for windows and Command+Shift+T for Mac.
You can also access the history to reopen the closed tab. The procedure of opening browsing history is straightforward.
You need to click on favourites> feeds > history. That’s all you need to do, or you can use the keyboard shortcut key Ctrl+C to open the closed tab from history.
FAQ: Frequently Asked Questions
These are some of the frequently asked questions related to the Restore Recently Closed Tabs with complete information.
How do I restore closed tabs in Chrome?
Ctrl+Shift+T can be used to reopen a tab that was previously closed. Q #6) What happened to my tabs? If you mistakenly closed or lost your tabs, you can reopen them by clicking on an empty spot in the Chrome bar and selecting Reopen Closed Tabs. In no time, all of your misplaced tabs will be found.
How do I recover closed tab history?
Navigate to the Chrome menu (click the 3-dot menu in the upper-right corner of Chrome) Go to History and choose it. To restore all of the closed tabs from your session at once, click # Tabs results.
How do I recover a closed tab in Chrome Android?
In order to recover a closed tab in Google Chrome on an Android device, you need to follow these steps.
1. On your phone, open Chrome.
2. More options can be found by tapping the menu.
3. Tap on the “History” option when you find it.
4. You may now see your browsing history organized by day.
5. To reopen the tab, simply tap on it.
Why has Reopen closed tab disappeared?
But it was still there in reality. Right-click on the empty header space in Chrome Browser to access the Reopen closed tab option. On addition to the option to reopen a closed tab, there are several other important options in the list.
Final Words
Web browsers are widely used by almost all intelligent mobiles users in the world. You will be shocked that more than a billion searches are taking place on web browsers every hour, but most people didn’t have an idea how to reopen the closed tabs from the settings of their web browser.
Above, we provide you with the five most famous web browsers with the ways to reopen the closed tabs.
You will not need to visit, help and support and perform any complex steps. Just ready the methods above and get rid of your problem. All the ways are defined with steps.
There are a few exceptional cases who have removed their browsing history and tans too. In that case, you need to contact your web browser’s help and support team to find an adequate solution.
Related Articles:
15 Best Extensions To Customize Google Chrome
Recover Deleted Bookmarks From Chrome (Mac & Windows)
How to Change File Type in Windows 10
How To Save Web Page as HTML File or PDF File In Edge Browser
How to Delete Temporary Files in Windows 10
How to Activate iPhone Verizon – Step by Step Guide
How to Change Font on iPhone – Complete Steps
10 Best VPN for Google Chrome to Access Blocked Website
How to Install Fonts In Windows 10
How To Reset Hp Laptop? Step by Step Guide
How to Block Text Messages on an iPhone
How to Know if Someone has Blocked you on iMessages
How To Recover Deleted Messages on Facebook