Windows Running on Mac Guide
Windows 10 is a great operating system, but it has its drawback. Even if you are interested in Microsoft Windows 10, you can still try and get another version of the operating system from different companies.
But what is a safer and cheaper way to use a favourite operating system than a Virtual? This way you can run macOS inside Windows 10. In this article, you will learn how to run MacOS in Windows 10 on a Virtual Machine
Requirements for Virtual Machine
Files required to create a macOS Virtual Machine on Windows 10. You must first install and download the necessary files before proceeding with the main procedure.
You would also need a MacOS copy, and for this purpose, Catalina is the latest version of macOS.
How To Windows 10 Specification on PC
Your Windows must have an Intel core i3, i5, i7 or i9 processor in order to run macOS Catalina, as well as a minimum of four gigabytes of RAM.
Open Start Menu and tap on the search bar
Now, type in System information
Click System information at the top of the menu.
Look at the name of the processor to the right of the “Processor” heading.
Scroll down and look at the number to the right of the “Installed Physical Memory” heading.
The Macintosh operating system allows users to implement Microsoft Windows on a Macintosh computer. However, such platform support is not available on a PC. It is not possible to install the macOS natively on Windows.
Thankfully, such technological challenges can be avoided by using a software emulator. This essentially tricks the macOS into thinking it is operating on MAC hardware.
Learn how to run macOS on Windows to increase productivity and enable your computer to run programs for both software platforms.
How To Run macOS on Windows 10
Step 1
Firstly go to the “Start Menu“ button given at the left corner of your system screen. After this choose “My Computer.” Now, right-click on the C and D drives and on each drive click on “Properties.”
Open the Tools tab and click “Defragment Now.” This will scan your entire hard drive along with re-arrange the Windows data files after this hard drive operates enhanced.
Step 2
Download the PearPC PowerPC Architecture Emulator. Depending on your Internet Connection, this download may take several hours.
The PearPc software is open-source and free. PearPC will create an emulation of the Mac hardware on your PC to enable you to install and run the macOS.
Step 3
Open the PearPC file that you Downloaded on the web browser. This automatically extracts the content of the file onto your local hard drive.
After this, the dialogue box will ask you to select the location where you wanted to extract the files.
Step 4
Create a disk image of your macOS X installation disk. To meet all legal obligations for implementing the Mac operating system, you must have the original installation disc.
Open the macOSX installation Disc with a commercial disc copier programme (such as Nero or Toast) or the normal disc copy program on your PC or Mac utility software that is included in your computer. Click “File” and select “Create Disk Image”.
Step 5
To run PearPC, save the disc image to your installation location. If you created the disk image on another computer, use a USB cable, flash driver or CD/DVD disk to transfer the disk image to the Windows-based PC on which you wish to install the macOS.
Step 6
Open the PearPC software that you downloaded to your desktop. In the welcome screen, click “Create New Configuration File.”
Step 7
Follow the installation prompts. PearPC will ask you where to locate the MacOS X disk image that you saved, as well as the original PearPC data files (on your Desktop).

Complete the installation process by clicking “Next” and following each step in a dialogue box.
Do not close the dialogue box until the installation is complete. Upon completion of the installation process, the PearPC emulator will place a MacOS X icon on your Windows desktop.
Step 8
Double-click the MacOS X icon on your desktop. This will open the PearPC emulator and launch your MacOS X installation disk.
Step 9
Follow the MacOS X installation prompts in the dialogue box that appears. The installation disk image is working from within the PearPC emulator software and will functions in the exact manner as it would if it was running natively on Mac hardware.
Because you are using an emulator, the MacOS may not function at the same speed as it would on a Mac.
Step 10
Shut down the emulator and restart your PC upon completion of the macOS installation process. You now have a fully functional copy of the macOS X operating system on a Windows computer.
Launch the emulator and your copy of the macOS anytime you need to use a Mac program that requires the MacOS.
PearPC Power PC Emulator Alternatives
In case you wanted to use any other Emulator to run macOS on your Windows 10 then you can also do that because there are a bunch of alternatives available to PearPC Power PC emulator on the internet.
Here we are going to mention some of them that work best with Windows 10.
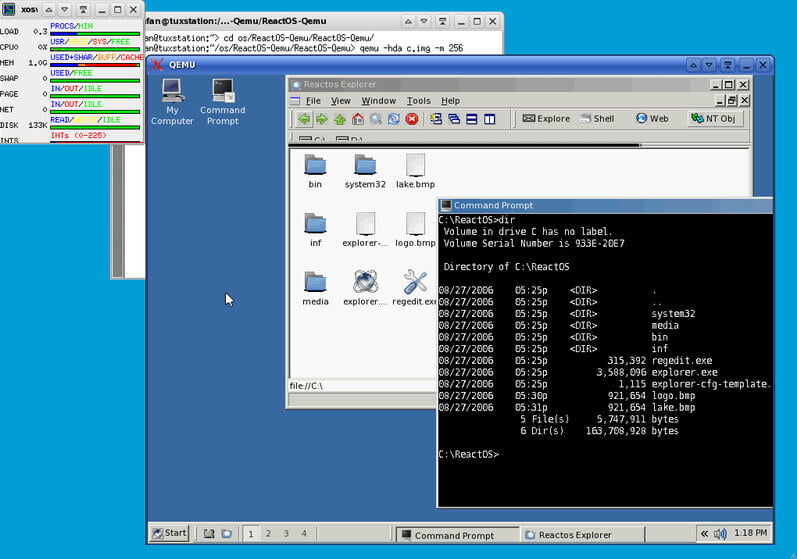
1. QEMU
Quick EMUlator known as the QEMU is an open-source emulator same as the PearPC Power PC its also available for free of cost on its official website.
The software can be compatible with Windows, Linux, macOS and BSD. The interface of the app is quite simple you can easily configure its settings in Windows.
2. Bochs
Bochs is also a great emulator that can use instead of PearPC PowerPC is also an open-source software and free to download.
The emulator is mostly developed on the CC+ programming language and is available as an open-source under GNU Lesser General Public License. It mainly supports Processor, Memory, Disk, Ethernet, BIOS and hardware peripherals.
3. Xhypervior
Xhypervior is an open-source type 1 hypervisor that mainly aims at providing a monolithic, lightweight and portable virtualization solution for Windows and Linux.
You can download it from its official website for free of cost without paying a single penny to anyone. The interface of the application is also easy to use anyone can configure its settings and start a visualization without having a hassle.
Related Articles:
How to Full-Screen Chrome on macOS
How To Block Websites On Safari (macOS)
How To Share Google Map Location
How to Share iCloud Drive Folder on iPhone And Mac
How To Login In Into DirectTV – Step by Step Guide
Difference Between 2.4 Ghz Vs 5 Ghz
8+ Cool Features to Use on Your MacBook
How To Secure Your Tiktok Account
5 Online Full Screen Scientific Calculators
What Is Relative Cell Reference In Excel
How to Get Minecraft for Free – This Work For Me
How to Make Compass in Minecraft For Best Navigation
How to Restart iPhone 11 – Step by Step Guide