This is an ultimate guide based on how to use iPhone as Webcam with or without the application, HDMI and USB.
Tired of using the laptop camera? There are other ways to get your webcam on. Here’s how you can use an Android phone or iPhone as a webcam for Skype, Google Hangouts, or other apps.
In the past, people had to spend a lot of money on webcams just so they could have one for work or personal use. But now with smartphones being so popular and most people owning them already, you can easily turn your old phone into a webcam!
If you’re thinking about using your camera as a webcam but don’t know where to start, then this article is for you. We will cover five tips that will help make sure your video chat sessions are successful every time!
Why Use Your Smartphone Camera as a WebCam?
Many smartphones cameras have better picture quality than your laptop webcam, making them great webcam options for streaming media such as video calls or live streams.
Buying a high-definition webcam can cost more than you might be willing to spend.
Smartphones also come with built-in microphones and speakers making them even better than high-definition webcams.
How To Use Your Phone Camera as Wireless WebCam (Android)
To use your smartphone camera as a webcam for your PC, you will need the following:
- USB OTG cable
- PC with webcam client (eg. Skype)
- Smartphone with camera and internet connection. It should also be capable of using USB OTG cable to connect USB devices like keyboards, mice etc.
- Mounting options – Tripod Stand or suction cup.
- Webcam software – There are a few different apps available in the Google Play store, but our favourite is IP Webcam.
1. Connect your computer and the phone to the same Wi-Fi network.
2. Install the IP Webcam app on your smartphone.
3. Before you proceed, ensure that all other camera applications on your phone are close. You can force close them from the app switcher.
4. Launch the IP Webcam app on your phone. Scroll to the bottom and tap Start server.
5. The app will now launch your phone’s camera and display a web address. Our URL was http://172.32.15.110:8080.
6. Enter this web address in your internet browser and press Enter.
7. You’ll see a drop-down menu near the Video renderer button in the browser. Select the Browser from the options.
8. Below that, you’ll see the Audio renderer option. Select HTML wav from the drop-down menu.
Now you’ll be able to view a real-time video feed in your browser.
Additionally, you can also record this video using your browser. To do so, simply click the red Record button beneath the video.
This converts the footage into an MP4 file for saving. There will be a small delay if you play HTML wav audio in the browser.
You may either use the Flash option (which does not work on all computers) or visit the same URL in VLC Media Player.
9. To do this, the first download and install VLC from this website. Then, in VLC, go to Media > Network Stream and paste the URL from the app as shown in step 5.
You don’t have to keep the phone’s screen on after installation. It works even when the phone is locked, but the video feed is somewhat smoother when the screen is on.
One limitation of IP Webcam is that you can’t use it with Skype. However, an alternative app that you can use instead of IP Webcam is Droidedit.
How To Use Your Phone Camera as Webcam With DROIDCam
To use DROIDCam as a webcam for a PC, you will need to install the pc client application which connects to the android app application.
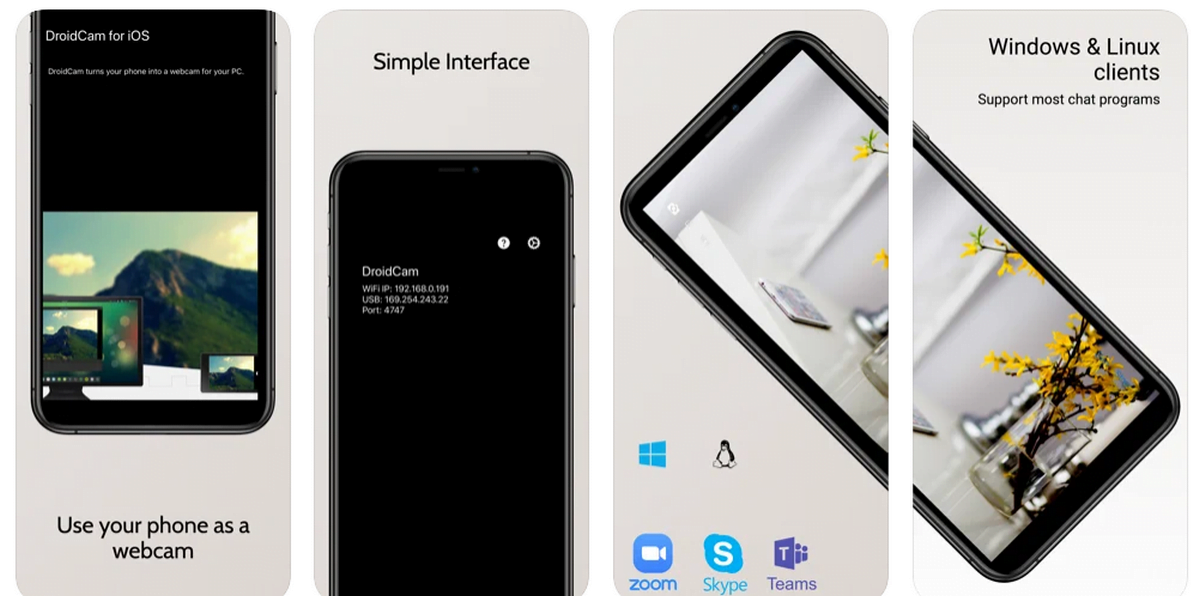
1. Install the DroidCam Wireless Webcam on your phone.
2. Download and install the DroidCam client on your computer. Both the phone and the computer should be connected to the same Wi-Fi network.
3. Launch the Android app and a Wifi IP will be displayed on the main screen. Note it down.
4. On the computer. Open the Windows client and input the IP address.
5. Pick Low from the Video Quality drop-down menu if you have a slow Internet connection.
6. Select the Start button to begin the process.
7. On the DroidCam Windows software, you’ll now notice video from the phone. The app will work even if the phone is locked, but this will make the video jerk.
We recommend that you keep the Android app open and disable auto-lock for optimum performance.
8. Restart Skype (if it is running) and select DroidCam Source 1 as the webcam (described after the iPhone section).
9. You are now able to use your Android phone as a webcam.
Use iPhone as WebCam: (Step by Step Guide)
The most popular app available for iPhone is “EpocCam”, which uses your phone camera as a webcam. We recommend EpocCam because it’s free (although contains ads) and it is very easy to set up.
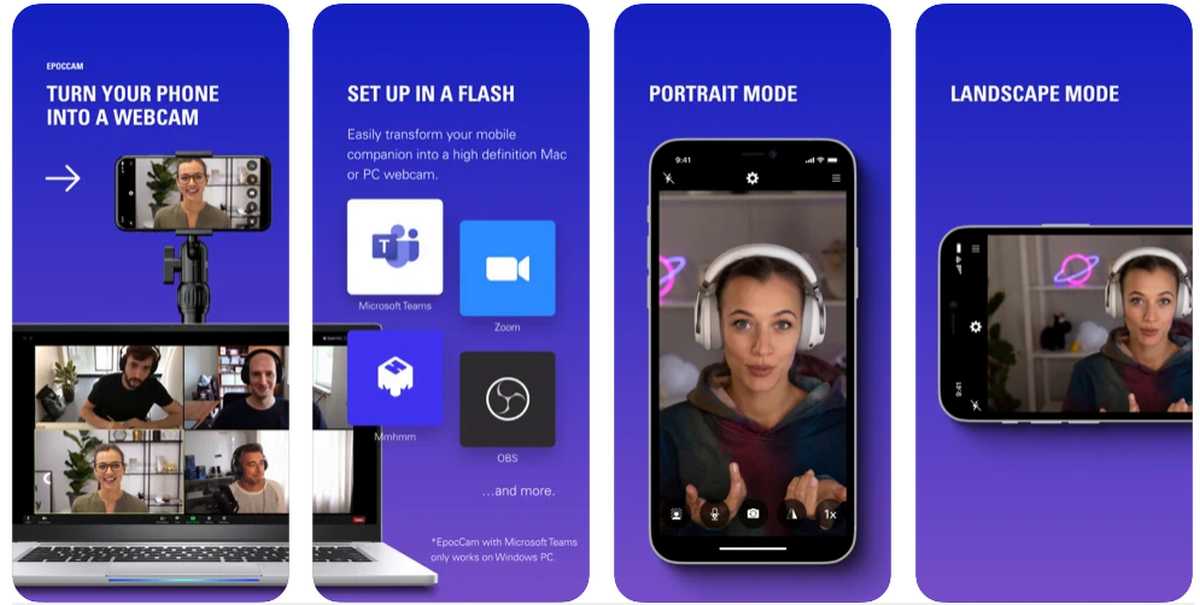
1. Once again, make sure your phone and computer are on the same Wi-Fi network.
2. Download the EpocCam app on your iOS device and Windows or Mac machine.
3. When you first install EpocCam, it will ask if you want to install any drivers. In both situations, accept the offer and click Install Anyway. The app uses these audio and video drivers to function as a webcam.
4. Next, start EpocCam on your iPhone and your computer.
5. The app instantly searches for other EpocCams on the same Wi-Fi network. The video from your iPhone will be immediately available on your computer when it’s synced.
EpocCam enables you to operate only one camera at a time on the same device.
6. Open Skype or zoom and select EpocCam as the webcam.
3. Now make a video call to any of your contacts. You’ll be using the iPhone as a webcam for the call.
How To Change The Default Camera on Skype
If you’re using Skype as the video call platform, then you’ll need to modify some settings on it before you can use your phone as a webcam. Here’s how?
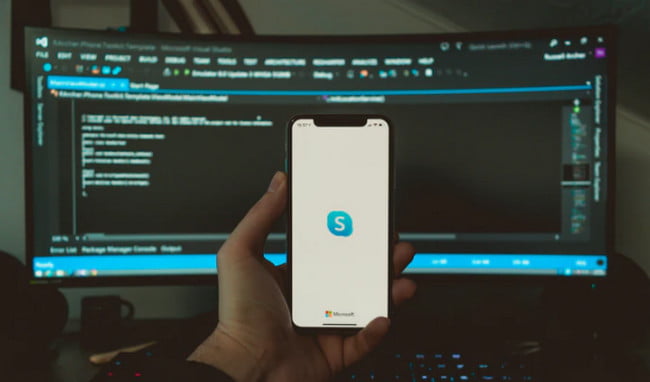
1. If you haven’t already, download and install Skype. Because third-party cameras don’t always function well with the Windows 8 style Skype app, you’ll need the desktop version.
2. After you’ve launched Skype and logged in. Go to Tools > Options
3. Under the General tab, click Video settings.
4. The next step is to select the correct camera from the drop-down menu beside Select webcam: The name of the camera varies depending on the program you’re using to connect.
Therefore, Android users will have to select DroidCam Source 1, while iPhone users will select EpocCam.
6. Finally, Click on the Save button to save changes.
FAQ: Frequently Asked Questions
These are some of the frequently asked questions related to how to use the iPhone as a Webcam with complete information.
Can I use my iPhone as a webcam via USB?
The EpocCam iPhone Webcam Viewer must then be downloaded from the App store on your Mac or PC, and both your phone and computer must be connected to the same Wi-Fi network. You can also use USB to connect your iPhone to your PC. (You can also use iPads.)
How can I use my iPhone as a webcam HDMI?
Yes, you can use iPhone as Webcam using HDMI Port. It’s finally going to happen. This is solely applicable to filmic professionals. At the time, it’s just available on iOS, but it’ll work on any iPhone or iPad.
How do I turn my phone into a webcam?
On your desktop, you should see the DroidCamApp icon. To open it, double-click it. On your Android phone, open the app and provide it access to your camera and microphone. Ensure that your phone and computer are both linked to the same Wi-Fi network.
How can I use my iPhone as a webcam without an app?
You don’t even require a webcam application. A dedicated webcam app (described further down) provides additional functions, but you don’t need one to utilise your phone’s camera for video calls. You can also simply open the app for your preferred video chat provider, such as Zoom, Skype, or FaceTime, and communicate there.
Related Articles:
10 Best Hiking Apps For Android & iOS
12 Android File Manager – The Best Storage Organizer
8 Best Android Emulators for Windows and Mac
How to Delete a Page in Google Docs
How to use Google Meet – Step by Step Guide
How to Disable / Enable JavaScript in Google Chrome
How to Setup Spotify Kids Account – Step by Step
How to Change Child’s Age on Google Account
How to Animate a Picture on iPhone – Step by Step
How to lock cells in google sheet – Screenshots Guide