This is a comprehensive guide based on how to insert PDF into Word with complete step-by-step instructions.
Microsoft word is one of the most used applications in every sector. This application has many features which may be present in any other application.
There are many options available in Microsoft word to make any document better in every way, from design to configuration.
Many people can work with this Microsoft word without any problem as they are working for a long time or have taken some course.
Word application is very flexible, and every type of support is given in the application from Microsoft. So now, we will discuss how to insert any PDF into a Word file.
Insert PDF into Word
Sometimes while preparing any document, it may be asked to add or attach some PDF file in the word document.
It might be easy for many users who regularly use this application but for some who are new to this Microsoft word application.
So let’s discuss it in a simple way that will clear all the doubts. The steps to be followed are given below:
1: First, open the MS Word application on the desktop or laptop.
2: Then go on the upper navigation bar and select the “insert” and then go to Object.
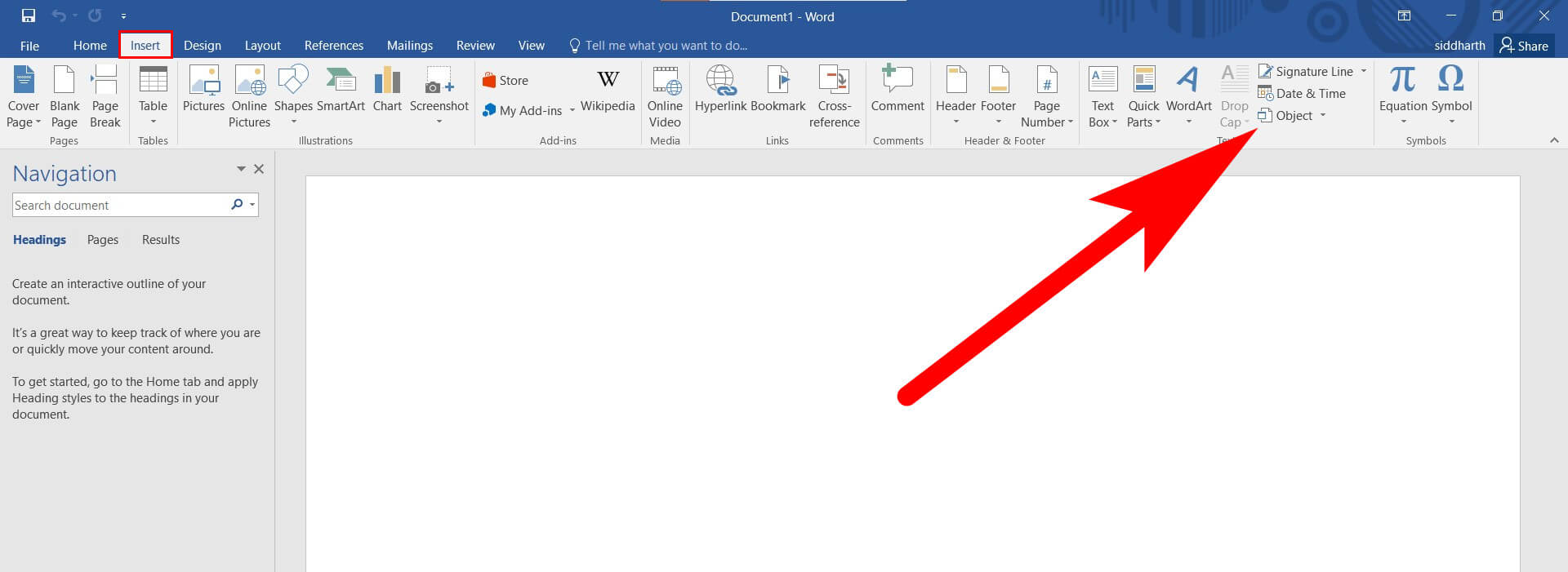
3: After that, find the option for “Create from file” and then browse. After that, it will open a dialogue box on my computer option will open.
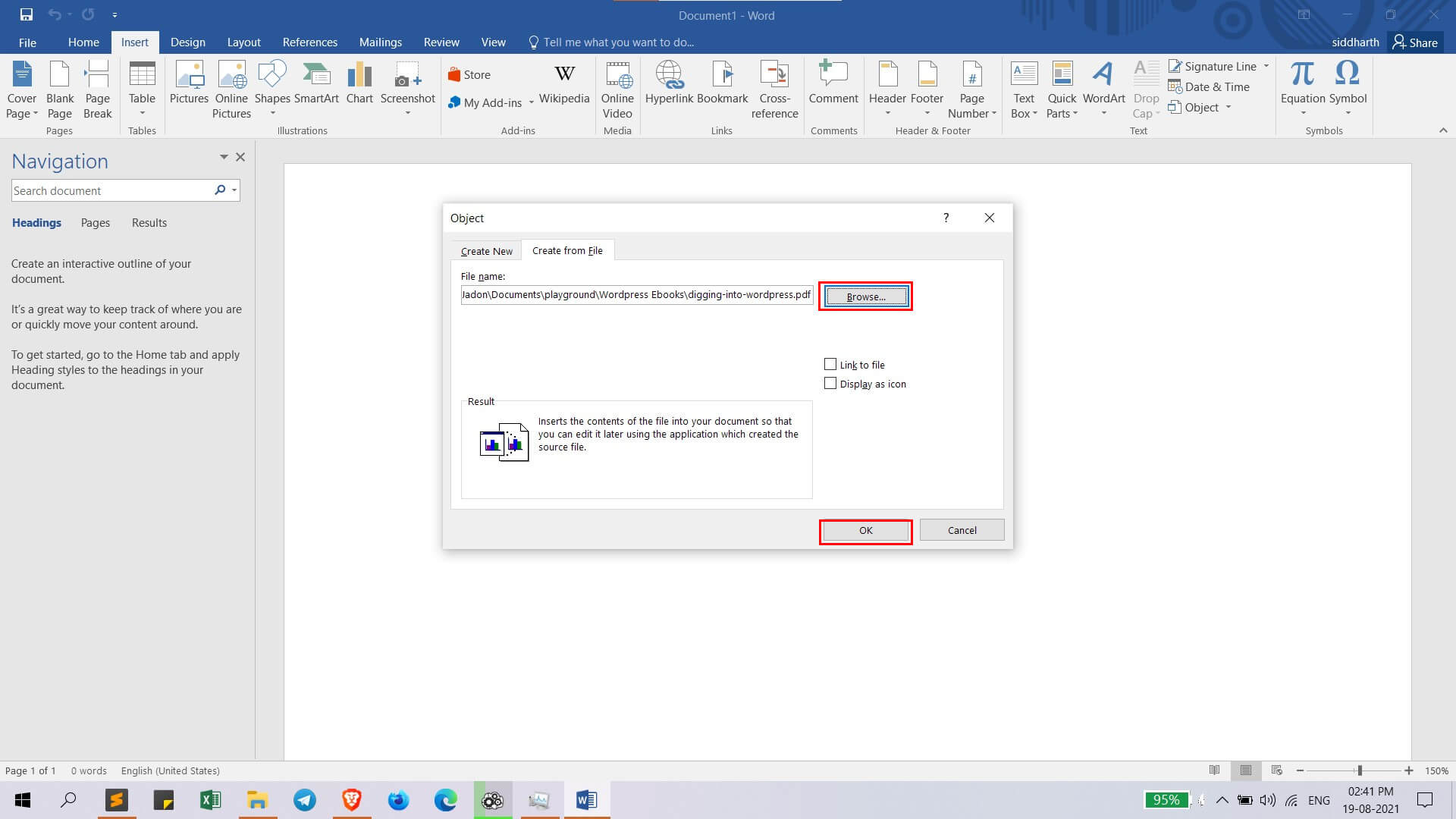
4: Select the PDF to be inserted in the word file and then select “OK”.
5: If the user wants to paste the text-only, click on the insert option and then object (in the text group) and then text from the file. And help PC to locate your PDF and click on “Insert.”
After completing all these tasks, the PDF or the PDF text will be present in the word file. This is the simple way to insert PDF into a Word file without any problem.
People can use these steps to get the PDF into the word file and make it perfect.
Insert a PDF into Word Document as an Embedded Object
If any user wants to embed a PDF in the word document, that is also possible with Microsoft word.
After adding the PDF, the first page of the PDF document will be shown. It is an embedded object which becomes part of a word document after the PDF is inserted.
After inserting the PDF, if any changes will be made in the original, that will not add any effect to the word file. To insert any PDF file in the word document then the steps are the following:
1) Go to MS Word from Start Menu. Then check where the PDF is located that is to be placed in the word document.
2) Click on the Insert tab, click on the object icon in the text group and select the object from the drop-down menu option.
3) Click on the Create from file tab in the dialogue box, which will appear.
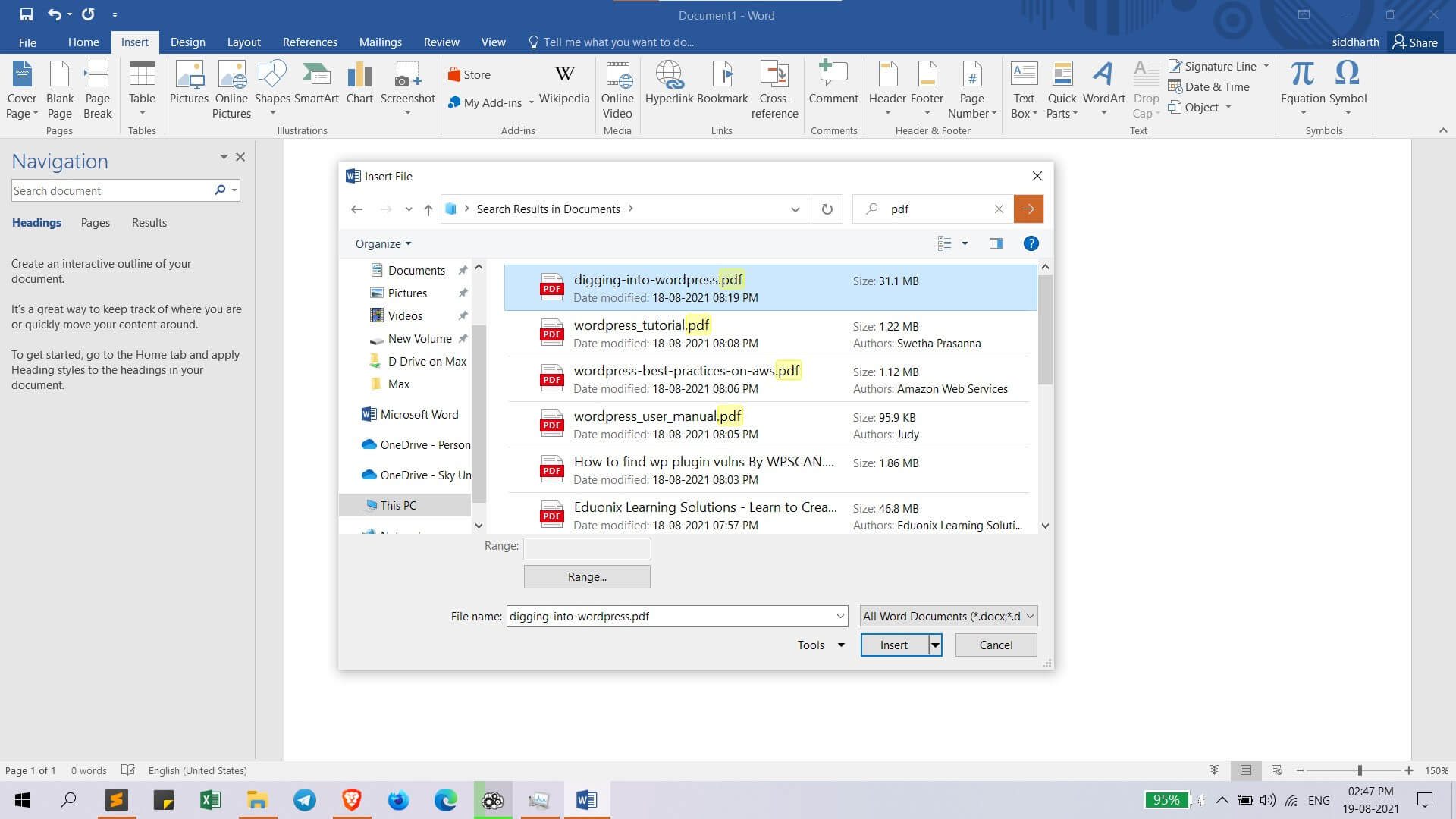
4) After that, select Browse, locate the PDF file, and click on OK to embed the file.
Users have to do this simple task, and after that, the PDF file will be embedded. Most of the time, people make some common mistakes for the file doesn’t embed completely.
And it creates a disturbance in every user’s mind that why it is happening perfectly. Might they have missed any step or what, but if the user follows this, the PDF file will be embedded perfectly?
Add a PDF into Word Document as a Linked Object
It’s going to be a little bit difficult for those who haven’t done this before. Inserting a PDF file as a linked object means it will appear on the first page of the PDF, and this will be having a link with the original document as well.
Users can make it display the icon instead of previewing it. First, place the PDF in one location, which will be easy to locate. So the following steps are to be taken into consideration.
1) Place the cursor in the word document where the user wants to add the PDF as a linked object.
2) Now select the Insert tab. After that, click on the object icon in the text group.
3) Then, select the Object option from the drop-down menu.
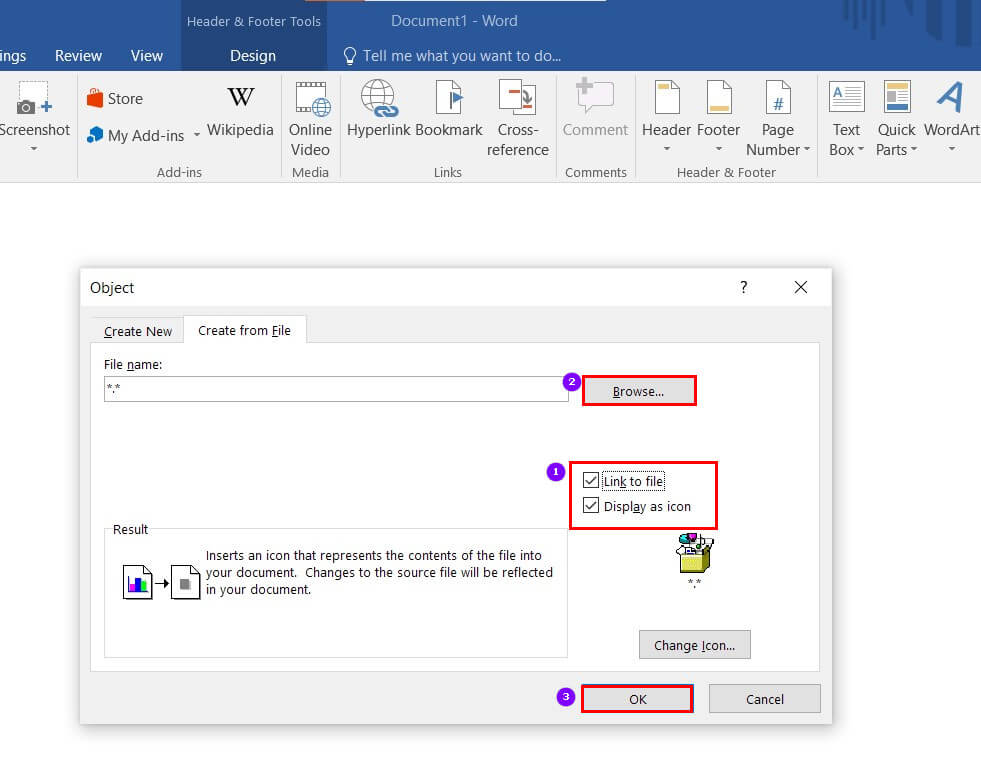
4) Now click on the Create file tab from dialog option.
5) After that, select on browse option and locate the PDF file where the user has placed it. It will be better if the user places it outside of any file, which will help find it more easily.
6) Select the link to the file option to insert the PDF as a source file shortcut.
7) Select Display as an icon to insert an icon representing the PDF file instead of previewing it. After that, select the OK option and add the PDF file inside the word.
8) The PDF icon or previewing it will appear in the word file as was required.
How to Add Text from PDF in Word Document
Inserting text from a PDF file to a Word file is very much easy. The user has to get some technical knowledge about this topic.
When any important things come in the PDF and should be in place in the word document. So, the user can do this with some technical ideas—steps to be followed for completing this work.
1) Place the cursor in the word file where the PDF text is to be placed. And then select the Insert tab.
2) Now, select the drop-down option from the object in the text group and then select the text from the PDF file. This will help a lot to copy all the essential data from the PDF to the word document.
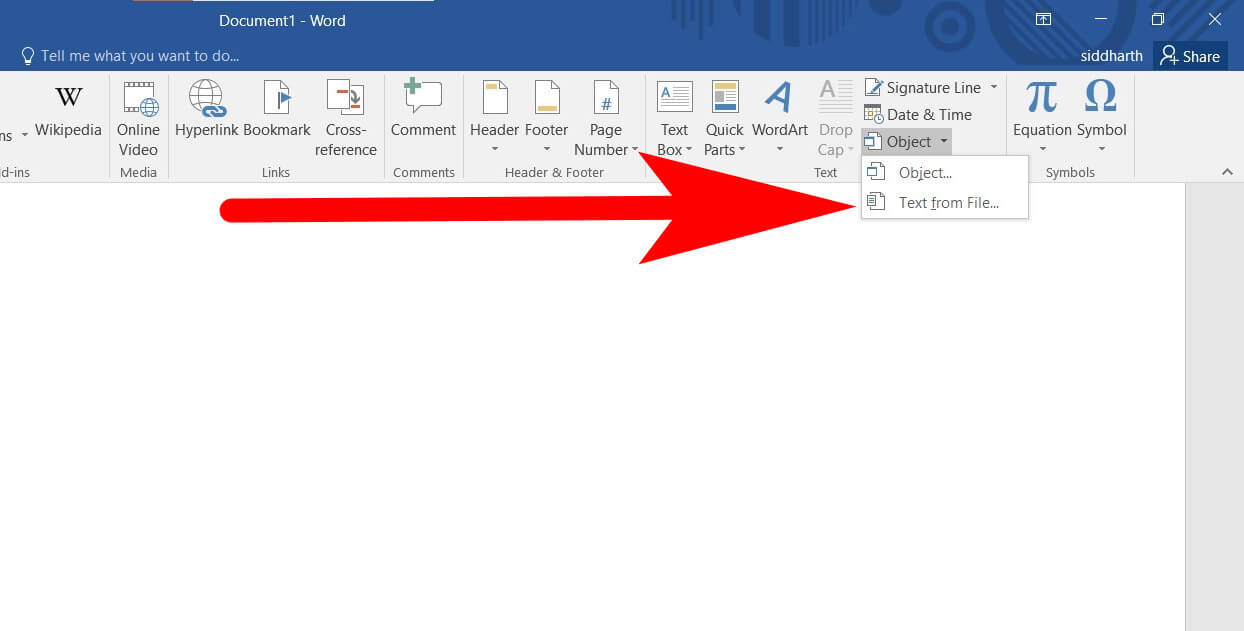
3) Now, open the PDF file and select the option of Insert. Check that the file is properly selected by you, and then click on the OK button.
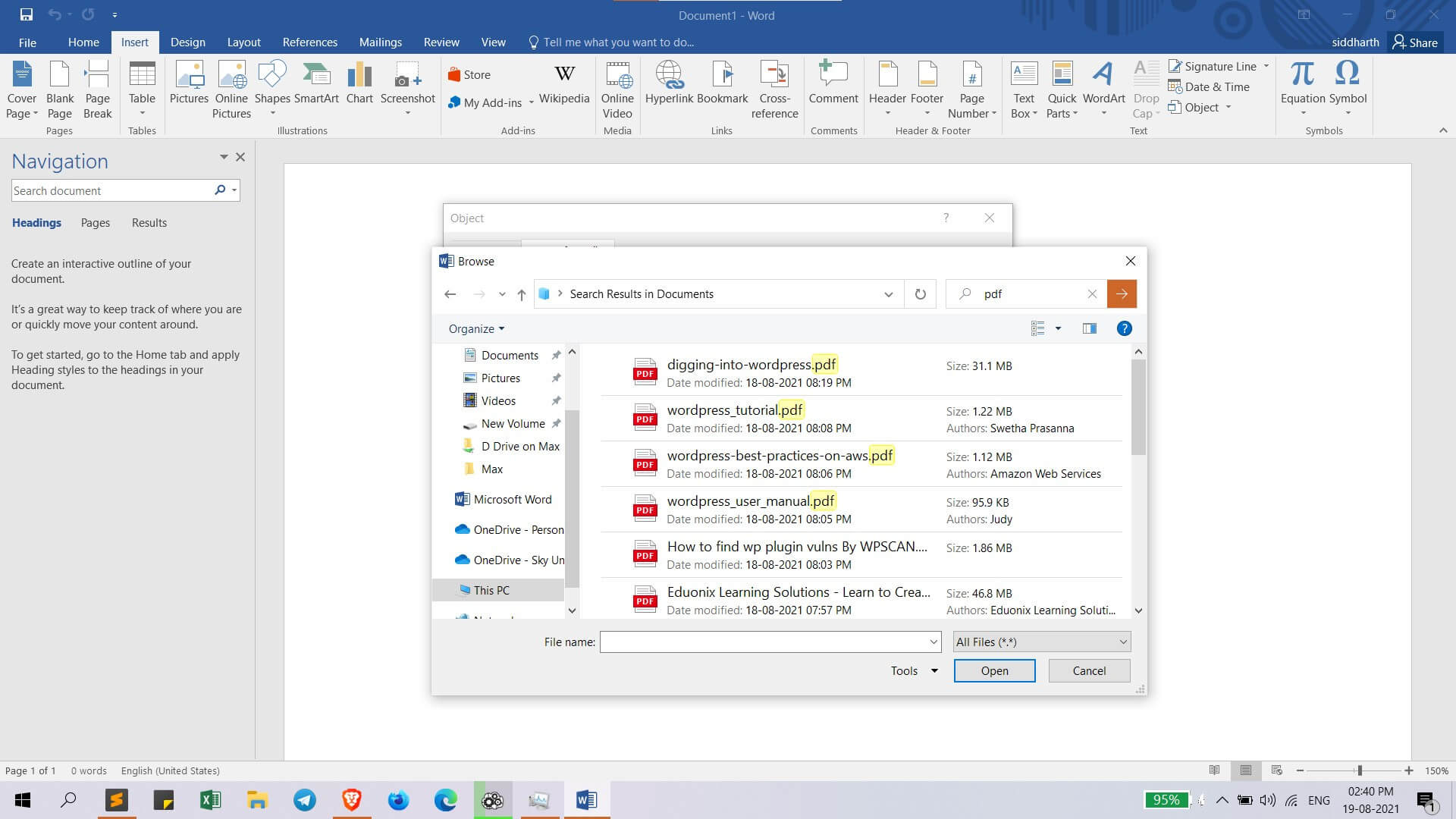
4) After clicking on the OK option user will see an alert that the conversion process might take some time. Wait for some seconds. It will happen.
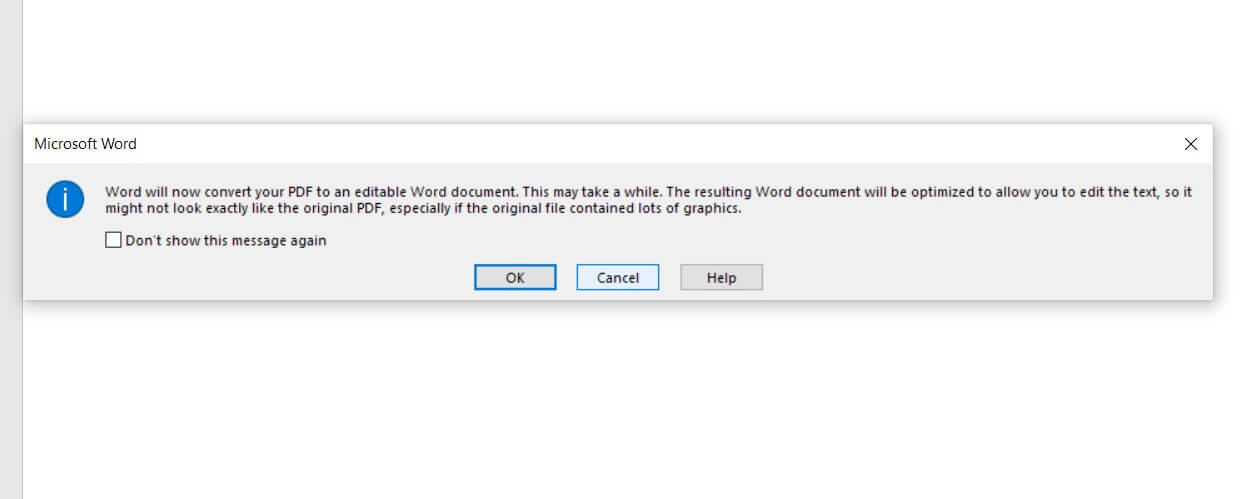
5) Afterword will convert the PDF into text, then it will appear in the word document. And you can easily complete your work in this way.
So, this was the method by which users can insert text from any PDF file as well. PDFs are created because, in this, every type of document like pictures, text, or both of them can be placed.
In the PDF format, the text will remain in a static format, and it will be easy for the user.
Most of the time, it has been seen that when any images or text are sent from one user to another, then the order breaks down because of some connectivity issues.
But in PDF, the same thing will be sent in one file without any serial breakage.
Microsoft word is one of the most useful applications in which users will get many options for official work. Word application is used by school and college students as well.
People will find many options in the world to make their work easier.
So, in this generation of technology, people will get every possible solution for their work. It is not a heavy task to complete.
But copying and pasting the word from a PDF document will save a lot of time than typing it. So, in the above, we have discussed many things regarding how to insert PDF files in the word application.
FAQ: Frequently Asked Questions
These are some of the frequently asked questions related to how to insert PDF into word with complete information.
How do I insert an entire PDF into a Word document?
In order to insert the PDF into Microsoft Document, you need to follow these steps.
1. Open the Word document to which you’d like to add the PDF.
2.Select Insert > Object > Create from File from the drop-down menu.
3. Look for the PDF you wish to insert and select it.
4. Click the Okay button.
Why can’t I insert a PDF into a Word document?
As a result, inserting as an object in MS Word is not editable. Follow these procedures to insert all of the pages of a PDF document: Acrobat Reader is required to view the PDF (NOT Adobe Reader). The Save As dialog box appears. To examine the available file types, click the drop-down arrow next to Save as type.
How do I convert a PDF file to Microsoft Word?
In order to convert a PDF file into Microsoft Word, you need to follow these steps.
1. Select File > Open from the File menu.
2. Locate the PDF file and open it (you might have to select Browse and find the PDF in a folder).
3. Word informs you that it will make a duplicate of the PDF and convert the contents into a format that Word can understand.
4. You save it as a Word doc or a PDF after you’ve finished editing it.
Can I open a PDF in Word?
Using the insert tool in Microsoft Word, you may simply open a PDF (portable document format) file. This allows viewers of your Word document to evaluate the contents of the PDF while remaining within the Word pages.
Related Articles:
How to Add Footnotes in Word in 3 Steps
How to Add Checkbox in Word Document
How to Overclock CPU: Complete
How to Type on a PDF (Step-by-Step)
How To Fix “Airpods Won’t Connect To iPhone”
How To Use Flight Tracker To Check Flight Status
How To Reset Password On HP Laptop
What is New in the Windows Terminal
How To Connect Airpods to Laptop – [3 Methods]
How to Make Graph in Excel-Step by Step Guide
What Does SMH Mean When Texting Message
3 Ways On How To Get Rename Card In PubG