[4 Ways] How To Reset Password On HP Laptop
How To Reset Password on HP Laptop
Having a password on your device is one of the best things to secure your devices likely phone or laptop from unknown people to gain access. But sometimes you forget the password that you’ve set up on your laptop. If you currently using an HP laptop you must know that HP has some secured encrypted passwords.
In case, if you’ve forgotten your HP laptop password and you want to unlock your device without the password. There are some methods given in this article that help you out to unlock your laptop without having a hassle.
4 Methods To Reset Password on HP Laptop
how do you unlock a hp laptop if you forgot the password? Don’t worry this article will help you out to unlock the hp laptop without having a hassle. Basically, there are some methods from which you can reset passwords on an hp laptop and get access to your Windows 10/7/8.
With this rapid development in technology in tech nomads, reinstalling Windows is not the best option for you if you forget the password of your computer. Just follow below given methods to unlock your hp laptop in a few minutes.
Method 1:
Reset HP Laptop Password Using Windows Recovery Environment
The Windows Recovery Environment (WinRE) is recovery software that comes in as built-in into Windows. You can use the recovery environment to reset your HP laptop password. Follow the below-given step-by-step instructions.
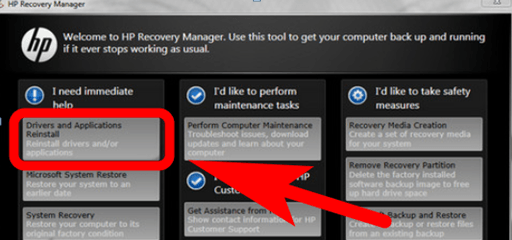
Step 1
Shut down your HP laptop and Restart it.
Step 2
When your laptop restarts, start continues pressing the “F11” key from the keyboard. Choose “HP Recovery Manager”.
Step 3
From the given options, Choose the “Recovery System”.
Note: Wait until the HP Recovery program process will install all the required programs on your laptop and remove the password.
Step 4
When the process finished, restart your HP laptop and you don’t have to enter any password to unlock your laptop.
Method 2:
Reset HP Laptop Password Using Windows Recovery Software
The windows recovery software’s also the best alternative to unlock HP laptops without a password. The software is designed and developed to recover the data of a device that is locked. In case if you don’t want to reset your laptop operating system to reset the password. Formatting a laptop will erase all the data that you’ve stored for a long time.
There are lots of best Windows Recover Software are available on Google. Such as iSeePassword Recovery Software, TunesBro WinGeeker Software and much more.
The software is easy to use you must have another computer or laptop from which you can create a desk reset using iSeePassword on your USB drive or CD / DVD. Follow the below-given step-by-step instructions.
Step by Step Guides To Recover HP Laptop Password Using iSeePassword Recovery Software
Firstly, download iSeePassword Recovery Software from your HP laptop running on Windows. After that follow the below-given step-by-step guides.
- Install the iSeePassword into any other computer or laptop.
- Run the program and insert the USB drive or DVD / CD to your laptop. (For Example USB Drive).
Note: Insert the USB drive into the computer or laptop in which you’ve installed iSeePassword recovery software.
- Choose the option “Burn USB Drive or CD/ DVD” to copy the files to your flash drive.
- Now turn on the HP Laptop, keep pressing F10 to open BIOS.
- Select “Advanced” > “Boot Order”. After that select the correct device.
- Insert the password reset disk on your locked HP laptop.
- Restart the laptop, wait until the software starts working and then choose the OS.
- Select “Reset Password” from the user account.
iSeePassword Recovery Software Features:
- Using this software you can reset admin, guest and system password without reinstallation.
- Create desk reset on CD / DVD or USB drive both ways supported.
- Supports Windows XP, 7, 8, 8.1 and Windows 10 along with Mac version.
- The software is supported by HP Pavilion, HP Spectre, HP ENVY, HP Elite and HP Workstation.
The last method is formatting the OS of your HP laptop. So in case, both above methods don’t work for you then you can proceed with the third method.
Method 4:
Unlock HP Laptop Password Using Super Administrator
If you forget your hp laptop password and asking “how to reset the password on hp laptop without disk?” then with the help of Super Administrator Account SAC you can reset the password on hp laptop. However, this feature is only available on Windows 10 and Windows 8 & 8.1.
This feature only enabled when you locked out your main administrator account of windows. follow the steps to unlock the laptop with SAC.
- Restart your laptop and wait for the main login screen to appear.
- Now press the “Shift” button 5 times to enable SAC in windows.
- Get access to the Windows using SAC and go to the Control Panel.
- Open “User Profile” in the control panel and locate your locked Windows account.
- After this change the password for the reboot of the HP laptop.
After following the above steps your laptop will be restart and you able to access the windows using the new password that you modify using SAC. But if your laptop doesn’t have Windows 10 or Windows 8 then this method not for you.
Method 3:
Reset HP Laptop (Factory Reset) via Advanced Startup
The third method guides you on how you can factory reset your HP laptop to unlock the password of your computer. Using this method will remove all the data off your laptop make sure you must have a backup of your files and documents before you’ll process this method. Else you’ll lose all the data that you’ve stored on the hard drive on your HP laptop.
Step 1
Turn off your laptop and restart it again. When the laptop restarts and you see the HP logo keeps pressing F11 to reach BIOS Settings.
Step 2
Click on the Advanced Settings > Trouble Shooting.
Step 3
Click on the “Reset This Pc”.(the option is given in the middle on the left side of your screen).
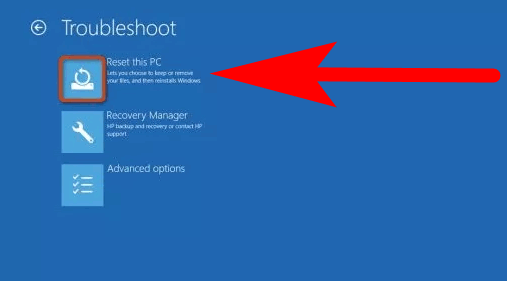
Step 4
Select the option Remove Everything > All Drives > Reset.
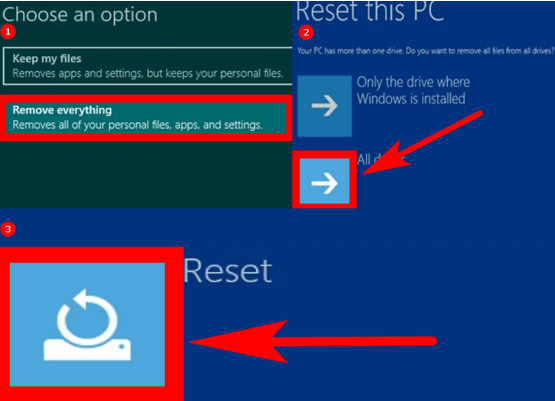
Wrapping Up!
Hopefully, this article will help you out to know how you can reset the password of your HP laptop using these above-given methods. If you have any questions or quires please let us know. Don’t forget to share the article on social sites to help us.