Minecraft is a sandbox video game. It is the most popular game around the globe. Mojang released this game in November 2011.
It has sold more than 200 million copies on all platforms. Further, Minecraft windows 10 edition always gets updated by developers to improve stability and fix bugs.
So, it is essential to know how to update Minecraft.
Update Windows 10 To Latest Version
You have to update your Windows 10 to the latest version before you are going to update Minecraft. If your window is updated, then you can skip it.
Step 1:
First, you have to press the Windows + I buttons together it will open the Windows Settings.
Step 2:
Find the option Update & Security. And click on it.
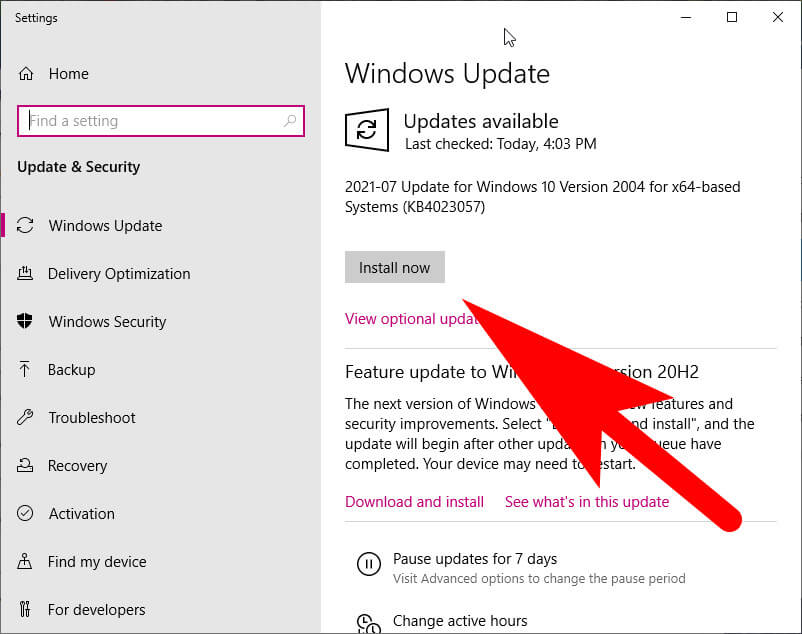
Step 3:
Choose the Windows Update tab. It is shown on the left side. Then click on Check for updates.
Update Minecraft To Windows 10 Edition
Follow the three simple steps to update your Minecraft Windows 10 edition.
Step 1:
Go to the Microsoft Store from Start Menu. After the use, search and type “Minecraft” and hit enter button.
Now select the Minecraft game version and then tap on the (…) three dots which are seen in the top right corner.
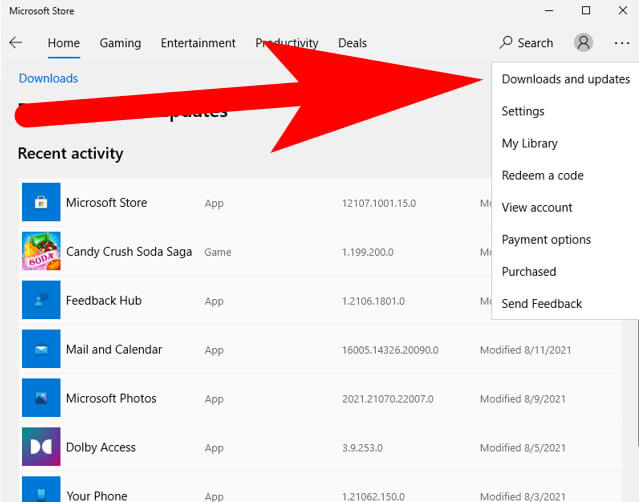
Then, select Download and update from this.
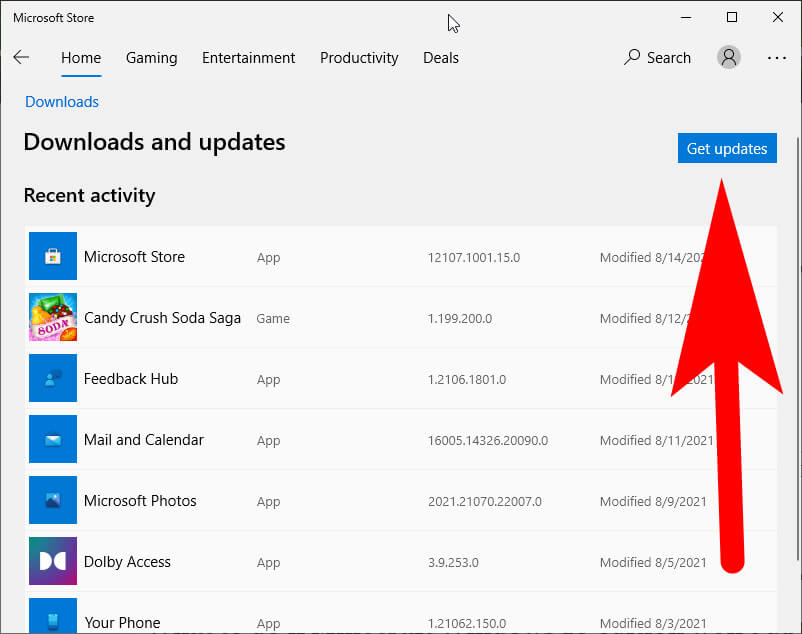
Step 3:
Click on Get update. After following these steps, Microsoft Store will install the latest updates for all the apps.
What to do if Minecraft Windows 10 edition won’t update?
You can fix the issue if your Minecraft window 10 edition won’t update. Let’s know about it deeply.
Reset The Minecraft on Windows 10
Follow the below-given step-by-step instructions to know the entire process of resetting the Minecraft game on Windows 10.
1. First, you have to press the Windows + I and click Settings.
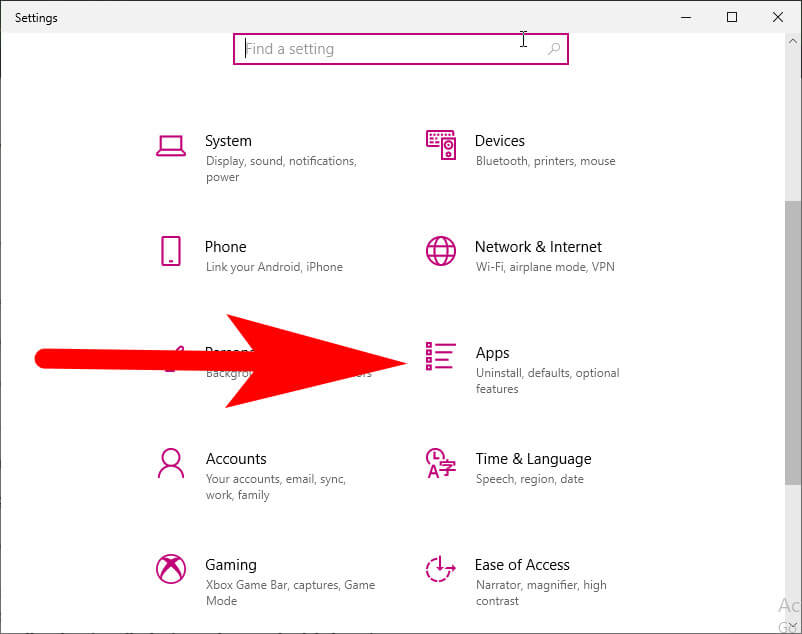
2. Search the Apps option and click on it.
3. Next, choose the Apps and Features tab. You will find it on the left side.
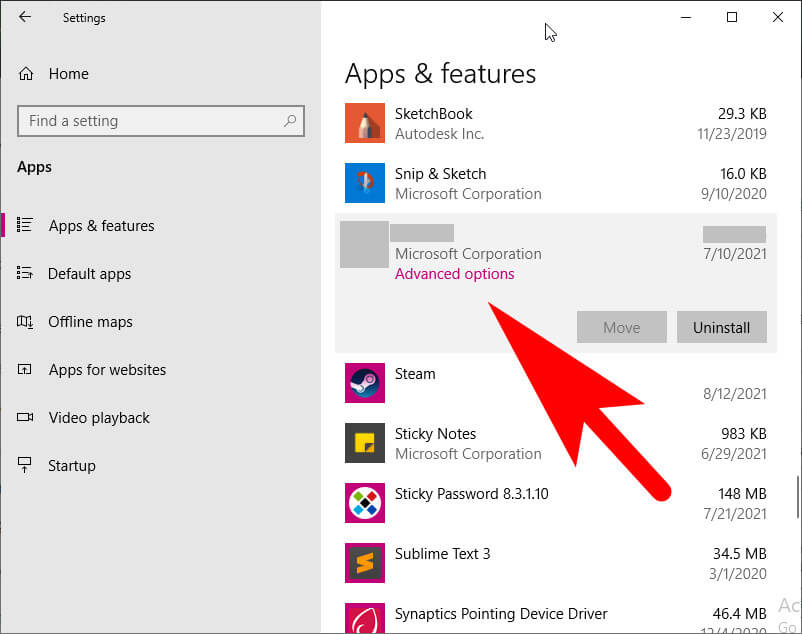
4. Scroll down the right panel, and you have to find Minecraft.
5. Click on Minecraft and then go to the advance options and click on it. Next, click on reset.
6. After this, Go to Microsoft Store > Download and Updates > Minecraft > Update.
Reinstall Minecraft on Windows 10
Most of the time you also needed to reinstall the software and games to fix the temporary issues.
In this case, you needed to uninstall the Minecraft game from the system and reinstall it from its official website.
To understand the process of uninstalling and reinstalling of Minecraft game check the below-given steps.
1. First, you have to press the Windows+ R buttons together.
2. A box appears on the screen. Type appwiz.cpl on the search place and press Enter.
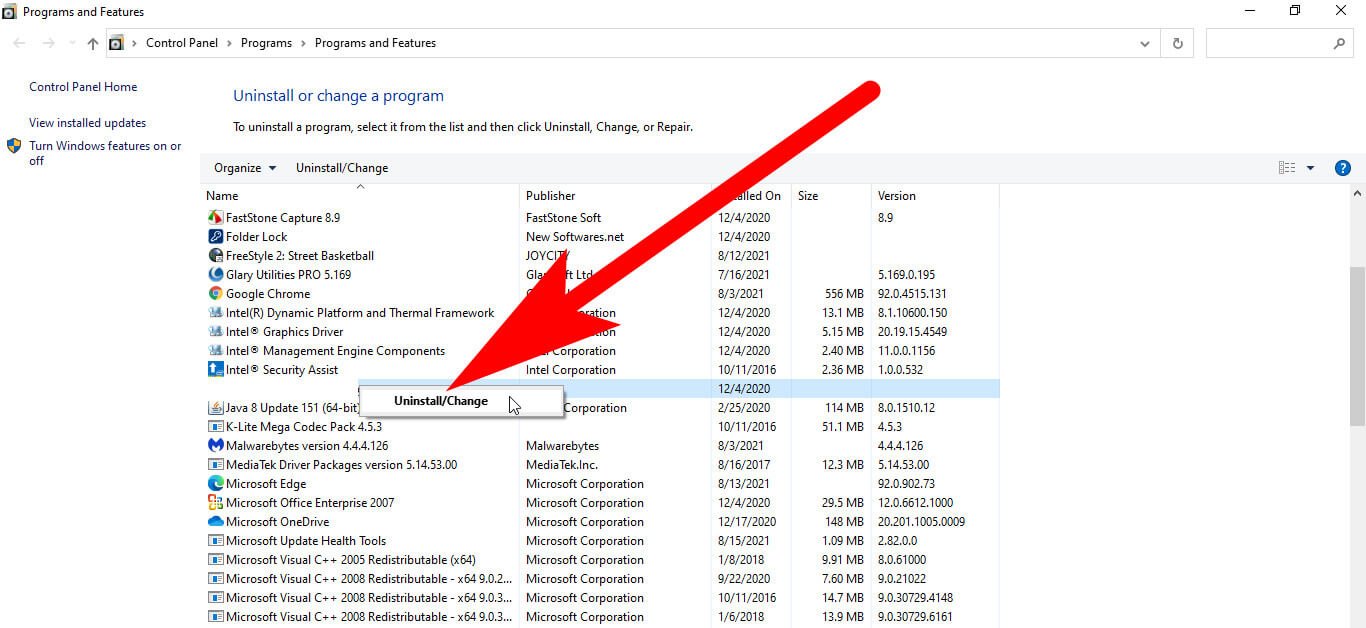
3. Next, Right-click on Minecraft and click on the Uninstall option.
4. After this, press the Windows + E buttons together to open File Explorer.
5. You have to type %Appdata% in the address bar shown below the menu bar. Then, press Enter.
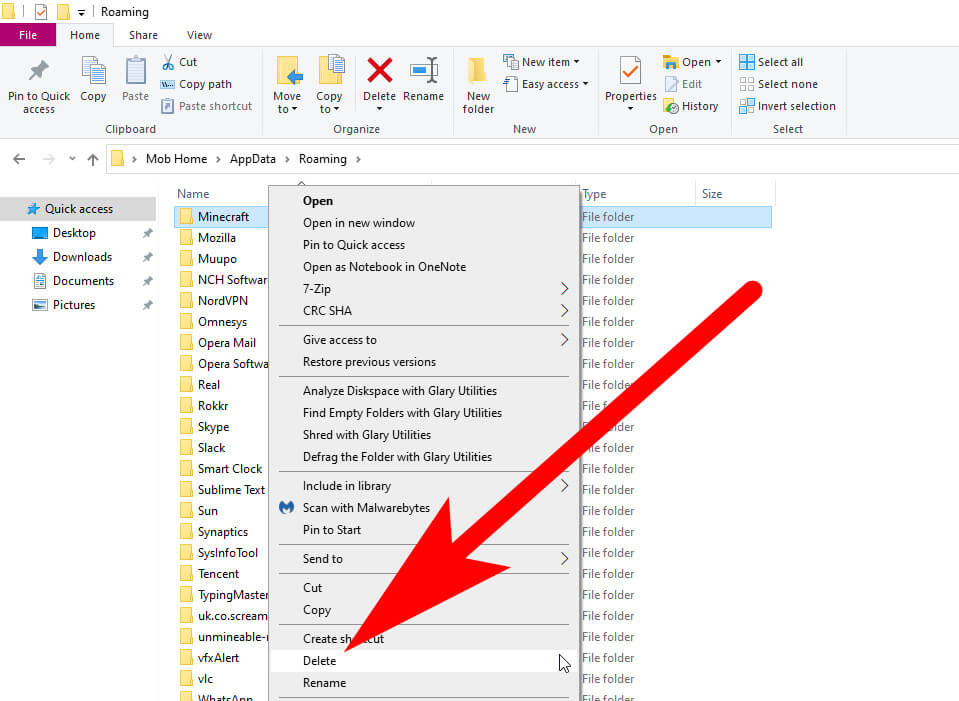
6. Now, You have to find the Minecraft folder and delete it.
8. After this, download the latest version by going to Minecraft’s official website or Microsoft Store.
9. Finally, Install and run the program to check.
Things To Consider If Minecraft Not Working on Windows 10
These are some of the things you must consider if Minecraft not working on Windows 10. Basically, this can be fixed by updating the video and the graphic driver if there is an error related to the graphics.
Well, you can also update the sound and microphone driver on the windows.
Update Video & Graphic Drivers on Windows 10
If you want to get a better gaming experience, you have to update your drivers. Nvidia, AMD, and Intel constantly are some graphic card manufacturers.
It releases new graphics drivers to fix bugs. As well as, it improves the gaming performance and experience.
Moreover, if your PC graphic driver is corrupted, you will not be able to enjoy gaming. Therefore, you have two ways to update your drivers. It will help you to prevent and fix issues.
Manually Update The Graphic Driver
Method 1: You can update your graphic drivers manually. Suppose you want to do so. First, go to the manufacturer’s website for your graphics card.
Then, search for the more recent driver. It should be noted, that the driver which you are going to choose is compatible with your Windows version.
Method 2:
1. Go to the Start Menu and search for Device Manager and open it.
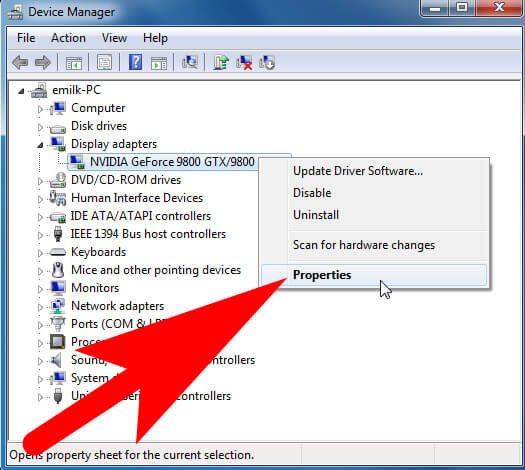
2. Now navigate to the Graphics Card driver and expand it. Select the Properties > Update Driver.
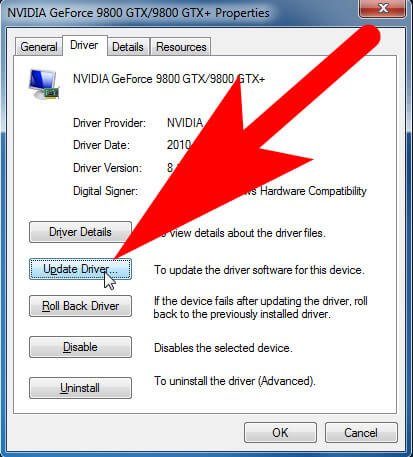
Automatic Update Graphics Driver
If you don’t know how to update your video and monitor drivers manually. Or you do not have sufficient time to do it. Then, Don’t worry. You have an option.
It can be done automatically with Driver Easy. The Driver Easy is easily able to recognize your system automatically.
It will find the correct drivers for your exact graphics cards suitable for your Windows version. Along with this, it will help to download and install itself.
Follow these steps for more details:
Step 1:
First, You have to download and install Driver Easy on your PC.
Step 2:
Second, you have to Run Driver Easy. After this, click Scan Now. Driver Easy will then scan your computer and after the scanning process. It will detect if there are any problems with drivers.
Step 3:
Next, you have to Click on “Update All” to download automatically. And then, you have to install the correct version. Note, you need a pro version of Driver Easy to do this process. Thus, you will be prompted to upgrade.
Note:- You don’t need to worry about the quality of Driver Easy. It comes with a 30-day money-back guarantee. So, if you feel happy to know, you can get a refund if you don’t like this.
Moreover, if you are comfortable manually installing drivers, you can click ‘Update’ next to each flagged device. It is in the free version.
So it can automatically download the correct driver. And if you once downloaded it, you can install it manually.
FAQ: Frequently Asked Questions
These are some of the frequently asked questions related to how to update Minecraft on Windows with complete information.
How to update Minecraft Bedrock on PC
Select Minecraft from “My Apps & Games” and tap the “More Options” button. Select “Manage game & add-ons” and then “Updates” from the drop-down menu. Any changes will be posted here.
How do I update Minecraft on Windows 10 PC?
In order to update Minecraft on Windows 10, you need to follow these steps.
1. Run the Microsoft Store application.
2. Select Downloads and updates from the three dots in the top right corner.
3. To get updates, click Get updates.
Why is my Minecraft launcher not updating?
Check to see if Minecraft is compatible with Windows 10 first. It’s also critical to keep your PC’s drivers up to date. After you’ve updated your Windows system, try installing the Minecraft Native Launcher updates again. Check your internet connection second.
Related Articles:
How to Make Minecraft Run Faster
Minecraft Not Responding: Ways To Fix it
How to Enable Cheats in Minecraft
How To Change Payment Method on Alexa
5 Ultimate App Store Optimization Tools
How To Delete Favorites on Weather Underground
How to Disable / Enable JavaScript in Google Chrome
7 Things You Must Know About PS5 Controller
What is the Red Sapphire? [Explained]
No Internet Secured: 10 Ways To Fix it
How to Take a Screenshot on a Computer
How To Change Google Maps Voice (Android & iPhone)
How to Download Audio From YouTube
10 Websites For Online SMS Send & Receive For Free
How to Fix High Disk Usage by Modern Setup Host
How to Check the Battery Health on MacBook