Minecraft Not Responding: Minecraft, which was developed by Mojang, is the game that is played by thousands of players around the world.
It started a few times ago and has within time in support from Android and iOS along with the application for PC. The features include the open world where the players have to build items as well as the buildings by the use of raw materials.
The no response from Minecraft is the no new issue though the strongest PC, as well as laptops, even have such problems. The problem of Minecraft Not Responding is not concerning the specifications of the PC.
There are various things as well as configurations that cause the application not to work as in requirement and which causes the issue of Minecraft Not Responding to appear there.
Here we have explained solutions method by method by which you can go through for your recovery of Minecraft.
Method 1: Updating Windows to the latest version
As Windows is the main operating system where the Minecraft game runs. If the Windows is outdated, then most of the applications will not be able to work accurately and it will cause errors of Minecraft Not Responding there.
Windows update is not just for OS, but the single Windows Update includes various bug which improves the features for various modules that includes video as well as sound. If the Windows is not updated to the latest version, then it is a recommendation to update it quickly.
Step 1
Firstly, press the keys of Windows + S and type their update in the given dialog box and then open that application.
Step 2
After that settings will open there. Then click on the button of Check for updates. Now the computer will check in an automatic way for the latest ones that are available and will start the installation of them on the computer.
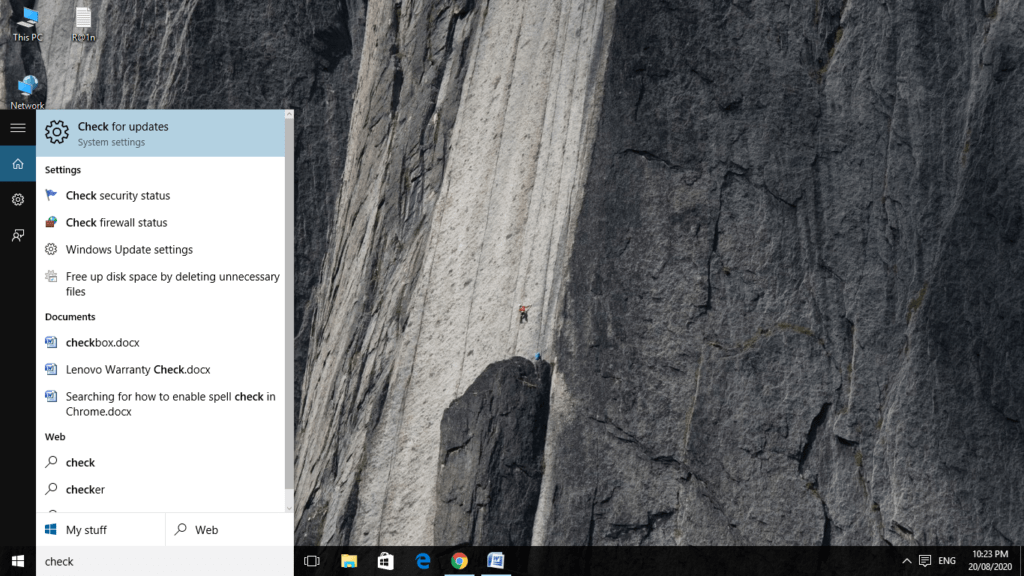
Method 2: Updating Java Editon
The package of Java includes various files that are in use by many games and applications on the computer.
Minecraft is the high user of Java and it utilizes the framework that it adds the tag of Java in the title.
If the game crashes, then try for updating of Java in a manual form and see that if this works. The incomplete installation of Java on the computer is for the cause of such an issue.
Follow the given steps for it:-
Step 1
Firstly, right-click on This PC which is located on the Desktop and then do the selection of the Properties.
Step 2
Now in the front of the System type, do the checking of the given operating system that is installed on the computer. Then do the downloading of the files of Java from its website.
Step 3
Then do the extraction of the files which you have recently downloaded to the accessible location. Now open the folder and do the copying of the file version that you see there.
Step 4
After that, press the keys of Windows + E for launching the Windows Explorer and doing the navigation of the given path:-
C:\Program Files\Java (for the 32 bit)
C:\Program Files (x86)\Java (For the 64 bit)
Now do the pasting of the file that you have copied to the location.
Step 5
Now do the launching of the Minecraft mod manager and then click on the Edit profile that is located at the downward side of the given screen.
Step 6
Under the Java settings of Advanced one, check the option of the executable, and do the replacement of the correct path.
Step 7
Give a restart to your computer and then launch Minecraft. Check there if any of the issues of Minecraft Not Responding are solved or not.
Method 3: Disabling the Mods
As mods are the popular ones in Minecraft and on the Internet there are varieties of them available.
They increase the experience of the player by adding the content along with the textures in-game and give allowance to the player for adding the customized content.
It doesn’t matter how useful they are, they are known for the confliction with the mechanics of games as they interact directly with the core of game and changes that variables.
It is a recommendation to disable the mods that are installed on Minecraft. Either disable them or move the folder of the nods from the directory of Minecraft to the other one. Give a restart to your computer in a proper way before starting the game.
Method 4: Providing Elevated Access
The games running as the administrator account have no issues with the permissions and the usage of resources.
Though it may not be true in most of cases and Minecraft may not utilize the resources due to the restricted access. Here in this solution, you must be logged in as the administrator on the computer.
Step 1
Do the navigation to the directory of the main one where the Minecraft is installed and do the location of the main game executable.
Step 2
Then right-click there and do the selection of Properties.
Step 3
As the windows of Properties is opened, click on the Compatibility by the use of top window and do the checking of the option of Run this program as an administrator for Minecraft Not Responding.
Step 4
Then click on the Apply button for saving the changes and then exit. Give a restart to your device and do the launching of the game. Check there if the Minecraft Not Responding is solved or not.
Method 5: Waiting for the response
Trying for waiting out might help you. As there are various cases where the dialogue of not responding vanishes after a while and the loading of the game comes in a normal way.
During the dialogue of not responding Windows will troubleshoot all the cases of possible one that why the application is not running there.
If the identification of the cause is done in time, then the fix is applied there and the game starts there. As per the user reports, there are various cases where the dialogue will go away within moments, and on the other side it will take some time.
Try for a wait or you can move to the other solution and can complete the reinstallation of the application due to Minecraft Not Responding.
Method 6: Update the Video Drivers
As the game makes use of the Video Drivers that are installed on the computer for accurately displaying the game on the computer.
If you have drivers of the old one installed on the computer or if they are outdated, then you will not be able to properly play the Minecraft game with the issue of Minecraft Not Responding.
Follow the given steps for it:-
Step 1
Firstly, press the keys of Windows + R and then type devmgmt.msc in the given dialog box and then click on the Enter button.
Step 2
As now in the device manager, do expansion of the category of Display adapters and then right-click on the graphics hardware and do the selection of the Update driver.
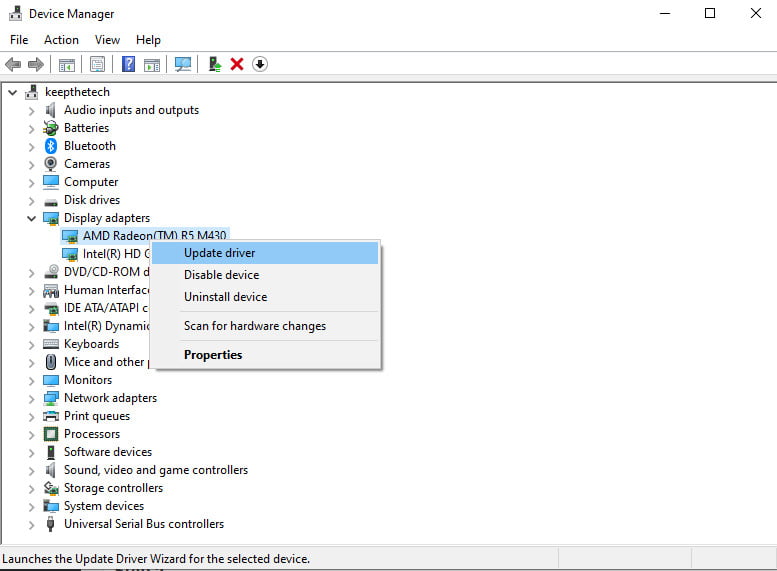
Step 3
Now either you can use the Windows update or you can do the navigation of the website of the manufacturer.
Step 3
Give a restart to your game in a proper way after updating the drivers and check there if you can run Minecraft without the unresponsive form.
Give a read to all of the solutions by which you can clear out the issues of Minecraft Not Responding. Tell us about it in the comment section. Also, read our more topics.
How do I fix the problem where the Minecraft loading screen won’t respond?
The complete reinstallation of the game is the final troubleshooting method for the time being to resolve the issue of Minecraft getting stuck on the loading screen. However, before installing it once again, you must uninstall and remove all traces of the game from your PC.
When I try to join a server, why does my copy of Minecraft not respond?
Possible solutions are: Verify that your connection to the network is active and that no applications are preventing outgoing connections from being made. Try disabling any existing firewall programme, or changing its configuration options. Restart your modem/router.
How come my copy of Minecraft keeps crashing?
If it continues to crash, uninstall any and all modifications that you have installed and start Minecraft in its default configuration. Even while modifications may vastly improve your overall Minecraft experience, crashing might occur if you use outdated or incompatible modules.
Why does my Minecraft keep loading the Mojang screen?
It’s also possible that this is what’s causing the “Stuck on Mojang screen” issue in Minecraft. After the Minecraft problem that happens when it gets stuck on the Mojang loading screen, you should try turning off the Discord overlay. In order to do this, you will need to go to Discord Settings > Overlay > Disable.
Related Articles:
How to Change NAT Type Xbox One, PC
Minecraft Realms Internal Server Error 500
How to Check Coordinates in MineCraft
How to Enable Command Blocks In Minecraft
How to Make Minecraft Run Faster