This is a comprehensive guide based on WiFi not Working with complete working troubleshooting methods that you implement in order to get rid of the issue.
Sometimes you find that your wifi not working correctly on your PC or Laptop. It looks pretty frustrating when trying to use the internet on a laptop or PC, and it stops working. So, here are 15 ways to fix your wifi when it is not working correctly.
Check Your Wifi Router’s Lights
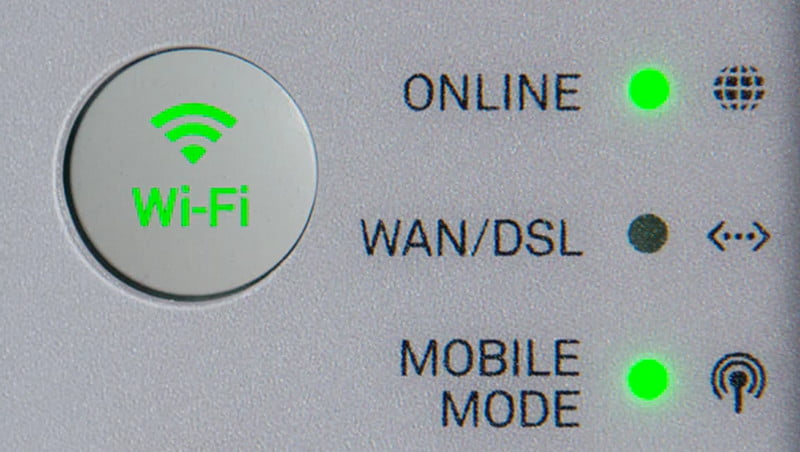
If your wifi is not working, first check your wifi router’s light. Mostly, wifi routers have a row of lights on the front. It helps you to know the status of your network connections.
Generally, you will find the green light if everything is working correctly. And you see an orange or red light means if there is something wrong.
Every router has a different light, most of which feature an internet or Wide Area Network (WAN) light. This light helps you to know the status of the internet connection.
If you find red, blinking light or off, you will have to check the network cable. It is connected to your router to the modem plugged in or not.
Reboot Your Router and Modem
If your wifi is not working, the first thing which you can do is reboot your router and modem. So, when you reboot these, don’t forget to unplug the power cord from the back of each device. You have to wait 30 seconds before plugging them back in.
Thus, plug your modem after waiting 30 seconds. Then, plug your router back in after waiting for more than 60 seconds. At last, wait for two minutes and check your wifi.
See if Your wifi is Working on Other Devices
Sometimes you don’t know there is a problem with your router or computer. So, for learning your computer or your router is not working.
You can try to connect to your wifi network from another device, such as a smartphone. It will help you to know if the problem is with your router or your computer.
Check There is Not an Internet Outage in your area
Sometimes you are not able to connect wifi due to an Internet Outage in your area. You make sure there is not an internet outage in your area.
It will help you to know if there is any problem with your wifi or any internet outage. If there is an internet outage, you can’t resolve it on your own.
If you face an internet outage problem, you can search for “outage map” and the name of your internet service provider. Or you call your ISP to confirm if there is an outage in your area. You can ask him for any help to get your wifi working again.
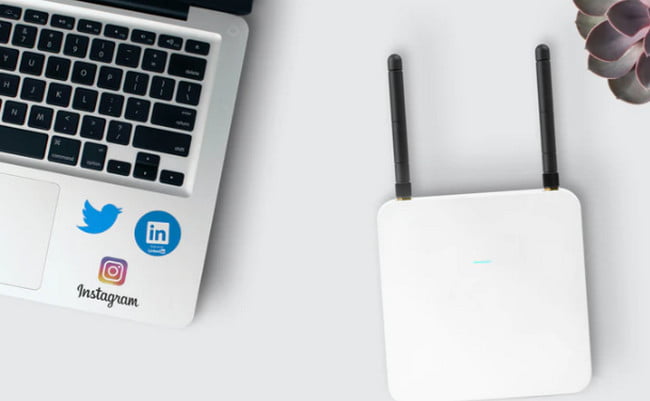
Connect to Your Wifi Router with an Ethernet Cable
If your device can connect properly, but your wifi is not working on your computer. Then, you have an option. You can try to connect your router with an Ethernet cable. This will help you to know. Is there any problem with your router or with your computer?
For doing this, you can plug a separate Ethernet cable into any of the available ports on the back of your router.
If you are connecting your computer directly to the router with an Ethernet cable, you can still connect wifi. Then, you can try to connect it by modem.
If both the options are not working and you aren’t able to connect to the internet. Then, there is a problem with your router or modem.
Reset Your Router to Factory Settings
If you are tired of both, connect your computer directly to your router. As well as, try to connect your modem directly. But, still, you are not able to connect to wifi. Then, it’s clear. There is a problem with your router or modem.
Thus, if you find there is a problem with your wifi router. Then, you can restore it by factory settings. You can reset by removing network names, wifi passwords, and other custom settings.
So, when doing a factory reset, you have to keep in mind your router’s default username and password. Along with this, take note if you are changing any router setting.
When you are going to reset your router to factory settings, you have to use a paper clip or small object to press the reset button.
Then the bottom is located on the back of your router. You press the button till you can see the light on the router flash several times. At least for 30 seconds.
After resetting this, you can change your wifi network and password back.
Remove If Any Obstructions Blocking Your wifi Signal
Sometimes when your router is in the wrong location, then your wifi may not work. Therefore, if you want the best wifi connection, then put your router in the Central position. As well as, don’t put any other electrical devices or any metal object near your router. Because it may obstruct your wifi.
Check WiFi is Enabled on Your Computer
Sometimes your wifi may not work due to it being disabled on your computer. It will happen when the wifi adapter is faulty or sometimes when your drivers are outdated. You will find wifi is disabled if you can’t reach any available wifi networks in your area.
Windows
Follow these steps to enable wifi on a Windows 10 computer.
1. Go to the Start Menu given at the left bottom of the computer screen.
2. Type Setting and open it, then in the Settings Window tab, choose the Network & Internet.
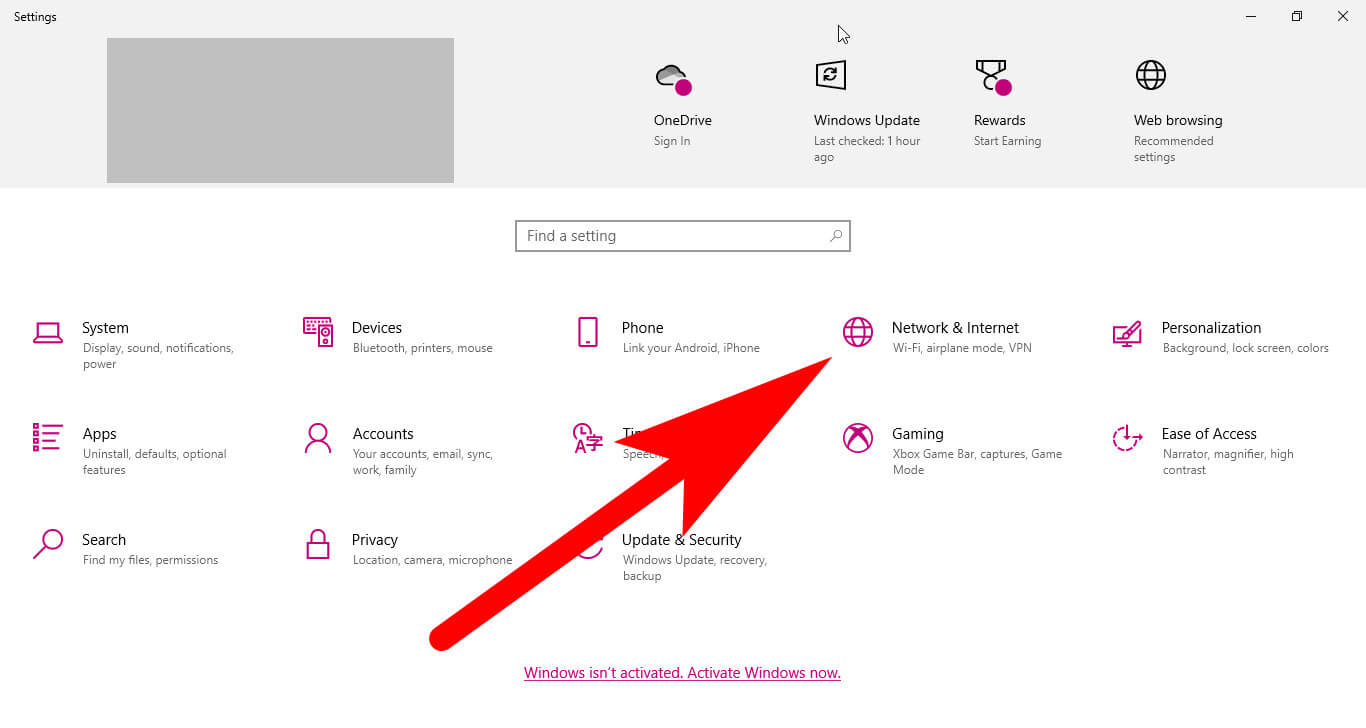
3. Scroll down and select Change adapter options.
4. Right-click on wifi and select enable.
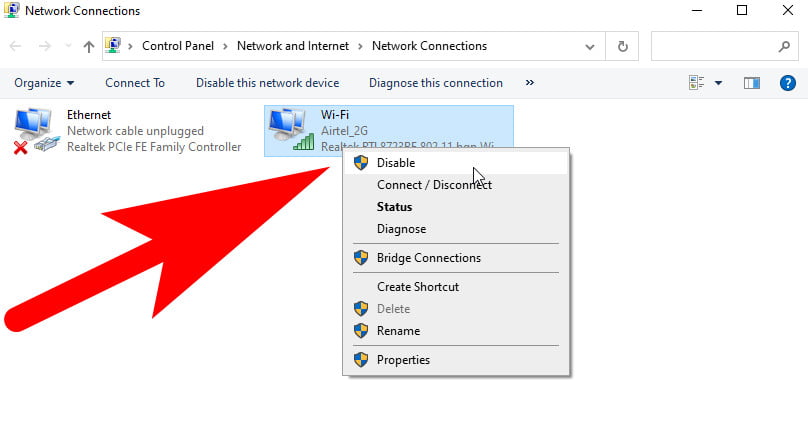
Mac OS
Follow these steps to enable wifi on mac.
1. Click the Apple icon, which is visual in the top-left corner of your screen.
2. Select the System Preferences
3. Click Network and look for the wifi option in the left sidebar.
If you don’t find the wifi option, click on the plus sign in the bottom-left corner of the window. Then, choose wifi from the pop-up menu. After this select apply.
Use Your Computer’s Diagnostics Tools
Windows and Mac computers have the feature of internet troubleshooting. This will be able to find the source of your network problems and help you to fix them.
Windows
Follow these steps to troubleshoot internet problems on a Windows 10 computer.
1. Press the Windows + I keys together to open Settings, then choose Network & Internet.
2. Select Status, which is in the left sidebar.
3. Click on Network Troubleshooter.
4. Select wifi in the pop-up window which appears on the screen and selects Next.
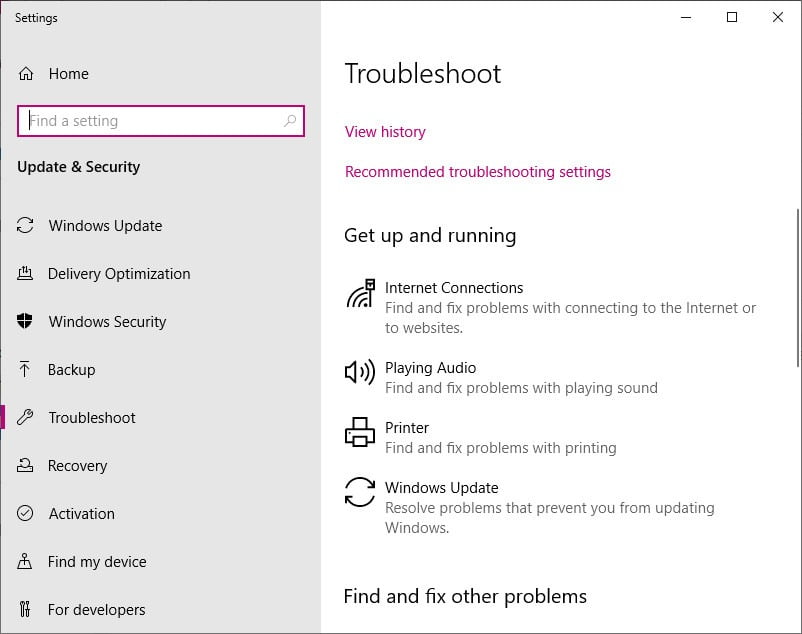
Mac OS
Follow these steps to run a wireless diagnostic on a Mac.
1. Hold the Option key on your keyboard when you are clicking the wifi icon. It is in the Apple Menu Bar, which is at the top of your screen.
2. Select the Open Wireless Diagnostics from the drop-down menu and choose the Continue option.
With the help of this tool, you can choose to monitor your connection or go to the Summary page. It will get some tips to fix your wifi connection.
Resolve IP Address Conflicts
When two devices are using the same IP address simultaneously, IP addresses can conflict because each device in your Network should have a unique IP address. When it matches, your Network can’t identify it.
Windows
Follow these steps to resolve an IP conflict on a Windows 10 PC.
1. Go to the Search bar given next to the Start Menu.
2. Type CMD into the search bar and select “Run as the Administrator”.
Enter the following command line and hit Enter button.
ipconfig /release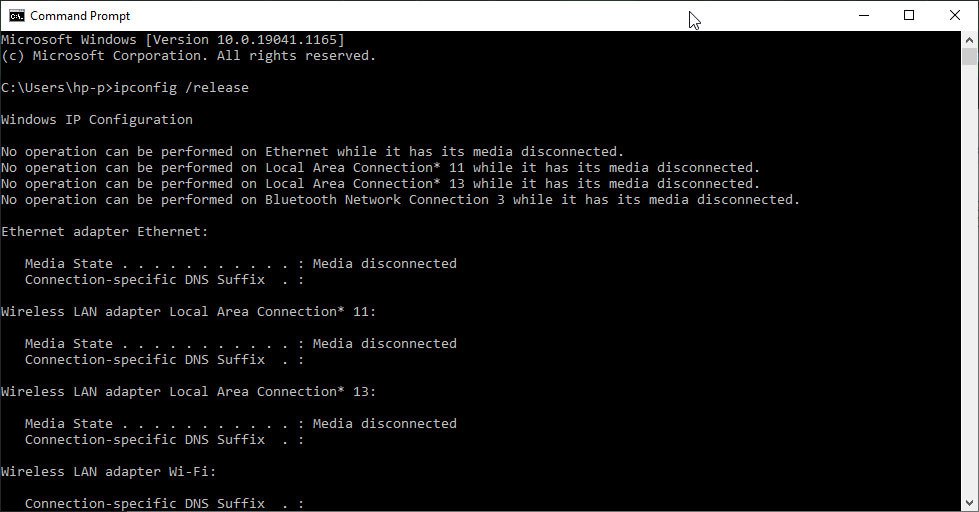
Mac OS
Follow these steps to resolve an IP conflict on a mac.
1. Click the Apple icon, which appears in the top-left corner of your screen.
2. You have to select Sleep from the drop-down menu.
Wait for a minute. Then, you will check if your wifi is working or not.
Flush the DNS Cache
Follow these steps to flush the DNS cache on Windows:
1. First, You have to open the Windows Search Bar.
2. Type CMD and open it as “Run as Administrator”.
3. Once the Command Prompt app opens, type below given command line on it. After that press Enter.
ipconfig /flushdns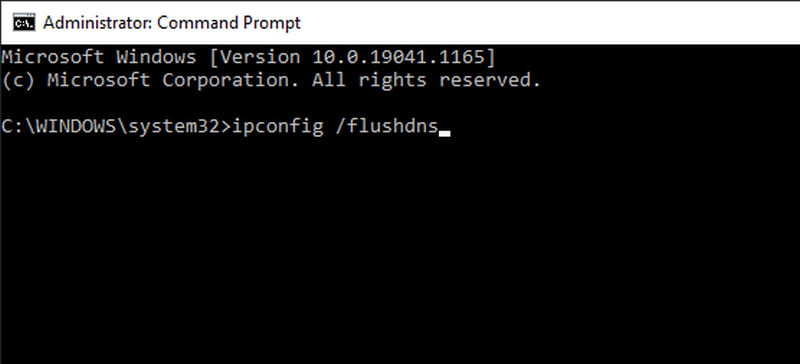
Mac OS
Follow these steps to flush the DNS cache on mac.
1. Go to the Applications folder and open Utilities.
2. Open the Terminal app and type the following command line.
sudo killall -HUP mDNSResponder3. Press Enter, then type your administrator password. Again press enter.
4. Quit Terminal and restart your computer.
Update Your Network Adapter Drivers
The computer’s network adapter drivers allow us to communicate with your router and other devices within your Network.
Follow these steps to update your network adapter drivers on Windows 10 manually.
1. Open the Windows Search Box by clicking the magnifying glass icon. This appears in the bottom-left corner of your screen.
2. You have to type Device Manager into the search bar. Tap enter.
3. Expand the drop-down menu under Network Adapters. You can do it by clicking the arrow key next to it.
4. Right-click on your network adapter.
5. Select the Update driver option.
After clicking this, choose Search automatically for updated driver software. You have to restart your computer after it is installed. Then, check if your wifi is working or not.
Forget and Re-Add Your wifi Network
Follow these steps to forget a wifi network on Windows 10.
1. Press the Windows + I keys together to open Settings, then select the Network & Internet.
2. Select the WIFI, which is in the left sidebar.
3. Click the Manage Known Networks.
4. Select a Network and click Forget.
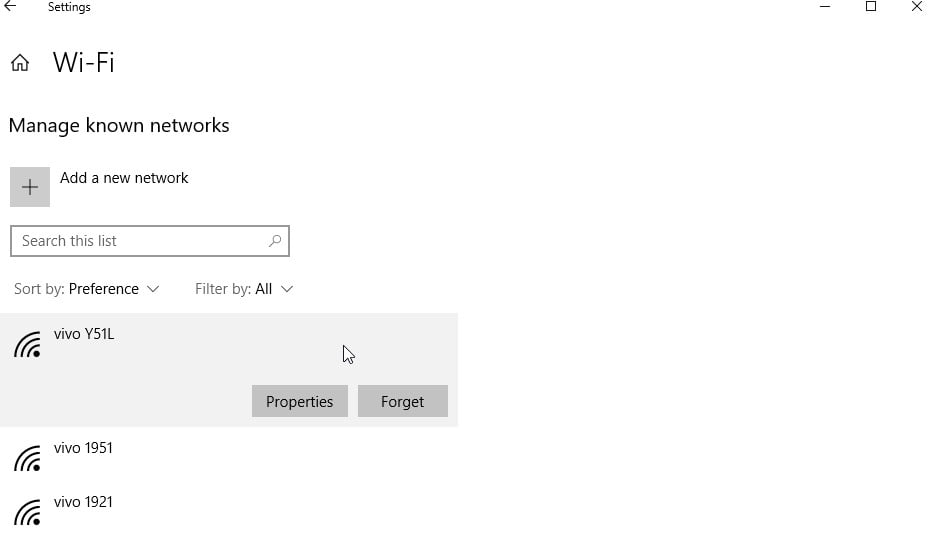
How To Add New Network on Windows
1. Click on the back button in the top-left corner of the Settings window.
2. Click Show available networks and select your Network from the list.
3. You have to enter your wifi password and then click on Connect.
Mac OS
Follow these steps to forget a network on a Mac.
1. Go to System Preferences, then Network.
2. Select WIFI in the left panel and click the Advanced button in the bottom-right corner.
3. Go to the Preferred Networks window. Now, you can select the Network which you want to forget. Then click the minus sign below.
How To Add New Network on Mac
1. Click on the wifi icon in the Apple Menu Bar.
2. Select the Network from the drop-down menu.
3. Enter your wifi password.
Reset Your Network Settings
Follow these steps to reset your network settings on Windows.
1. Go to Settings, then Network & Internet.
2. Select Status, which is in the left sidebar, and click Network reset.
3. Click Reset now and wait till your PC restart.
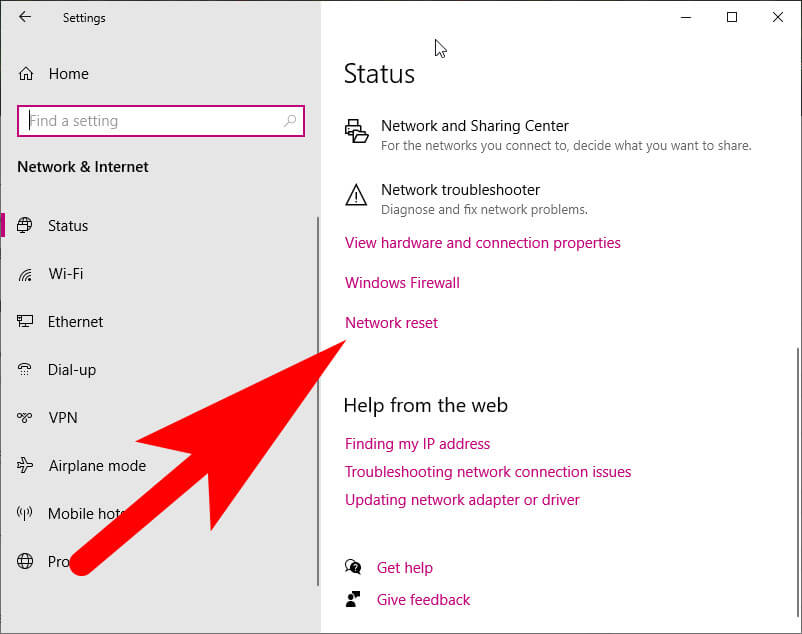
When your PC starts, you have to enter your wifi password again.
Run a Traceroute to Find Out Why Your wifi Is Not Working
Suppose you want to know the reason why your Network is not working. You can run a traceroute to know where your connection is dropping off. It will show a map of your network connection.
Windows
Follow these steps to run a traceroute on a Windows computer.
1. Go to the Search Bar given next to the Start Menu.
2. Type Command Prompt into the search bar and open it as “Run as Administrator”.
You have to type tracert followed by a space. Then any URL or IP address. After this press enter.
For example tracert keepthetech.com or (12.45.685.78)
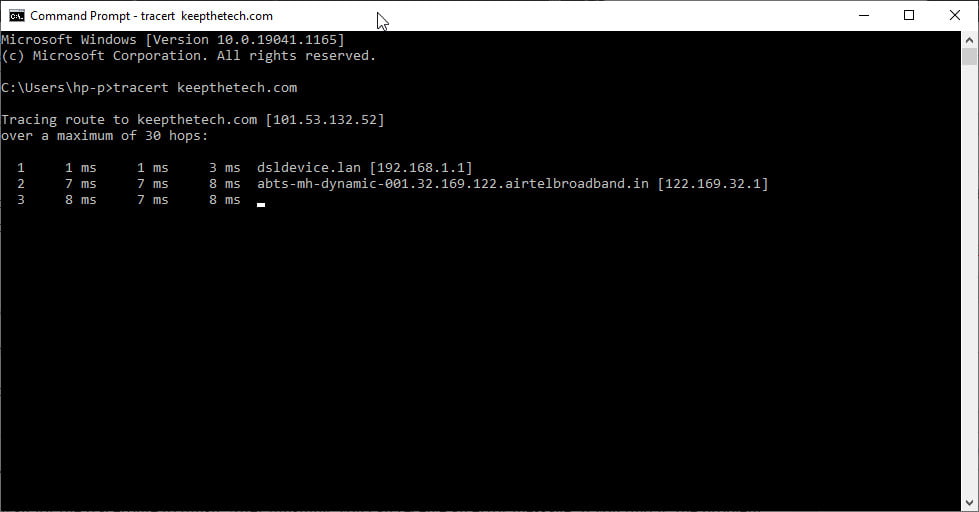
Now, wait for the traceroute to finish. After finishing, you can receive an error message. If you find it, the problem might be with your hardware, like your router or computer.
Mac OS
Follow these below-mentioned steps to run a traceroute on a Mac.
1. Open a Finder window and select Applications which is in the left sidebar.
2. Go to the Utility folder and open the Terminal app.
3. Type traceroute followed by a space and any URL or IP address.
FAQ: Frequently Asked Questions
These are some of the frequently asked questions related to WiFi not Working with complete information.
How do I fix my WiFi connection?
There are multiple troubleshooting methods that you can implement in order to fix WiFi Connection. 1. Disconnect and reconnect to the network connection, 2. Restart the WiFi Router, 3. Delete WiFi network, 4. Connect the network to the Windows PC and try Windows Troubleshoots, 5.
When WiFi is connected but not working?
If your home has both a router and a modem, turn them off, unhook them, and wait a minute or two. After that, connect the modem first, then the router after a minute. Rebooting and powering up these gadgets takes roughly five to ten minutes on average.
Why did my Wi-Fi suddenly stop working?
An older router, PC, or another Wi-Fi device that doesn’t comply with current wireless standards may cause problems. In that situation, you should consider purchasing a new router. Alternatively, your PC may require a new wireless adaptor (a device that lets you connect to a Wi-Fi network)
This is the end of this short guide.
Related Articles:
How To Fix “Airpods Won’t Connect To iPhone”
How to Pause AirPods: Step by Step Guide
How to know if AirPods are Charging?
How to Connect Airpods to iPhone
How To Use Dropbox Guide For Beginners
What Does IGZ Mean? [Explained]
How to Poach Eggs All You Need To Know
What Does IG Mean When Texting – [Expalined]
How to Make a Youtube Banner – Ultimate Guide
5 Minecraft Server Hosting Free To Use
How to Create a Shared Calendar in Google
How Much Does YouTube Pay? [Explained]