Thinking, what is other on Mac Storage? Well, don’t worry in this article we are going to tell you some of all about mac other storage and how you can easily get rid of it to increase hard disk space on your Mac computer. If you’re managing all the junk files of your macOS such as duplicates, and cache, temp files that clog your Mac.
What is Other on Mac Storage?
What is other on Mac Storage mainly is the file types that do not clearly fall into the cleaner types such as Audio and some of the other files are included.
- Temporary Files of Mac OS.
- Document Type (PDF, PSD,Doc etc )
- Cache File Types (Browser, System etc).
- Disk Image and Archives such as .zip or .dmg
- Application plugins and web extensions.
- Any other relevant point to consider.
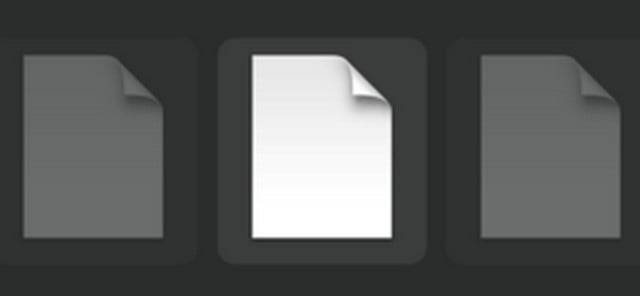
Now, this the other file types that we are talking about, as you see in the screenshot its a while file of 100 MB. We don’t know what is it? an audio file, an archive, or something else.
Wonders, what is other on Mac Storage on your Mac hard drive well to check the Disk Storage on Mac follows these steps. Go to the Apple Menu > About This Mac > Storage.
Here you will able to see all the available space of your Mac device. You can take a look at the various file types that taking storage space on the system. See the colored bar graph which divided into the storage sections.
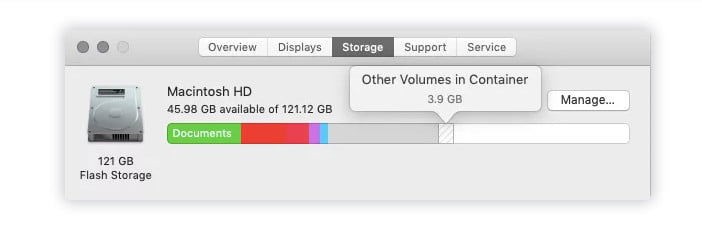
What is other on Mac Storage on Mac?
Want to know where you can find the other storage on macOS Library. Basically, this the place the Library where the Mac keeps all the other mac components such as widgets and various cache archives. Technically, this part of your Mac is hidden from the view of the reason.
1. Caches Folder
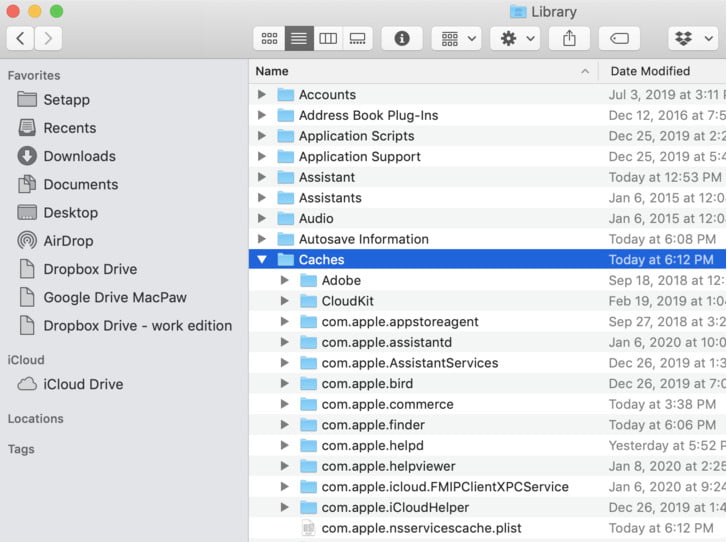
The question remains, how to access other storage on mac. Well, follow these steps.
- Click on the Finder > Go
- Paste in
Library/Caches
Now, you’ll able to see small folders when you expand the caches folder. Mainly this the place where you find the other storage on your macOS.

2. Temporary Files
Every time you use your Mac system it creates temporary files every second your macOS turn on these temp files also comes into the other storage on mac. You can easily delete temporary files from the mac using these given below steps.
Technically, the mac creates and piles of system files logs, for instance, the system required these files at some time but quickly these files are outdated and cannot be used by the computer system. So these files waste the disk space of the mac. Unless you don’t delete them manually or with the help of any Mac Cleaner application.
Follow the steps to open temp folder on macOS.
- Go to the Finder and from the navigation bar. Select the “GO”
- Now, select the “Go to the Folder”
- Enter this address “
~/Users/User/Library/Application Support/“
In this folder, you’re able to find apps along with files that taking lots of space of the hard disk. For instance, the old old iOS backups that worth of gigabytes you can find it using this address – “~/Library/Application Support/MobileSync/Backup“
Select all the files and folder that you find un-needed and move them into the Tash folder.
3. Delete Application Plugin & Extensions
Apps plugins and extension also comes under the other storage on macOS. And this item covers lots of hard drive space. Mainly the apps are unsurprising, classified as Apps on the Storage bar, their add-ons are beneath the Other storage section.
You can add extra space on your Mac hard disk by removing all the unwanted app plugins and extensions. Because every bit counts. Deleting every plugin can be a hassle, however you can easily remove them using the web browser settings.
For instance, if you’re using Safari browser you can remove the unwanted plugins and extension by following the below steps.
Remove Plugins & Extension In Safari:
- Open the Safari browser.
- Click on Preferences.
- Click on the Extensions tab.
- Choose the extension you want to target and uncheck “Enable” to disable or click “Uninstall” to remove.
Remove Plugins & Extension In Chrome:
- Open Chrome.
- Click the (…) three-dot icon in the top-right corner.
- Click More tools > Extensions.
- Disable or remove as you choose.
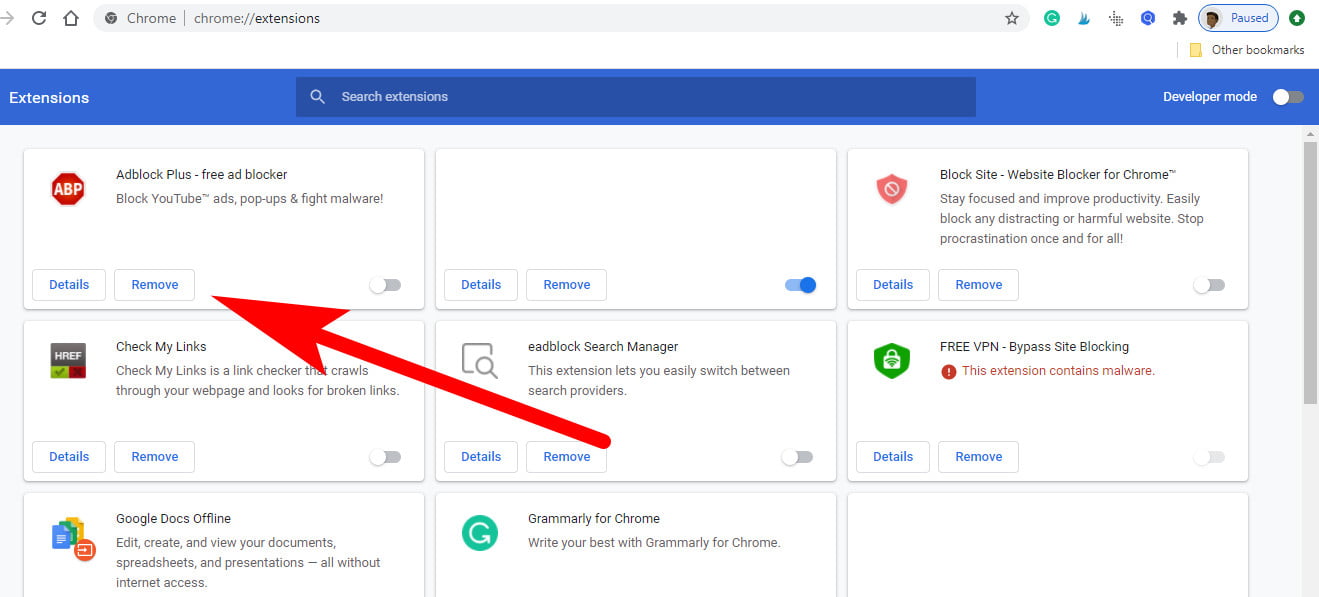
4. Remove Disk Images & Archives
The disk images are one of the most important things to keep but what about the old disk images that are not required anymore because you’ve have a new disk image file. And same goes for the Archives because these files also take space for other storage on macOS.
Follow these steps to remove the unwanted Disk Images & Archives from Mac.
- Open the Finder
- Type DMG or ZIP in the search bar.
- Choose Search: This Mac
- Sort it by the Size
Now Finder will display all the gigabytes size image files along with archives you can easily delete all the unwanted images files to free up storage space on the macOS.
On my Mac, what are the steps for clearing other storage?
Choose Move to Trash from the right-click menu when you want to remove a file or folder. Then, empty the Trash and restart your Mac after you’ve deleted all the Other files you want. That’s all there is to it.
In my Mac storage, what else can I find?
Files not falling into any other category are stored in ‘Other’ storage on a Mac.
The other storage on my Mac is so high, why is that?
Plugins and extensions can enhance your experience with popular applications like Safari and Chrome.
iOS uses a lot of storage, why is that?
Your iPhone’s storage space is consumed by caches. Streaming apps and social media apps are among the most common culprits.
Related Articles:
- How Much is $1 in Robux? [Explained]
- 8 Ways to Fix Discord Screen Share Audio not Working
- How to View Passwords on Mac – Step by Step
- How to Install Bluetooth Driver in Windows 10
- How To Close Amazon Account – Step by Step Guide
- How To Share Google Map Location
- How to Turn on Google Assistant On Any Device
- How To Cancel NetFlix on iPhone – Step By Step
- How To Call Someone Without Showing Your Number
- How to Remove the Section Break in Word
- How To Give a Double Space in Word
- How to Download Apps on Apple TV 3rd Generation
- How to Use Google Classroom