RTC Connecting Discord: This is an ultimate guide based on how to get rid of the RTC connecting discord error without having a hassle.
Many users of Discord have been plagued by the RTC Connecting/No route error lately. It’s okay if you happen to be one of them.
Most of the time, it doesn’t require much effort to fix. Listed here are several ways to improve your computer if it isn’t functioning correctly. Try them and fix your problem instantly.
What does it mean to “RTC Connect”?
To begin, let me explain the problem with “RTC Connecting.” Discord cannot connect to a remote server because of an error.
Since Discord relies on WebRTC for proper operation, the “RTC Connecting” error can only be a problem with your network connection.
Sometimes, Discord users have trouble connecting. You cannot join a real-time voice chat while the service says ‘RTC Connecting’ without making any actual progress.
Real-Time Chat (or WebRTC) is used to facilitate concurrent communication in Discord. A platform that is trying to connect to RTC means that a voice call is being attempted.
Therefore, tiredness upon connection to RTC is related to the network.
‘RTC Connecting’: What Causes It?
It is essential to understand why Discord connections fail before we can fix them:
An unstable internet connection can lead to the RTC connecting again and again.
Having a dynamic IP address will cause Discord to perform poorly.
The VPN without User Datagram Protocol (UDP) is not supported by Discord.
Quarantined Discord by your antivirus: This could occur when your antivirus software identifies a Discord file as potentially harmful and quarantines it.
If the server for your region does not allow you to create a connection, then you cannot join a Discord chat.
Let us now look at the procedures to resolve the voice connection problem on Discord that we know why it occurs.
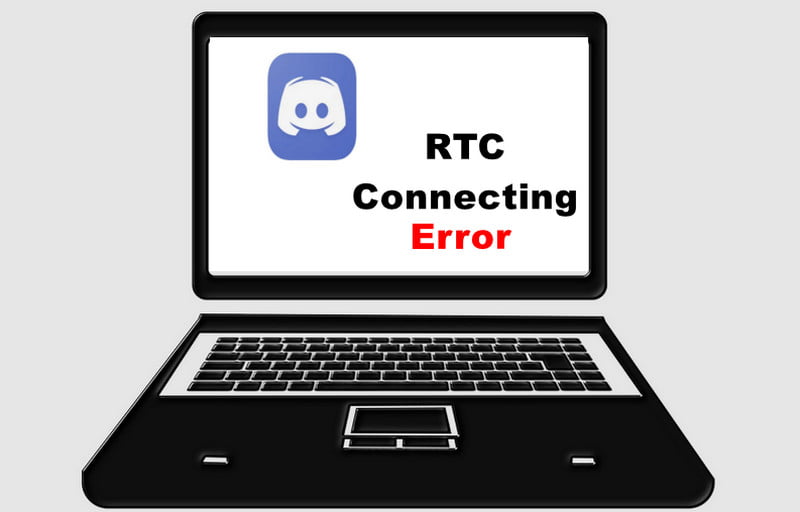
Switch to Another Web Browser
Your browser may be malfunctioning if you receive an “RTC Connecting” error. You may encounter this issue if you use conflicting plugins or the site is not working correctly due to a cache issue.
Try using Discord on another modern browser, such as Firefox, Chrome, or Opera, in these cases. If the problem disappears on another browser, try disabling all extensions and clearing the cache on your preferred browser.
The following fix can be found in the error that persists in other browsers.
Activate the Network by Rebooting
It’s also the simplest and fastest method. You may think that a simple restart of your network is needed, but sometimes this is all you need.
Overheating and overloading of your network equipment can be recovered with it. So before you switch to other advanced solutions, give it a try.
Restarting your network can be done by following these steps:
Disconnect the power cords from your modem and router.
Put the cords back in after at least 2 minutes. The indicators should be back to normal.
Make sure your Internet is working by opening your browser. Upon returning to the internet, verify that Discord is still functioning correctly.
Continue to the following method if this doesn’t work.
Make Sure Your Network Drivers are Up to Date
RTC Connecting errors may also indicate that your network driver is faulty or out of date. Taking the time to update your drivers now might save your day if you don’t recall the last time you did it.
By visiting the manufacturer’s website, finding the model number, and downloading the latest driver installer, you can manually update your network driver.
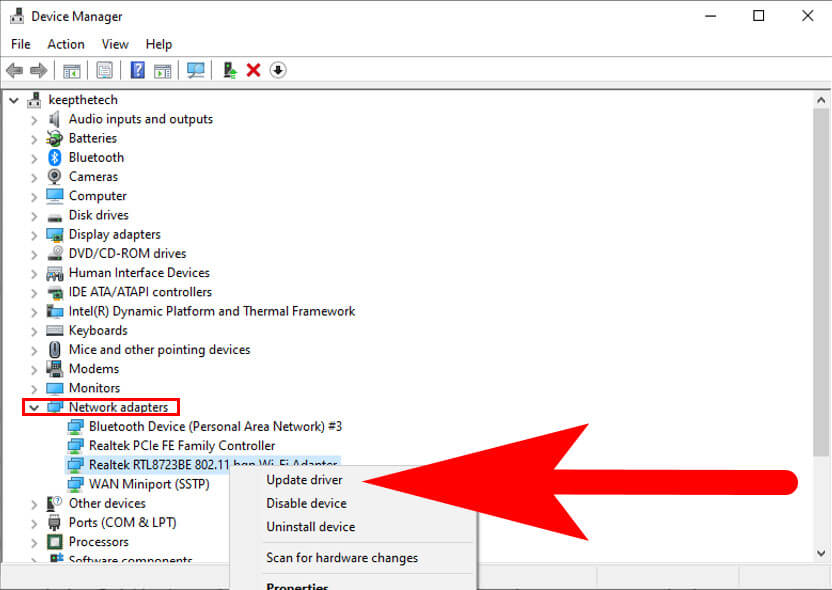
Simply, follow the steps to update the network driver on windows.
Type the “Device Manager” on the search bar given next to the Start Menu.
Navigate to the Network Adapter and expand it by double click.
Right-click on the network driver to open the menu list.
Select the “Update Driver” from the list.
If Discord is not working correctly after updating your network driver, restart your PC.
Deactivate your Firewall for a Few Minutes
It prevents unauthorized users from accessing files and resources on your computer. It can also block some harmless traffic accidentally, making it a possible cause of the error “RTC Connecting.” Try temporarily disabling your firewall and see how things work.
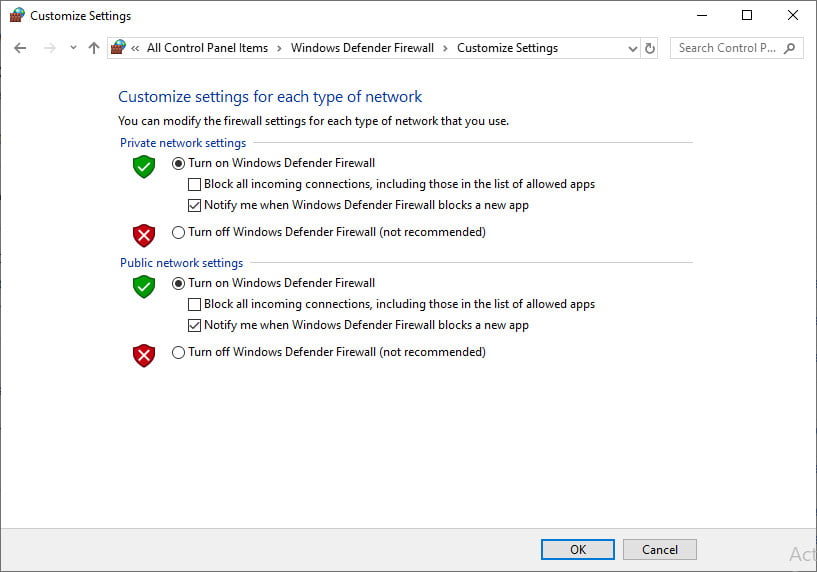
Below, you can see how to do it (screenshots are from Windows 10 and the method also works with Windows 7 and later):
Invoke the Run dialogue box by pressing the Windows + R keys at the same time. Click OK after typing or pasting control firewall.cpl.
Select the Turn Windows Defender Firewall on or off option from the left-hand menu.
Select Turn off Windows Defender Firewall for the public network, private network, and domain network (not recommended). After clicking OK, it will close.
Discord can now be checked to see if it’s working correctly.
VPNs are Useful
A network problem could also cause the “RTC Connecting” error. If every website except Discord works, you can try using a VPN to improve connectivity. Servers on VPNs usually have a steady connection and rarely go down.
Free VPNs, however, we do not recommend since they may seek your data. A privacy protection subscription, even at the lowest price, is available.
QoS High Packet Priority Should be Disabled
Users reported that a Discord feature named Quality of Service High Packet Priority was causing high pings in-game and that disabling it could solve the connection issue. Try the same thing and see what happens.
Here’s what you need to do:
You can change your user settings by opening Discord.
You can select Voice & Video in the left menu. Enable the Quality of Service High Packet Priority setting under the QUALITY OF SERVICE section.
Make sure the problem persists.
Your DNS Server Needs to be Changed
URLs and IP addresses are linked by the DNS (Domain Name System). When visiting a website, you can type indecipherable words and phrases instead of numbers.
Another way to say this is that the Domain Name System is the phone book of the Internet.
For DNS clients to reach the origin server, your DNS server translates domain names into IP addresses. As a result, it could affect the speed and accuracy of your browsing.
Moving from the one assigned to you by your ISP to a more widely used one like Google DNS is a good move. Don’t miss this opportunity.
The following procedure should be followed:
Select the Run tab in the dialogue box. Combining Windows + R on the keyboard will bring up the Run dialogue box. To do so, hold down the Windows key while pressing R.
Click the OK button on the dialogue box or enter the text “control ncpa.cpl” (without quotes) in the text field.
Select the Properties option from the context menu when you right-click on your network.
To open the properties of Internet Protocol Version 4 (TCP/IPv4), locate it in the list and double-click on it.
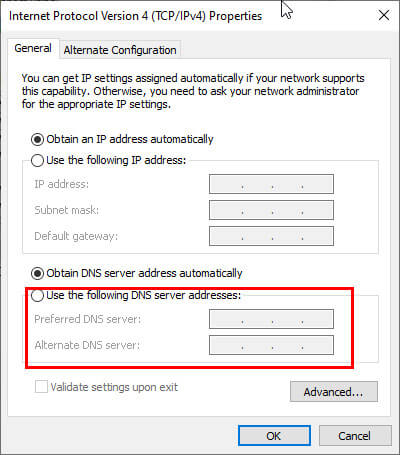
Use these DNS server addresses instead of obtaining your DNS server address automatically.
These values should be entered:
8.8.8.8 is the preferred DNS server
8.8.4.4 is an alternate DNS server- The changes will be saved when you click OK.
FAQ: Frequently Asked Questions
These are some of the frequently asked questions related to the RTC Connecting on Windows with complete information.
Discord RTC Connecting stuck?
Using the command line to clear your computer’s network cache. This fix will work if you’re using the web-based Discord. You can delete your network cache in your browser, but clearing it via the command line on your Windows 10 PC is more effective.
RTC disconnected Discord browser
“RTC Connecting” is a bug that can be traced back to headphones and potentially the program. On a desktop, restarting the application and your computer is the best approach to resolve this issue. Alternatively, you might change discord servers or plug in and out your headphones.
Discord stuck on RTC Connecting Windows 11
In order to get rid of the discord stuck on RTC connecting on Windows 11 you need to follow these troubleshoots.1. Restart Discord and your computer. 2. Change the time and date. 3. Run the Internet Troubleshooter after restarting your router.4. Disable any VPN services that are currently active. 5. The DNS Cache should be flushed. 6. Switch DNS servers. 7. QoS High Packet Priority should be disabled. 8. Discord should be whitelisted on Windows Firewall.
Why does Discord say RTC disconnected?
When a Discord client is unable to connect to a distant server, a Discord RTC Connecting problem occurs. This indicates that your connection is either banned on your local computer or that the problems are network-related.
Conclusion
A common problem that Discord users experience is getting stuck at the RTC connection stage. As a result, chatting is impossible, and you get stuck waiting for minutes on end.
Networking problems are usually to blame. You can overcome it even though it’s unpleasant. This guide presents them, and we hope they are helpful to you.
In the comments section below, you are welcome to post any questions you may have.
Could you please tell me which of the fixes worked for you? We would love to hear from you. Please leave a comment. Please get in touch with us if you have any questions.
Related Articles
Windows 10 Update Stuck: 12 Ways To Fix It
How To Unsubscribe From An App on iPhone
How To Hide Search Bar on iPad
How To Screen Share on Mac – Step by Step
How To Enable YouTube Dark Mode In Android
How To Cancel Reservation on Amtrak
How to Change Desktop Font in Windows 10
How To Add Powerpoint To iMovie – Step By Step Guide
How to Install Chrome In Linux – Step By Step
How Do You Permanently Block Someone on Facebook
How To Change PayPal Business Account To Personal