Computer Freezes Randomly: 12 Ways To Fix It
This is a comprehensive guide based on computer freezes randomly with complete information.
A real problem for many Windows users that might not be so rare. This can be frustrating when you’re trying to work or just get some peace of mind.
But if you are a victim of this problem, the following reasons will surely make you feel better.
Methods to Solve Computer Keeps Freezing
For some people, Windows freezes randomly. It may happen when you are playing a game or running a program, or it could just be that your computer took a long time to boot back up after you turned the computer on.
When your computer freezes, you get frustrated and want to shout out loud. What would your friends say about you if they heard that?
So how do you fix this common computer problem? Here are a few quick tips to help with this frustrating issue.

Defragment
Defragmentation is a very important process on a regular basis. Your hard drive stores files. It stores them in nice neat little packages called clusters.
When you defrag, it puts all the files together, so that your computer doesn’t have to go searching around for them. If you don’t do this regularly, it can slow down your computer.
Enable Hibernate or Sleep Mode Instead of Shutting Down
When your computer goes into hibernation or sleep mode, it saves everything and shuts the computer off so that when you turn it on again, it comes back quicker.
When you shut down your computer, it makes your computer search for everything that was saved, which can be quite time-consuming.
Update The Driver Software
When you are running on a newer version of Windows, you will get a screen telling you that there are new drivers available.
These are the drivers for your graphics card and other devices. If they aren’t up to date or if the wrong ones were installed or if there isn’t enough memory to store them properly.
Then this can also cause your computer to freeze. You can update some of this right from Windows itself.
There is usually an icon on the bottom right-hand corner of the screen that you need to click on and select “Update Driver” Software.

Upgrade Programs to a Higher RAM/CPU
If your computer is running low on memory, it can make the files harder to find and can cause your computer to freeze. You can go to control panel > System and Security > System > Advanced System Settings > Performance Settings.
You will then be able to tell Windows which programs you want it to save in the memory. If you are running on an older version of Windows, then you will not have that option.
Check for viruses or Malware Infection
If your computer starts freezing because of malware or virus infection, do not panic and do not try to uninstall all of the malware or virus programs off of your computer until you know you should.
Attach your computer to your computer, using a USB or FireWire cable. Check through the list. Delete anything that you see as a virus or malware. Turn off all of the malware programs and update them if they are not current.
Defrag Your PC Hard Disk or SSD
If you are having trouble with your computer freezing, you should defrag your hard drive.
Defragmenting is a process that ensures that all of the files are properly ordered and in exact order. It will help your computer from freezing up during hard drives.
Check the Power Supply of your PC
If you are running on an older version of Windows, then this might be the reason why your computer is having problems.
If you are using a lot of programs at once, it can cause your hard drive to have problems as well and if it does, it could cause your computer to freeze.
You should also check and make sure that the power supply is not too old.
Reduce Startup Programs
You can always minimize the programs that are running at the same time. A lot of people don’t realize how important this is.
It can help speed up the time it takes for your computer to respond and can also reduce the possibility of things freezing up or taking longer to save.
Turn off any programs that aren’t needed before you start them up in order to save time. If you don’t need it, then don’t use it.
Update The Video Card Drivers
If you are using an older video card and if the video card driver software has not been updated, then updating it could help with this issue as well. Old video card drivers can cause a number of computer problems.
Simply, follow the steps to update the video driver on windows.
1. Type, Device Manager on the search bar given next to the Start Menu.
2. Navigate to the graphic driver from the list of drivers.
3. Double tap on the driver to expand it for more settings.
4. Right-click on the driver and select Properties > Update Driver from the given options.
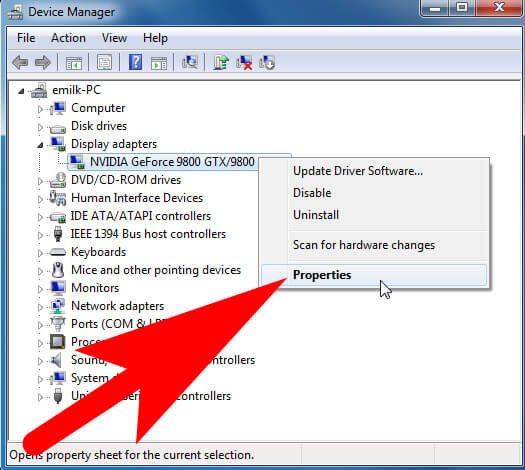
Update Your Computer BIOS Settings
Bios is short for a basic input/output system. It is the software that controls all of your computer’s functions and is stored in the BIOS chip.
It could be corrupt, outdated or outdated without completely running restores, which can cause some problems with your computer and problems with it freezing up.
Run System File Checker (SFC)
This is part of Windows Defender (see method 9). This tool will check your system files and if there are any corruption issues or missing files.
It will allow you to restore them back to their original state. This will very useful if your computer has run into problems.
Update to the Latest Version of Windows
Your computer could be running on Windows 7, 8, or 10, and if it is not fully updated, then that could cause a number of issues as well. This is one of the top methods that most people don’t realize you can do.
You can update your computer to Microsoft’s newest version of Windows right from the command line. Assuming you have administrator privileges, go to start > All Programs > Accessories > Command Prompt.
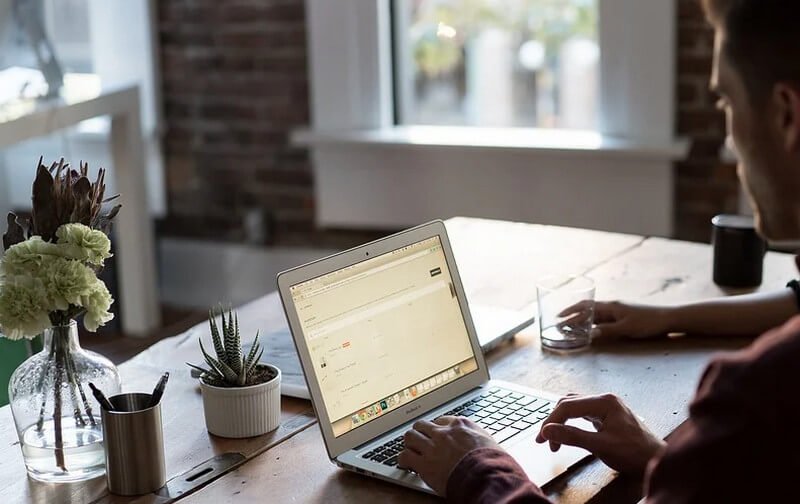
5 Quick Fixes For Computer Keeps Freezing Issue
Another common piece of advice for many people is to defragment your hard disk, which is like saving files on your CD-ROM drive and makes it faster and more efficient for you to find where things are stored on the hard disk. To defragment your hard disk:
To do this, go into C: > click on “My Computer” > right click the CD-ROM drive > properties > check properties .
Restart your PC
The first option that I suggest most of the time is restarting your system. If you have been using your laptop or desktop for a while, and you notice that it’s taking longer than normal to boot up back into Windows, then try restarting your computer. If it doesn’t work then try the next solution
Update Windows
Make sure that you have all of the latest programs and updates installed on your computer. You can go to Microsoft’s website and check for any Windows updates: http://windows.microsoft.com/en-us/windows-10/download-windows-updates#update
Check your hard drive space
If you notice that your computer keeps freezing randomly, then it may be because you don’t have enough hard drive space left.
You will need at least a few gigabytes of open hard drive space available on your system in order to run Windows 10 properly. If the space isn’t enough, then you will need to delete some items within Windows to make it work properly.
Check the RAM
If your computer is constantly freezing randomly, then you may need to replace your RAM. Luckily at this time, you can buy the RAM on Amazon for under $30 dollars for a 128 gigabyte 4GB of RAM. If it doesn’t work then keep reading:
Update the BIOS (mainboard setup)
On newer laptops and desktops, the BIOS is often updated with new features and fixes that are required for Windows 10.
These updates can be difficult because they usually require a full removal / re-installation of Windows 10 in order to update the BIOS with new fixes.
Unfortunately, many people don’t have the time to deal with these types of updates and fixes. Since most laptops are proprietary and made by one company (Dell, HP, etc) it’s always best to contact the manufacturer directly in order to get these issues fixed properly
If nothing else works out, then keep in mind that a full reinstallation of Windows 10 will fix most of your issues.
I suggest that you backup all of your files before taking this route. Since Windows 10 is so new there aren’t many professional services available online that can help you with a fresh restore / re-installation.

Top 10 Reasons for “Why Computer Keeps Freezing”
If your computer has been freezing for no apparent reason, it might be time to troubleshoot. Here are some of the top reasons why computers tend to freeze, and tips on how to fix them!
Old Computer
If you’re using a really old machine that’s running Windows 7 “downgrade mode” (i.e., it doesn’t actually have a copy of Windows 10 installed), then your computer is likely struggling more than usual with new software updates.
And as we all know, those updates come out every month or so with bug fixes and security patches for vulnerabilities in the system… You should probably get a new computer if this is the problem!
Second Hard Drive
If you have a different drive (a hard disk) installed, make sure that it’s recognized by Windows 10 and that Windows 7 / 8 is not using the drive for data storage. You can check this by running Disk Manager in Windows 10.
New Drive But Old Software
If your hard drive is new or if your system has never had a drive installed before, then it might not have all of the drivers needed to be used by Windows
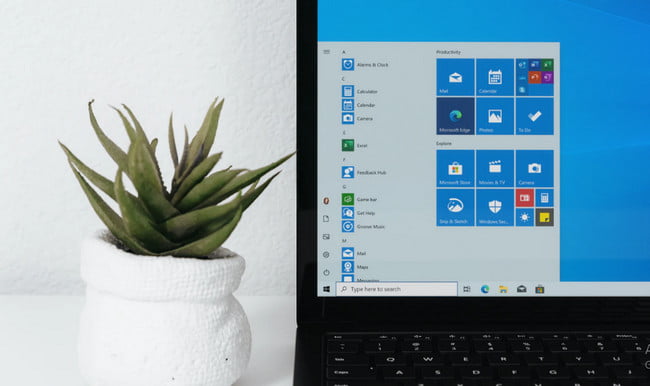
Old Software
If you have tried a new hard drive and Windows still isn’t recognizing it, then the problem is likely software-related. Make sure that the drivers for your computer are up to date and that your motherboard has not been ‘blacklisted’ by Windows.
Drivers
If none of these other steps worked, make sure that you have updated ALL of your drivers to the latest version. Check both the manufacturer and Windows Update for any updates.
Also, check if there are newer driver programs available from the manufacturer’s website rather than what comes with Windows Update.
Software
Sometimes the computer freezes because it can’t handle something that’s going on in software or memory usage. For instance, if you have a video game running, perhaps it is crashing or your computer can’t handle the graphics.
Virus
This is fairly rare on a Windows 10 machine as Windows Defender and other security programs protect the system pretty well.
However, if your Windows 10 machine has been infected with a virus-like CryptoLocker (which encrypts files and demands that you pay money to get them back), then you may see random freezes.
Memory
The memory on your computer has been known to cause random freezes. You can upgrade your memory or replace it completely if this is the case. You can also use another program to manage your RAM better (e.g., CCleaner) for stabler performance.
Poor Cooling/Dust
If your computer is overheating from poor airflow or dust buildup in the vents, then it might freeze up. This can be fixed by cleaning out the dust and ensuring that it has proper airflow.
Power Outage
If you had a power outage while running your computer, it can cause Windows to lock up. The only fix for this is to reboot and hope that things recover properly.
The above steps will help you figure out why your computer keeps crashing… You should see an improvement right away!
FAQ: Frequently Asked Questions
These are some of the frequently asked questions related to the computer freezes randomly with complete information.
Why does my computer freeze every now and then?
It might be a faulty power supply, an overheating CPU, bad memory, or a failing hard drive. It could potentially be your motherboard in some situations, albeit this is an unusual occurrence. When it comes to hardware issues, the freezing usually starts out irregular and then becomes more often over time.
How do I stop my computer from deadlocking?
Attempt to move the mouse cursor around the screen. You’re probably dealing with a deadlock if it doesn’t move after a few minutes of waiting. On the keyboard, press the Caps Lock button. If it’s working, it’s most likely a software issue that you can repair via the Windows task manager.
Can RAM cause deadlock?
Similarly, T2 can only finish its execution if R1 is met. This results in a deadlock since none of them wants to release the resources that are now occupied. Solution: Organize resource use in a logical way to avoid confusion. There are no drawbacks to RAM.
Why is my computer deadlocked?
Heat, whether from a clogged CPU or GPU heatsink or a failed fan, can cause this. This can also be caused by power issues, such as a faulty power supply or faulty power capacitors on the motherboard. This is caused by memory chips becoming unstable over time.
Related Articles:
How to Fix Broken Registry Items on Windows 10
Get Rid of Error “Microsoft Windows Not Responding”
How to Disable Skype on Startup Windows 10
How to Block Someone on PayPal
(10+) Stream2watch Alternatives for Free Sports Streaming
Razer Book 13 Released With 11th Gen Intel Processor
7 Reasons Why Smartphone Internet is Slow as a Snail
How to Turn off Pop-up Blocker on Mac / iPhone / iPad
How to Get Dock on Bottom Screen on Mini Mac
How to Check Coordinates in Minecraft
How To Share Games on Steam With Friends
How to Delete WIN Download Files in Windows 10
How To Change Minecraft Username?
How to Create Email Group in Outlook
How to Change YouTube Channel Name