Windows Not Responding: Such an issue occurs with the various other kinds of problems that include instability of the system and the various other issues of crashing as well as freezing.
The error message is shown as the Microsoft Windows application is not responding. Do you want to end this process? And then the computer will slow down and will not be able to use it.
As various things can cause such an issue of Windows Not Responding, and also, there are various methods by which, we can successfully solve them.
Cause of the Microsoft Windows not Responding Error
The main common cause for such a serious issue of Windows Not Responding is given below. Check the given list and identify the main reason for such an issue for solving it completely.
- As the old and the older versions of Intel Chipset, as well as the Rapid Storage Drivers, are the most happening cause of such an issue, therefore, they require completely updating them.
- The process of Desktop Windows Manager may not behave properly therefore restart it by the use of Task Manager.
- Most of the power options require a change for resolving the issue of Windows Not Responding if you use the laptop.
- Few of the services or the programs may cause the problem therefore you must consider clean booting for identifying it and uninstallation of it.
Method 1
Updating of the Intel Chipset and the Rapid Storage Drivers
Such drivers are the core of the processor and also the way the operating system work as a whole and you have to take the proper check that you have the latest updated version installed on the computer.
Updating such drivers as it is an easy and efficient form of solving the various issues of Windows Not Responding therefore you should start the process of troubleshooting by this.
Step 1
Firstly, click on the button of the Start menu, and then type there Device Manager.
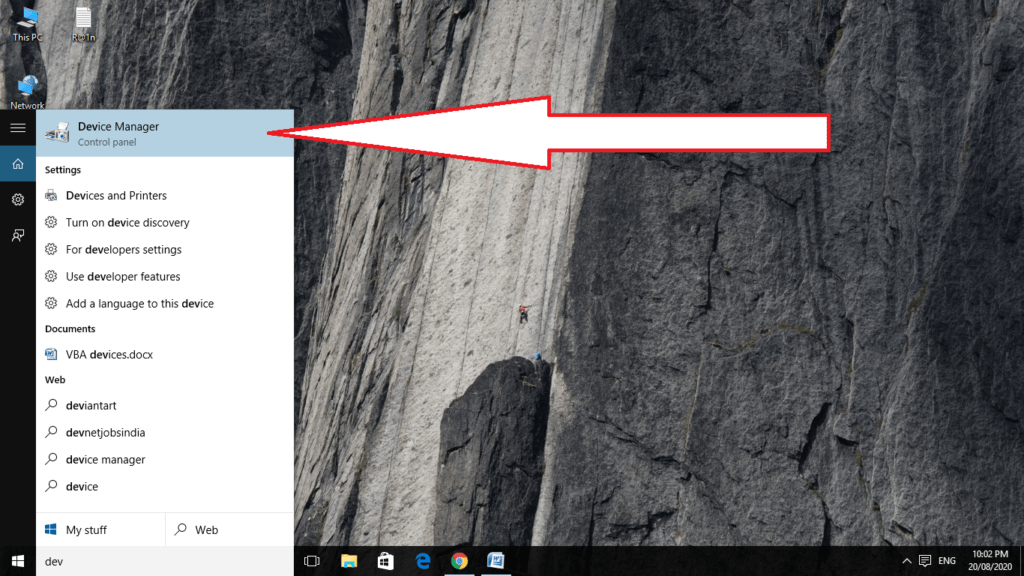
Step 2
Do the selection of it from the available list and then click on it to open it there.
Other than this, you can press the keys of Windows + R for bringing there the Run dialog box and then type their devmgmt.msc in the given dialog box and then click on the OK button for running it.
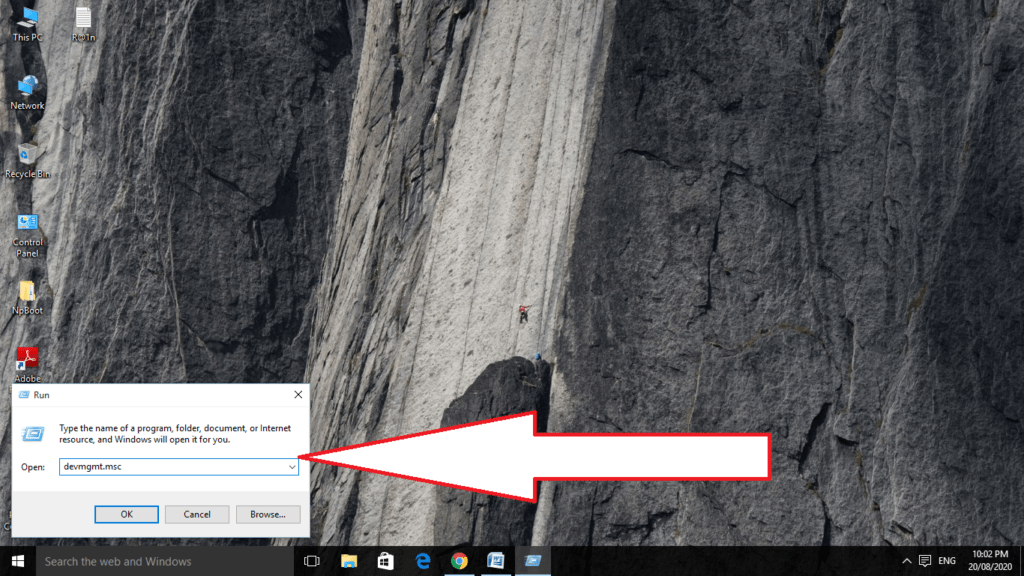
Step 2
As it is the video card driver that you want to update on the computer, so expand the section of System devices and then right-click on the Intel Chipset device, and then do the selection of the Uninstall device.
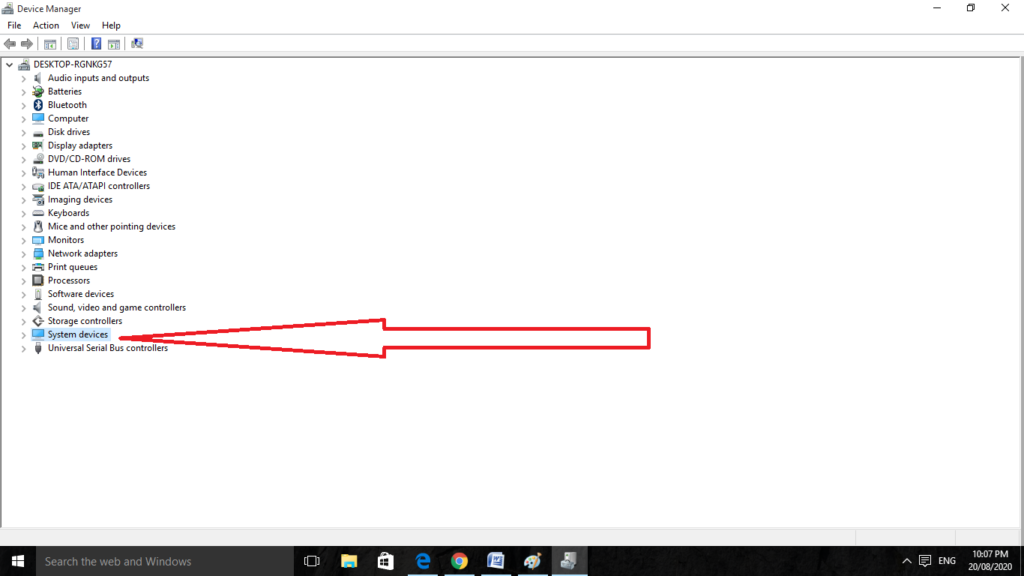
Step 3
Along with this, expand the section of Storage controllers and then locate the Intel Rapid Storage Technology driver, then right-click there and then do the selection of Uninstall device.
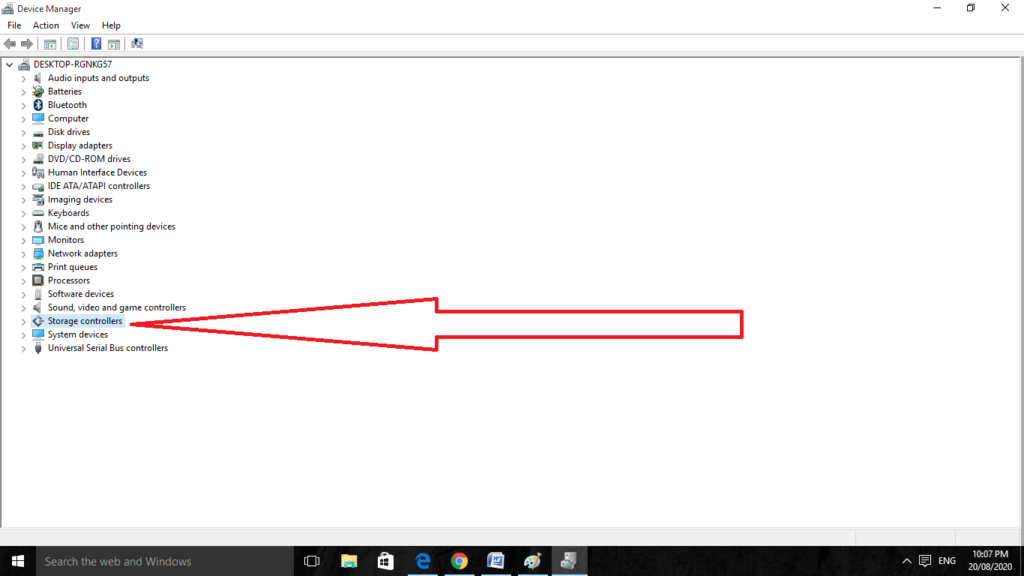
Step 4
Do the confirmation that any of the dialogues or the prompts that ask you for confirming the uninstallation of the present graphics device driver and wait for a while for the process to get finished.
Step 5
Go for the driver of RST and then visit it by. The drivers of chipsets are available at. Take a proper check that you do the selection of the operating system as per the way.
Step 6
As the list of all the drivers that are available there will appear. Take a proper check that the recent entry is selected by you and then click on the name of it then select the button of Download there.
Do the saving of it on the computer, then open it, and follow the instructions on the on-screen for installation of it. Check there if Microsoft Windows not responding to the issue that is there.
Method 2: Changing the Settings of Power Management
As the management of the power settings have become successful for various users, therefore, take a proper check that you follow the full steps for solving the issue of Windows Not Responding. You can perform these steps only on the laptop.
Step 1
Firstly, right-click on the icon of the battery that is located in the system tray and then click on the Power Options.
If you are not in use of Windows 10, then go on the Start menu and search there for the Control Panel. After that change the option of View by to Large icons and then click on the Power Options.
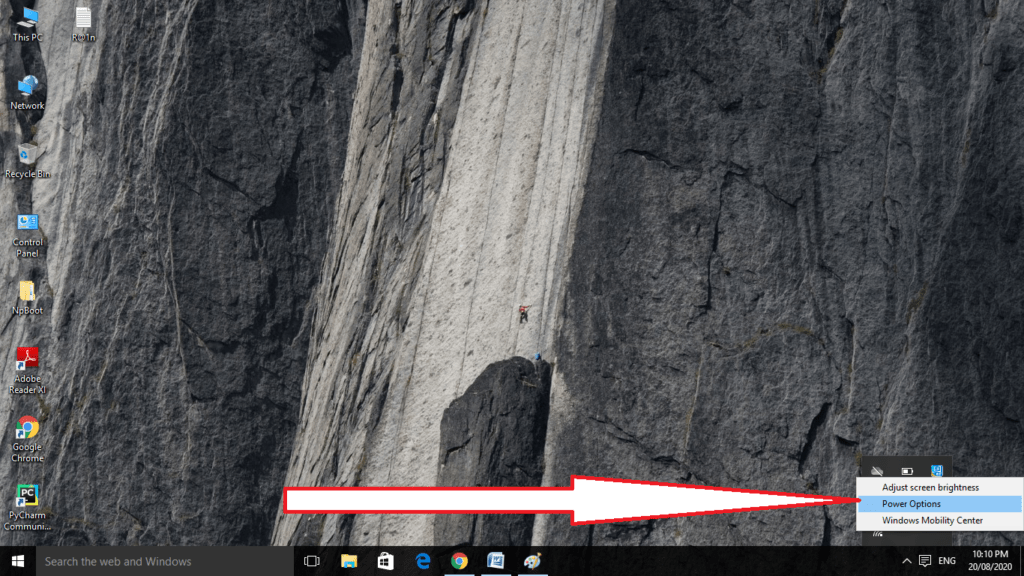
Step 2
Then do the selection of the power plan that you are using currently and then click on the Change plan settings in the window of new that opens and then click on the Change advanced power settings.
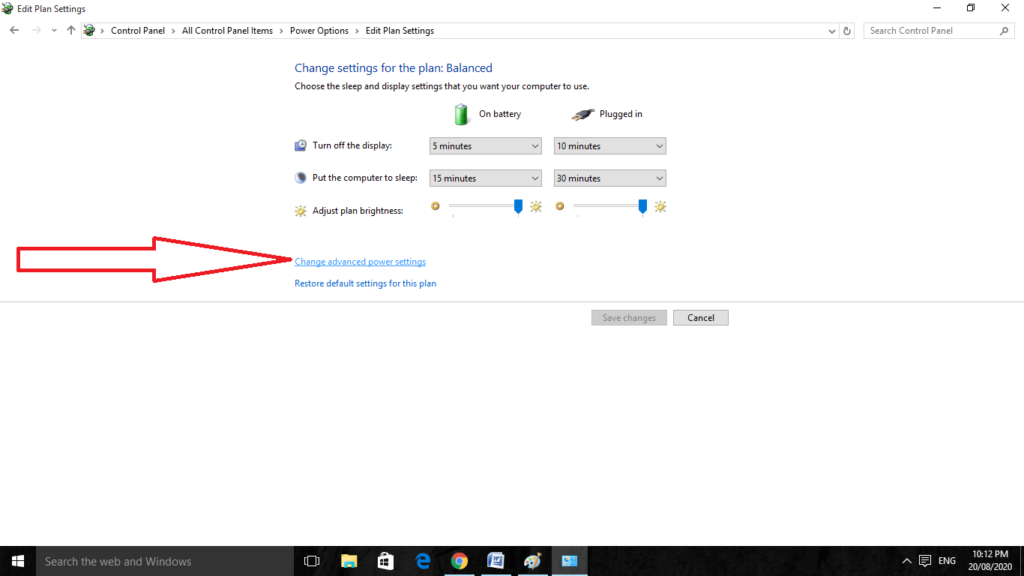
Step 3
Now in this window, click on the button of small plus which is located next to the entry of Hard disk on the list for expanding it. Check there of AHCI Link Power Management -HIPM/DIPM and AHCI Link Power Management – Adaptive options that are located under the Hard disk.
Method 3: Using the Clean Boot
Clean booting is for the detection of the service or of the process that starts with the computer and it is the best solution for Windows Not Responding that you should try out.
Step 1
Firstly, click together the keys of Windows + Ron your given keyboard. After that, the Run dialog box will appear and in it type there MSCONFIG and click on the OK button.
Step 2
Then click on the tab of Boot and uncheck the option of Safe Boot.
Step 3
Now under the tab of General in the given window, click for the selection of the option of Selective start-up and then click for clearing the Load startup items check box to take a proper check that it is not checked.
Step 4
Under the tab of Services, click for selecting the Hide all Microsoft services checkbox and then click on the option of Disable all.
Step 5
Now on the tab of Startup, click on the Open Task Manager. In the Window of Task Manager under the tab of Startup, right-click on each of the startup items which is enabled, and then do the selection of the Disable option.
Method 4 : Ending of the Desktop Manager Process
Restarting the device may easily solve the problem of Windows Not Responding. If the process is malfunctioning, then give a restart to it for resolving it within moments.
Step 1
Do the use of CTRL + Shift + ESC combination by pressing the keys in the same moment for opening the utility of Task Manager.
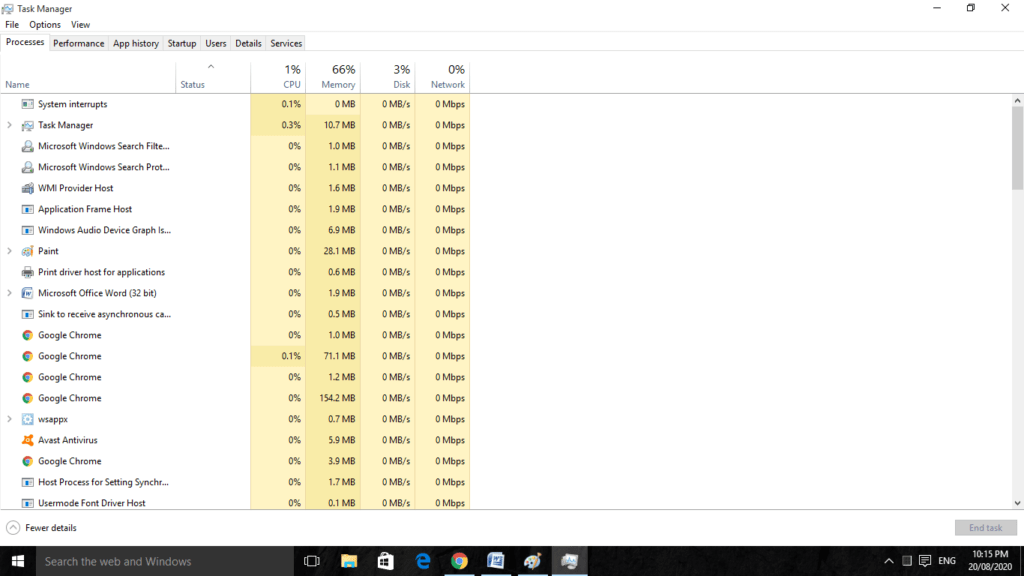
Step 2
Other than this, you can do the use of CTRL+ Alt + Del key combination and then do the selection of the Task Manager from the screen of a blue popup screen that will appear with various options. You can also go for it on the Start menu.
Step 3
Now click on the More details which are located on the left side of the window for expanding the Task Manager and search there for Desktop Window Manager which is located under the Windows processes.
Do the selection of it and then click on the option of End task which is located at the lower side of the given window.
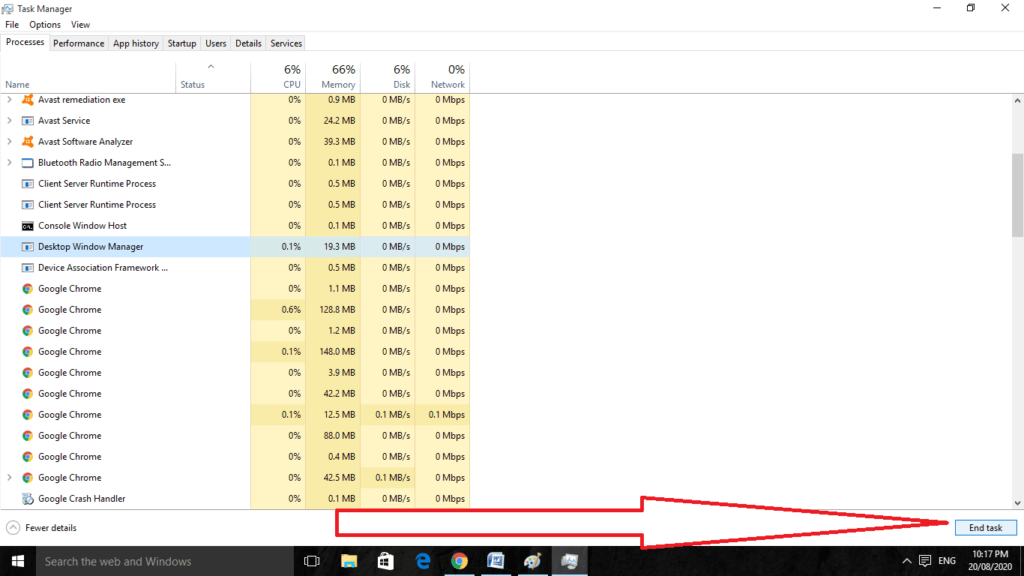
Step 4
Check there if you view the problems still.
Wrapping Things Up
These were the four solutions that we discussed by which you can fix the not responding to Microsoft Windows. Give a read to all of it and tell us on it in the comment section. Also, read more topics for more information.
Why is Windows Not responding?
There may not be enough free storage space on your system’s RAM, or the RAM may be corrupted, either of which might be one of the primary reasons why Windows 10 is not responding. Even if you have a solid-state drive (SSD) or a hard disc drive (HDD) installed in your system, your personal computer may run more slowly if it has malfunctioning RAM or RAM that does not have enough storage space.
Why does my computer refuse to reply time and time again?
Problems with Windows applications, such as the programmes being unresponsive, may be caused by malicious software, such as viruses. Verify that your computer is equipped with an antivirus application and that it is running the most recent version available for download. After that, you should check to see whether your computer is affected by running a scan for viruses and other malicious software.
Why does my computer keep freezing up on me?
In most cases, the problem will be software-related, or your computer may freeze because there are too many applications running at the same time, leading it to become unresponsive. The freezing of a computer may also be caused by other difficulties, such as inadequate space on the hard disc or problems connected to the machine’s drivers.
What may be causing my Windows 10 to freeze up?
Your computer is stalling for a variety of causes, some of which include malicious software, drivers that have become obsolete, and file corruption. If you have previously attempted some troubleshooting procedures, but the problem still exists, you should consider upgrading the device drivers, which is useful in addressing the problem.
Related Articles:
How to Change icon on Windows 10
How To Disable Startup Programs Windows 10
5 Ways on Move A Window That is off Screen
4 Ways To Enable Administrator Account In Windows 10
How To Fix Taskbar Won’t Hide in Windows 10
How to Disable Superfetch in Windows 10