GeForce experience error code 0x0001 is one of the most frustrating bugs that can occur in the NVIDIA GeForce Experience. It almost always pops up when you’re trying to do something like start a game or record gameplay, and it’ll tell you there’s an issue with your graphics driver.
Sometimes programs get stuck on this screen for so long that you’ll have to close and restart GeForce Experience, but there’s actually a way to fix it without having to do all of that.
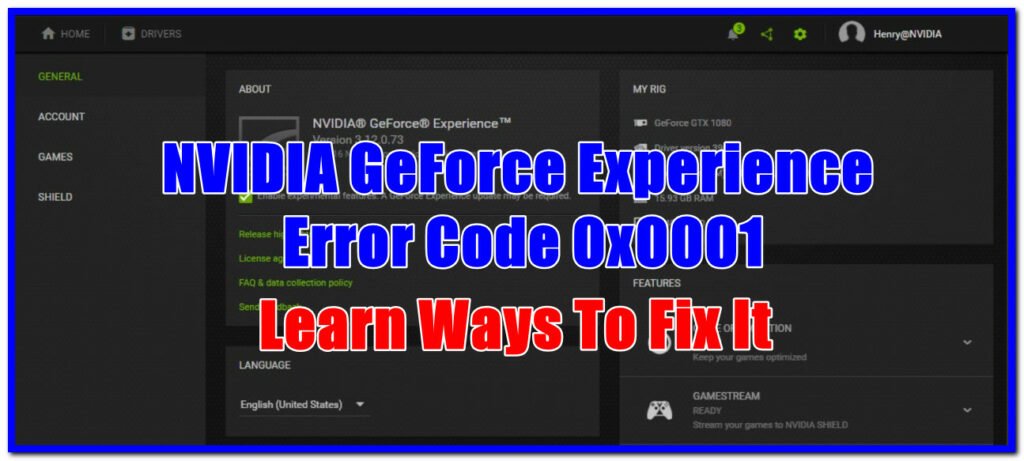
This article will show you how to fix this error quickly and easily.
1. Relaunch GeForce Experience
This is the first and most obvious step, so you should try it before anything else. Sometimes GeForce Experience just needs to be restarted in order to fix the error code 0x0001. Restarting the application can clear out any temporary files or issues that might be causing the bug.
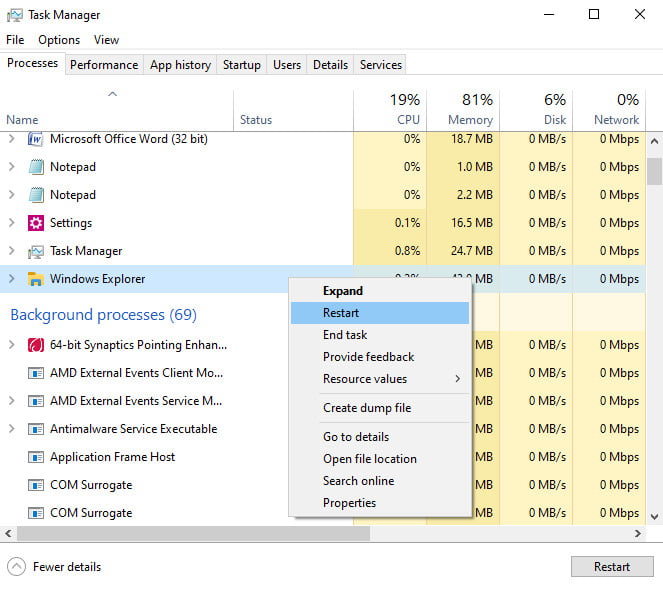
When the error pops up, hold down the Ctrl + Shift keys on your keyboard, then press the Esc key. This will open the Task Manager.
Click on the “Processes” tab and find GeForce Experience. Right-click on it and select “End Task.”
Once you’ve closed GeForce Experience, reopen it and try launching your game or recording again.
If restarting GeForce Experience doesn’t work, then move on to the next step.
2. Update the NVIDIA Display driver or migrate to the Beta release
This is the most common solution to GeForce experience error code 0x0001, and it’s usually pretty effective.
Updating your NVIDIA Display driver should fix any issues that you’re having with GeForce Experience. If that doesn’t work, then you can try migrating to the Beta release of GeForce Experience.
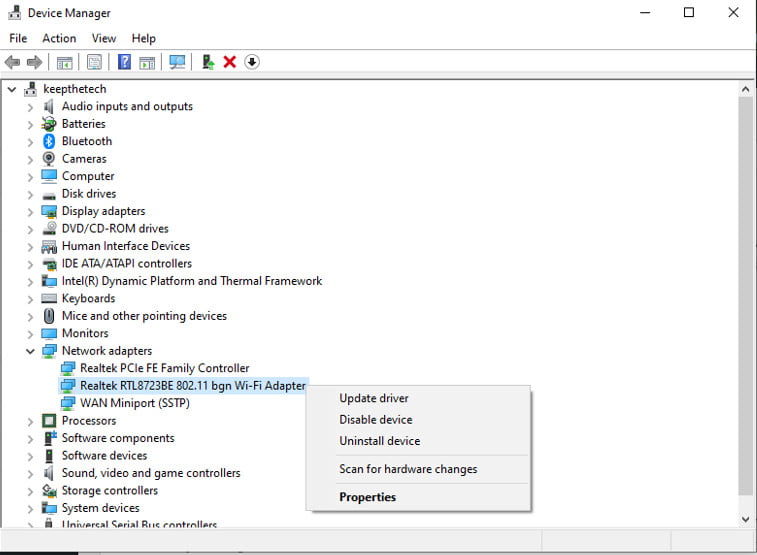
To update your NVIDIA Display driver, you’ll need to go into your Windows Device Manager. You can get there by right-clicking on the start menu and going down to “Device Manager”.
From here, find NVIDIA Graphics Drivers under Display Adapters. Right-click it and choose “Update Driver Software” from the dropdown list that appears when you hover over it with your mouse.
This will bring up a window where you can choose to update your driver automatically or manually. Choose the “Automatically Search for Updated Driver Software” option and hit Next.
Your computer will then search for the latest NVIDIA Display driver software and install it if it finds one.
To migrate to the Beta release of GeForce Experience, go to the GeForce Experience home page and log in with your NVIDIA account. It doesn’t matter if you’re logged into this on a different computer or browser, as long as you have an NVIDIA account for that email address it will work.
Once here, click on “Settings” in the top right corner of the screen. This brings up another menu where you’ll want to click on “Beta & Drivers”.
From here, you’ll see two different options: “Driver Beta” and “GeForce Experience Beta”. Click on the one that says “Driver Beta” and hit the blue “Download Now” button.
This will start the download process for the latest beta driver release from NVIDIA. Once it’s finished, install the driver like you normally would.
After following these steps, GeForce experience should stop giving you this error code and allow access to your games again! If not, then you can try some of the other solutions below.
Other Solutions to GeForce Experience Error Code 0x0001
If updating your NVIDIA Display driver or migrating to the Beta release of GeForce Experience doesn’t work, then there are a few other things you can try.
3. Install the latest version of GeForce Experience.
If you are using an older version of GeForce Experience and getting this error code, then the best solution is to install the latest version of GeForce Experience.
You can download it from [this link] (geforce.com/drivers).
Once you have installed the latest version, try running GeForce Experience again and see if the error code goes away.
4. Repair or reinstall GeForce Experience
This solution is pretty straightforward. If you’re having trouble with the GeForce experience and it’s not opening, then you can try repairing or reinstalling the program.
To repair it, you’ll want to go into your Windows Control Panel and find “Programs and Features”. Go ahead and click on that now.
From here, look for NVIDIA GeForce Experience in the list of installed programs that appears on your screen. You can also search for this by typing “GeForce Experience” into the Control Panel’s search bar.
Once you find it, click on “Repair” and let Windows do its thing. This will fix any problems that you’re having with GeForce experience.
If repairing it doesn’t work, then you can try reinstalling it. To do this, go back to your Programs and Features list in the Control Panel and find “NVIDIA GeForce Experience”. This time, instead of clicking on “Repair”, click on “Uninstall”.
Once you do this, go to the GeForce Experience website and download the latest version of the program. After it’s finished downloading, install it like you would any other program.
If all of that fails and nothing else works, then there is a chance the problem might be with your computer’s hardware itself rather than with GeForce Experience. In most cases, though it will just be a software bug that can be fixed with one of the solutions listed above.
Hopefully one of these solutions will work for you and you’ll be able to start using GeForce Experience again without any problems! If not, then feel free to contact NVIDIA support for further assistance. They’re always happy to help out their customers.
FAQs: Frequently Asked Questions
These are some of the frequently asked questions related to the Nvidia Gefore Experience Error Code 0x0001 with complete explanation by our experts.
What is NVIDIA GeForce Experience Error Code 0x0001?
This is an error code that pops up when you try to open GeForce Experience and it can’t access your games. This means that the program has a bug somewhere in its coding that makes it unable to load certain files needed for proper operation. It will often happen after downloading and installing new NVIDIA drivers, so if you see this error, you’ll want to check whether or not your drivers are up-to-date first.
What causes NVIDIA GeForce Experience Error Code 0x0001?
This error can be caused by a plethora of different things, but all of them boil down to one thing: NVIDIA GeForce Experience not being able to access your games and files. When it fails at doing this, you’ll see the error code pop up on your screen. Most often though the problem is due to outdated drivers or maybe even corrupted ones.
What are the solutions to NVIDIA GeForce Experience Error Code 0x0001?
There are a few different things that you can try in order to fix this error. One of them is updating your drivers, but if that doesn’t work then there are other options as well. You could also migrate over to the Beta release of GeForce Experience or even try reinstalling the program. If nothing else works, then you might have to take your computer in for repairs.
How do I update my drivers?
You can update your drivers by going to NVIDIA’s website and downloading the latest ones from there. Simply follow the instructions on their site and you should be good to go. Alternatively, open up Device Manager (you can find it under Control Panel) and look for your graphics card. Right-click on it and select “Update Driver Software”.
From here, choose “Browse my computer for driver software” and then navigate to where you just downloaded the drivers. Click on “OK” and let Windows do its thing. It will install the new drivers for you and hopefully, that will fix any problems.
This is the end of this short guide, hopefully, you find this article helpful to know how you can fix the GeForce Nvidia Experience Error Code without having a hassle. To support don’t forget to share this article with your buddies on your social media account.
Related Articles:
Why Should You Prefer Nvidia Inspector To Monitor GPU?
How to Fix Nvidia Container High CPU Usage
How to Install old NVIDIA Drivers in Windows 10
What is Optimal CPU Temp While Gaming?
GeForce Experience Error Code 0x0003
Computer Can’t Find Printer: Learn Ways To Fix It
12 Ways To Fix If Computer Randomly Restarts
Computer Freezes Randomly – 12 Ways To Fix It
How to Cancel Amazon Prime Video