This is an step by step guide based on Computer Can’t Find Printer guide with complete information.
It’s a frustrating problem when your wireless printer won’t connect to WiFi. You’ve got the WiFi password written down, and you know how to turn it on and connect a laptop or tablet to it, but for some reason, your printer is not connecting.
This is a frustrating problem that needs to be fixed as soon as possible. The issue may not necessarily have anything to do with the printer itself, but rather an issue with your router or network connection.
What do you do? Well, there are several things that could be causing this issue and we’ll go through them in this post.
Troubleshooting Wireless Printer issues
Troubleshooting the wireless printer connection may be different depending on which model of router, access point or a network adapter you are using. The most common sources of wireless printer connectivity problems are:
– Improperly set up network protocols: Depending on which wireless printer you are trying to connect to, there may be different types of wireless networks and protocols that need to be enabled for the connection between your computer/smartphone and the printer’s access point.
– Incorrect Device Drivers: If the printer is not connecting to WiFi, you may need to update or reinstall device drivers. This could be due to your operating system being out of date
The drivers for your smartphone, tablet, laptop/computer, or printer may need to be updated.
-Your network hardware may have a problem, such as a faulty driver, bad configuration settings and other issues.
-You’re using the incorrect WiFi security type for your router/network adapter combination.
There are several things you can do to troubleshoot your wireless printer connection or WiFi issues in general.

How to Fix Wireless Printer Not Connecting to WiFi
These are some of the ways to check and fix if the computer can’t find a printer then use these simple methods to fix it.
Reset the Router and then Try Connecting Again
Resetting a router may fix any faulty connections between devices on your network, as well as restarting all of the hardware involved in accessing it. Simply resetting a router will not delete any saved settings.
How to reset your router
Power down your router by unplugging it
Wait at least 30 seconds (the longer the better)
Plugin your router and wait for all of its lights to come back on. This may take up to two minutes, but don’t worry if you have a slow flashing light or no power indicator at all. Just be patient.
Check your printer connection again after you’ve reset the router to see if it works now. If not, move on to some other troubleshooting steps
Turn Off Security on your Network
Turning off security can allow you to connect if the encryption is preventing the connection, but this is not recommended as it leaves your WiFi vulnerable.
This may be helpful when trying to connect an older device that doesn’t support WPA/WPA encryption or even in some cases with newer devices that don’t support the newest encryption.
To turn off security on your network, try these steps:
- For Windows, go to your network and sharing centre in the control panel. Look for your network name, right-click it and select “Properties”
- In the properties window, go to Security > Wireless Properties > Security Type and then choose “None.”
Use a Different WiFi Channel for your Network
If you are using multiple networks in one area, or if there is another access point too close to yours, this may cause interference which will prevent devices from connecting properly.
By changing channels on your router (or even adjusting the antenna orientation) you can find an open channel that will be less crowded.
Update your Drivers (for both the router and network adapter)
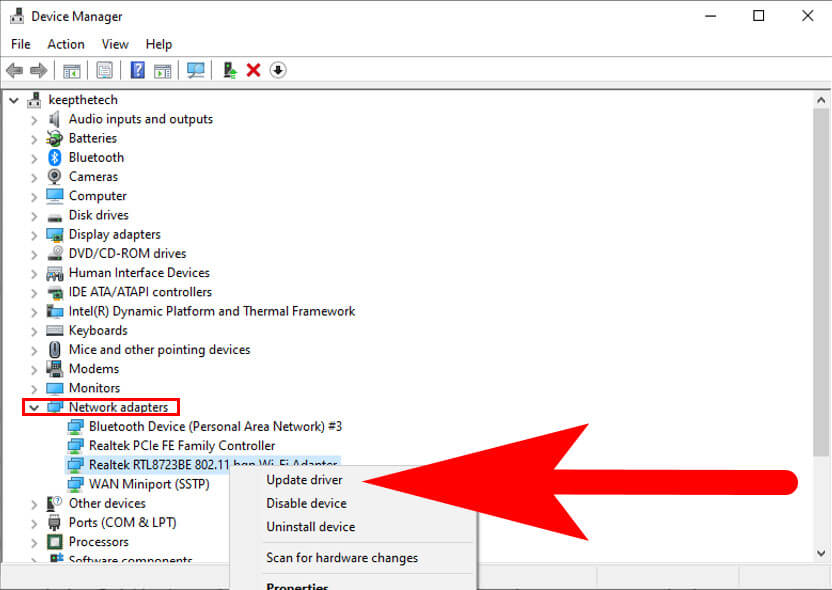
Updating both of these components may solve any issues with compatibility or outdated settings, especially if you are using an older version.
The latest driver versions should always be available online for free download from the respective manufacturer’s website.
Update Router Firmware
Updating the firmware on your router can also fix any issues related to compatibility, performance or security that may have come up since you purchased it.
Just like with updating drivers for other hardware components, this is an important step in keeping your network running smoothly and securely.
How do I update my router’s firmware?
The process of updating a router’s firmware is similar to updating drivers but much easier.
You may be prompted when you sign in that there are new updates available for your router. If not or if the update fails, do a quick search online for “update (make and model) router” .
This will tell you how to manually download and install any necessary software/firmware.
Check Firewall Settings
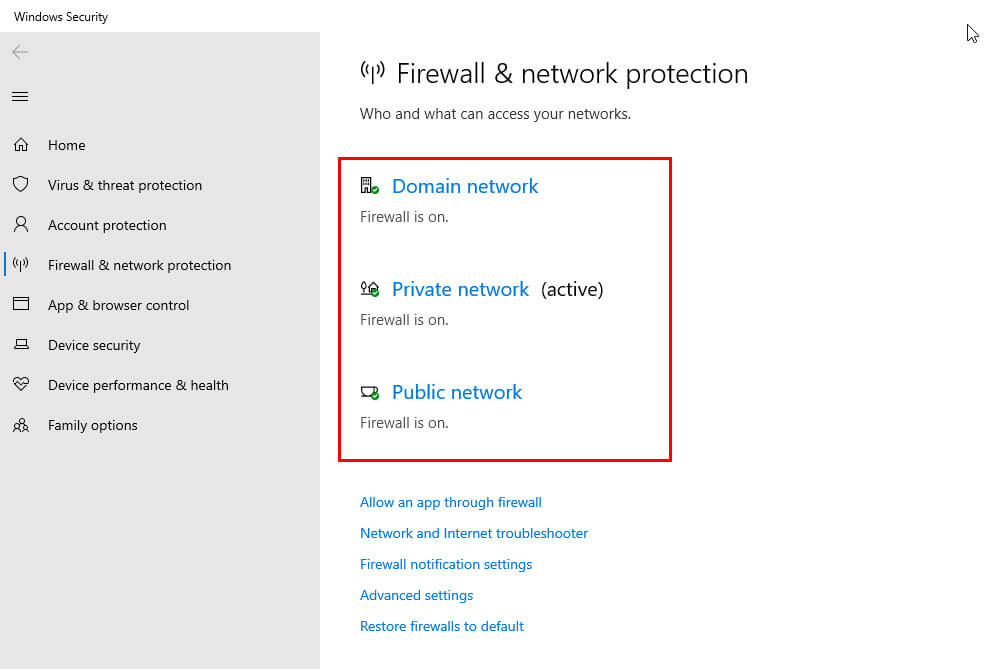
If there is a firewall blocking connections on your network, this may prevent devices from connecting to the router.
If you have an antivirus or other security software installed, check with their support team for any issues that might be occurring as a result of those programs being turned on and running in the background.
How do I turn off my windows firewall?
To turn off the windows firewall, click on your start menu > type “firewall” in search > select “Windows Firewall with Advanced Security.”
From here you can disable it completely or configure certain rules to allow specific programs/services through.
Troubleshoot your Laptop/Computer Network Adapter Settings
When you are trying to connect an older computer, it may not support WPA encryption. In this case, try changing the security type from WPA/WPA-Enterprise to just “WEP” or even open as a last resort.
You can find more information about how to change your network settings in Windows here and Mac OSX here.
Uninstall and Reinstall the Printer Driver
This may not help for all wireless printers, but some users have reported that uninstalling and reinstalling the printer driver fixed any issues.
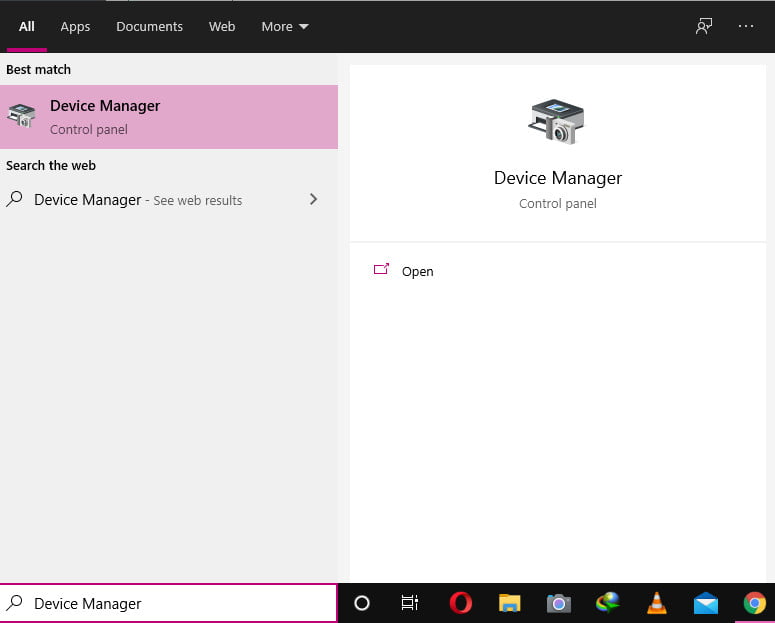
1. Go to the Start Menu and type “Device Manager” on the search bar and hit Enter button.
2. Navigate to the Printer Adapter and expand it and right-click on the menu list and select “Uninstall” from the given options.
3. If you’ve driver exe file on your computer then it’s fine. In case you don’t have the printer driver exe file then a simple visit to the computer or laptop manufacturer website and download the latest version of the printer driver and install it.
4. Once you’ve installed the latest version of the Printer driver then simply reboot your computer to apply the changes.
How Do I Uninstall My Printer Driver?
To uninstall your printer drivers in Windows: Go to Control Panel > Hardware & Sound > Devices and Printers Right-click on the name of your printer and select “Uninstall”
Once the uninstall process is complete, restart your computer.
To reinstall the printer drivers in Windows: Go to Control Panel > Hardware & Sound > Devices and Printers Right-click on the name of your printer Select “Add a Printer” Follow through with installing the driver
Lastly: Contact Customer Support?
If none of the above solutions work for you and it is still under warranty, consider contacting the manufacturer directly with any issues that are occurring.
If you have tried everything possible without success, they may be able to help you fix the problem or at least give some insight into what could be causing it.
I hope that helps fix the problem. If it does not, you may have a faulty wireless printer or even hardware issues. Consider this as well before purchasing new equipment though.
FAQ: Frequently Asked Questions
These are some frequently asked questions related to the computer can’t find printer windows with complete information.
a computer can’t find the printer on network?
To set up a network, wireless, or Bluetooth printer, follow these steps.
If you are unable to locate it, please contact your network administrator. Click the Start button, then Devices and Printers from the Start menu. Add a printer by clicking the Add a printer button. Click Add a network, wireless, or Bluetooth printer in the Add Printer wizard.
Why can’t I find my printer on my network?
On your network printer server, you must enable File and Printer Sharing. The computer will not be able to access the printers until this feature is activated. This functionality must be enabled in order for your computer (and other computers) to connect and print.
How do I get my printer to show up on my network?
Select the printer from the “Start,” “Devices and Printers” menu. At the bottom of the pane, next to State, there should be an icon showing that the unit is shared. Right-click the printer and choose “Printer properties” if it isn’t shared. Check the box next to “Share this printer” on the “Sharing” menu.
Related Articles:
How to Restore Printer Connection on Windows 10
How To Run Kodi And Netflix on Raspberry Pi
How To Generate Bounce Email Report In Gmail – Ultimate Guide
How To Change Information In MS Outlook Status Bar
How To Edit Any Webpage in Browser
How To Unsubscribe To Twitter – Step By Step
How To Change Keyboard Language In Android & Windows 10
How To Justify and Align Text Left, Right or Center In Word