10 Ways To Find and Fix Windows Stop Code Error
So, you’re getting errors on your computer that are stopping it from running smoothly? This is not uncommon with computers.
The Windows stop code errors can come in many forms, but they all have one thing in common – they are annoying! Luckily, there are some simple steps to take to find and fix these errors so you can get back to work.
These steps will help you identify the specific error type and provide a solution for each situation.
When windows 10 crashes for any reason, you’ll usually end up in the blue screen of death, or “BSOD.” You’ll also see a STOP error code. This will usually be a hexadecimal number with three sets of two digits.
You can find out what that error code means with a quick Google search, but knowing the exact hexadecimal number is not necessary – just knowing the type of stop code error you’re dealing with is.
This section will teach you how to determine what Windows Stop Code Error message has popped up on your screen and then may also help in identifying its cause.
How Does a Windows Stop Code Error Happen?
In order to understand how to fix a particular stop code error, you must first have some understanding of what causes these errors and how they relate to Windows.
When the operating system is trying to load a program, it may encounter an issue that makes continuing dangerous or impossible. When this happens, you’ll see one of these stop code messages pop up on your screen. Sometimes, this error message will include information that can help you identify the exact problem. Many times it does not.
This section explains how to find out what Windows stop code errors are caused by most often and how to resolve them!
When your computer experiences a Microsoft operating system crash or fails to boot properly, one of these blue screen messages will pop up. It will either be a hexadecimal number with three sets of two digits (i.e., 0x00000024) or something like “PAGE_FAULT_IN_NONPAGED AREA” that does not include error codes at all, but instead tells you what kind of stop code error is occurring.

How to Fix a Windows Stop Code Error
1) Restart Your Computer
The easiest and most commonly used, but least effective way to fix Windows stop code errors is simply to restart the computer.
When you restart the computer, Windows will reset the internal state of the program that was running at the time of the crash. This might fix corrupt memory files or other issues that are causing your computer to fail, which can help you to avoid seeing this stop code error message in the future.
Sometimes, the computer will fix itself by allowing you to log back on to Windows and try what it was doing again. However, if this method does not work, do not bother continuing to try it; there are more effective methods to use.
2) Run SFC and CHKDSK
SFC (System File Checker) is a Windows tool that will check the integrity of your system files, including Microsoft DLLs. A DLL file is like an instruction manual for your computer; it tells the operating system what to do in different situations.
When one of these files is corrupted or not installed properly, you might see stop code errors that are incredibly difficult to fix without deleting the corrupted files and re-installing them.
The SFC command will use the most recent restore point on your computer in order to replace any Microsoft DLLs that might be compromised or broken with their earlier, backup versions. However, this does not affect non-Microsoft DLLs, which may still be corrupted and cause your stop code errors.
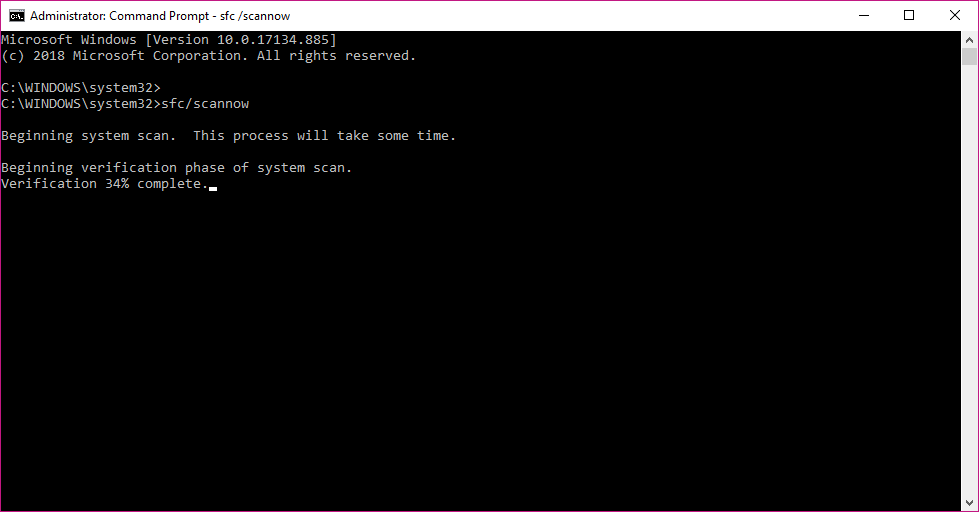
To run the sfc in Windows 10, follow these steps::
- Boot into your system
- Press the Windows key to open the Start Menu
- Type “cmd” in the search bar
- Right click on the “Command Prompt” option that appears and select Run as Administrator
- At the Command Prompt, type “SFC /scannow” and hit enter
CHKDSK (Check Disk) is a Windows command that will check the file system of your computer’s drives, to make sure that they are not experiencing any corruption or other issues that might also cause stop code errors. It cannot repair these problems itself but can detect where the problems are happening. Like SFC, CHKDSK can use the most recent restore point on your computer to check for errors.
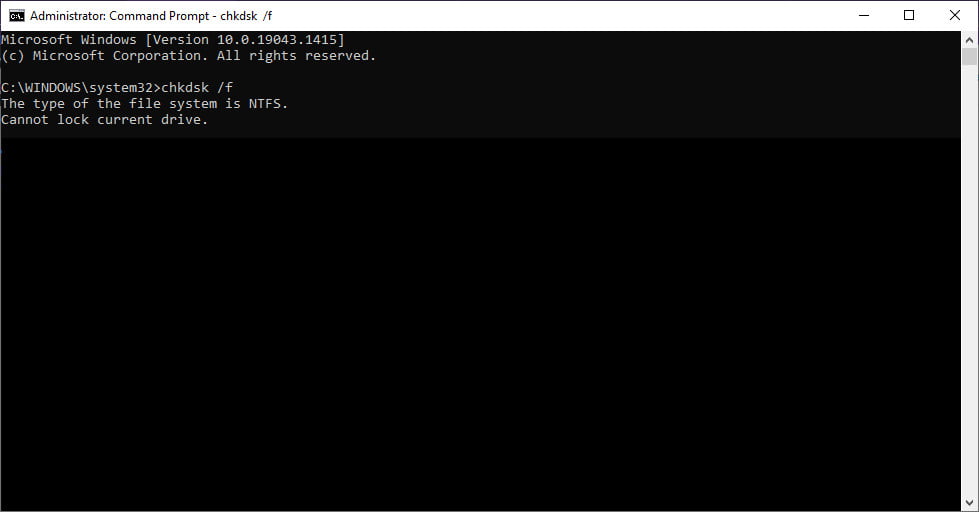
To run the chkdsk in Windows 10, follow these steps:
- Log into Windows 10
- Press the Windows key to open the Start Menu
- Type “cmd” in the search bar
- Right click on the Command Prompt option that appears and select Run as Administrator
- At the Command Prompt, type “chkdsk /f” and hit enter
Use bootable Windows installation disk to run SFC and CHKDSK
If your computer will not boot or you are unable to access the Command Prompt, there is another way that you can run SFC and CHKDSK, using a bootable installation disk or flash drive.
Steps for using a bootable disk:
- Insert the installation disk into your computer’s CD/DVD drive, or plug in the flash drive to any USB port on your computer
- Reboot your computer
- Press any key to boot from the installation disk or flash drive when you see the “Press any key to boot from CD/DVD…” message on your screen
- From the main menu on the installation disk, choose to run “SFC /scannow”
- Choose to run “chkdsk /f” on the screen that shows you what errors were found by SFC
3) Use WinDbg to Find out What Caused Stop Error
You can use a special tool called WinDbg to determine what exactly is causing the stop code errors in your computer. This tool is provided by Microsoft and allows you to examine the contents of memory when a program crashes. This information includes the state of Windows, drivers, and any other programs that were running at the time.
WinDbg is very easy to use but requires some patience when learning about what you are looking at. To learn more about how to use WinDbg, go here.
4) Clean Out Windows Registry
The Windows Registry is like a library of all the information about your computer’s program, settings, and configurations.
When stop code errors occur because of damaged registry files or settings that were set to incorrect values by third-party programs installed on your computer, you’ll need to use a tool that can clean out your computer’s registry to fix the problems.
One of these tools is CCleaner, which is a free system optimization and privacy tool. It includes a feature that allows you to scan for errors in your Windows Registry, as well as repair them. In many cases, this will solve stop code errors because the problems they were having stemmed from errors in the registry.
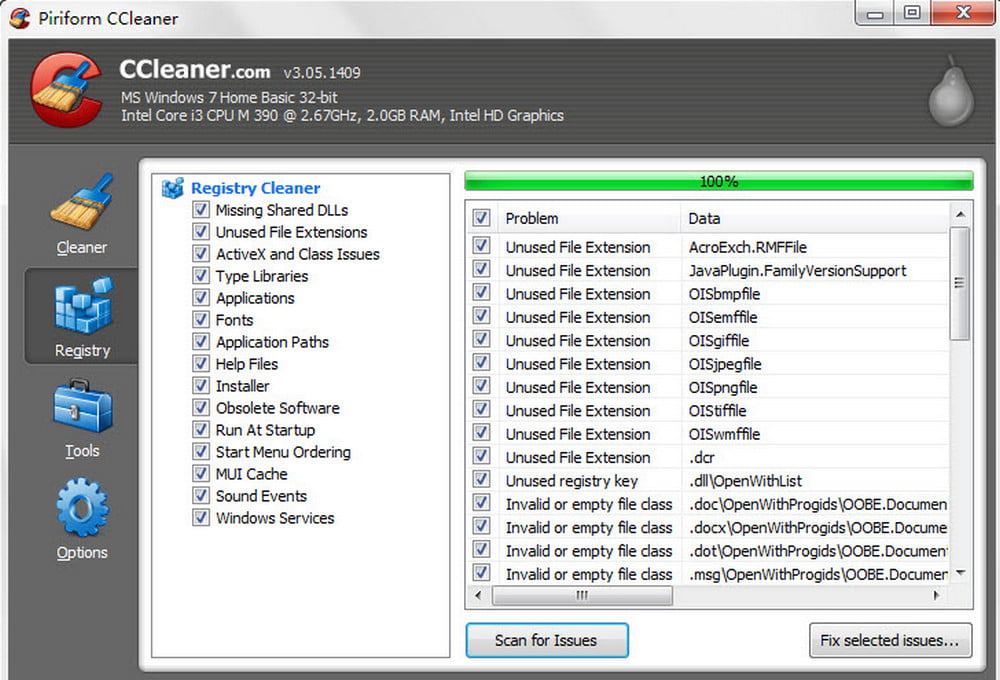
To run CCleaner and scan for registry errors, follow these steps:
- Download the CCleaner tool from its official website.
- From Windows, click on the Start Menu at the lower-left corner of your screen
- Type “CCleaner” into the search bar that appears and hit enter to open up CCleaner
- From the CCleaner screen, click on Registry
- You should see an option that says “Scan for Issues” – click it to start scanning your registry for problems like those caused by stop code errors
5) Run Memory Diagnostic Tool
RAM errors are another possible cause of stop code errors. The way RAM works is that it temporarily stores data and programs in its memory, to be transferred to your computer’s hard drive at a later time.
This means that the contents of RAM are cleared out once you shut down your computer. Generally, RAM is an effective way for a computer to handle multitasking but over time it can get cluttered with temporary files and data that were stored in memory while a program was running, causing stop code errors.
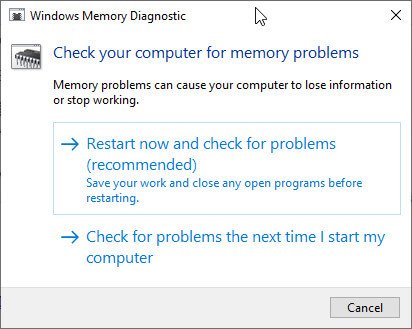
To run the Windows Memory Diagnostics Tool, follow these steps:
- Log into Windows 10 and press the Windows logo key to open the Start Menu
- Type “memory” into the search bar that appears and
- Click on “Windows Memory Diagnostics Tool” when it shows up in the results list
- Choose whether to restart now and check for problems or check for problems the next time you start your computer.
- Once the system has restarted, you can scan the system right away, or use the “Advanced” settings to run a more comprehensive test, such as “Test mix” or “Pass count”
- Tap the F10 key to start the test. Select the option of your choice for the system will restart.
- At the next startup, the Windows Memory Diagnostics Tool will start automatically and test your computer’s memory. This process can take anywhere between 30 minutes to two hours, depending on the size and speed of your RAM.
6) Update Device Drivers
Stop code errors can also be caused by faulty device drivers. Device drivers, including video and other hardware drivers, can cause stop code errors when they are not installed properly or contain outdated information about the resources needed to run your computer’s software and programs.
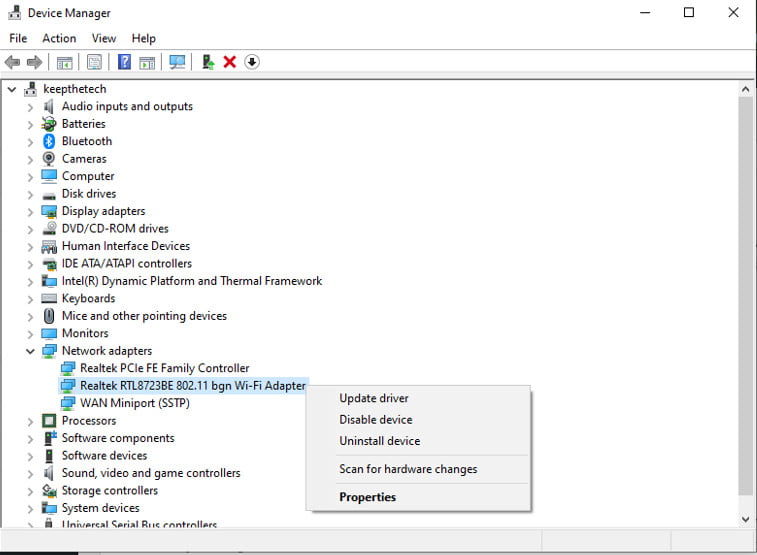
To update your computer’s device drivers:
- Open the Start Menu and type “Device Manager” into the search bar
- When Device Manager comes up in the results, click on it to open
- You should see a list of devices that are attached to your computer. Click on each device and you’ll see what drivers are installed (if they’re outdated, this could cause stop code errors)
- Choose “Update Driver Software” to automatically update your device drivers
If you’d like to update your drivers manually, you can download the latest versions from your manufacturer’s website and install them on your computer.
7) Disable Startup Programs
If you have a lot of startup programs, it could end up slowing down your computer and causing stop code errors. Startup programs are automatically loaded with Windows, so if you have too many or ones that are unnecessary, they will slow down your boot-up time.
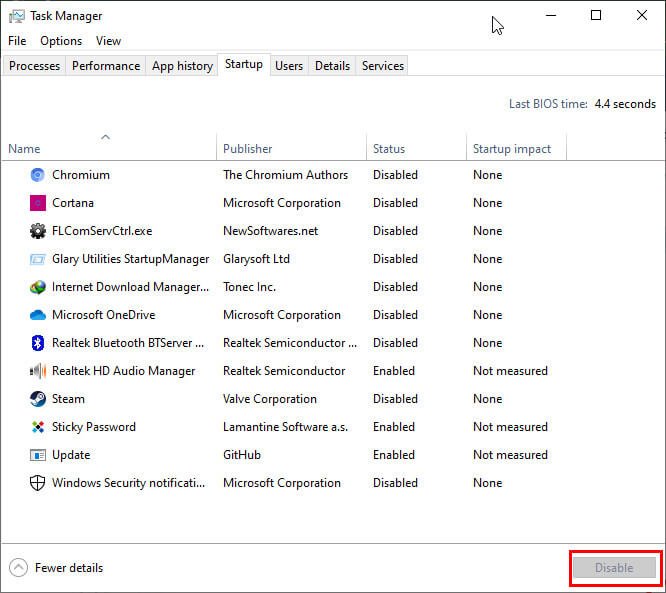
To disable startup programs:
- Click on the Start Menu at the lower-left corner of your screen and type “Task Manager” into the search bar
- From Task Manager’s menu, click on “More Details” to open the advanced Task Manager screen
- Click on “Startup” to see all of your startup programs and disable ones that you don’t need
8) Check for Viruses/Malware
Sometimes the error isn’t actually caused by a Windows crash, but by a virus or malware that has taken over your computer, causing the error.
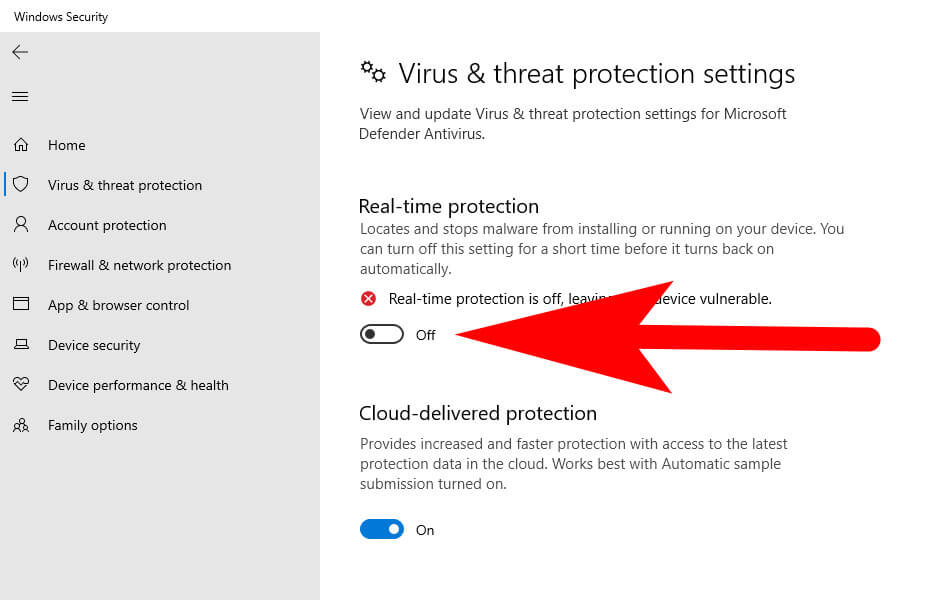
To check for viruses or malware:
- Open the Start Menu and type “Windows Defender” into the search bar
- When Windows Defender comes up in the results, click on it to open
- Click on “Virus & threat protection” and then “Virus & threat protection settings”
- On the next screen, choose whether to enable real-time protection and cloud-based protection, and then restart your computer
- If you’d like to manually scan for viruses, you can also click on “Scan” and choose the type of scan you want to run (such as quick, full, or custom)
9) Update Windows to the Latest Version
Stop code errors can be fixed by updating your computer’s operating system to the latest version. There have been a number of improvements made in regards to stability and security that prevent stop code errors from occurring as often as they used to.
In addition, the sheer quantity of new features means that you will have more resources at your disposal for creating a stable, optimized operating system.
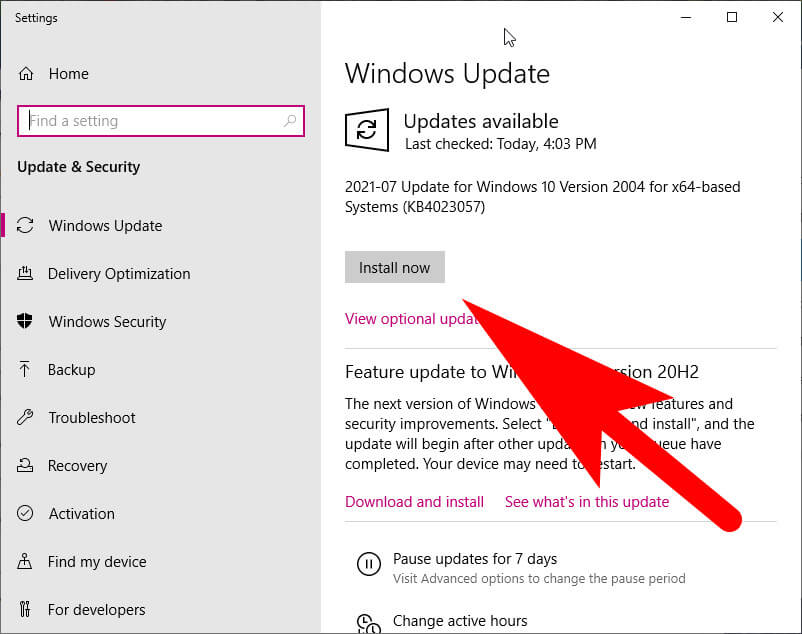
To update Windows 10 to the latest version, go to Settings > Update & Security > Windows Update and check for updates
If there are no updates at this time or you’d like to upgrade your computer’s operating system outright, visit Microsoft’s website to purchase an upgrade copy of the most recent Windows 10 version.
10) Perform a system restore
If you have tried all of the other fixes on this list and your stop code errors are still occurring, it may be time to perform a system restore. A system restore reinstalls your computer’s operating system without deleting any personal information or files.
So even if your computer was having serious issues, it restores it back to the state that it was in when you purchased it.
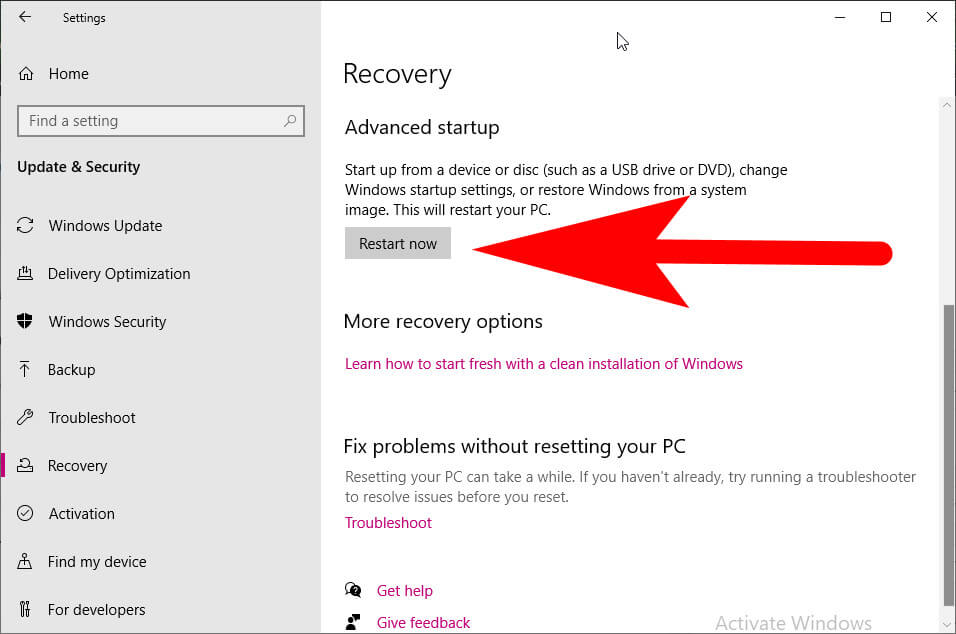
To perform a system restore:
- Click the Windows icon in the bottom-left corner of your computer screen
- Click on Settings > Update & Security
- Click Restart Now under the Advanced Startup heading
- Wait for your computer to reboot into Recovery mode
- Click on Troubleshoot > Advanced Options > System Restore
- Follow the prompts to recover your computer’s operating system to an earlier time when stop code errors weren’t occurring.
FAQ: Frequently Asked Questions
These are some of the frequently asked questions related to the Windows 10 Stop Code Error with complete information.
How do I fix the Windows 10 stop code?
In order to get rid of the Windows 10 Stop Code error, you need to apply some of the troubleshooting methods. Such as Restart PC, Apply System File Checker, Update Windows, Restore System, Run Full Scan and many more.
What is Windows stop code error?
A blue screen error (also known as a stop error) occurs when your device shuts down or restarts suddenly due to a problem. A blue screen with a message stating that your device has encountered a problem and needs to be restarted may appear.
Is Windows Stop Code a virus?
A typical BSOD scenario comprises a hardware issue, such as a faulty driver, or a software issue, such as a virus infection. When Windows encounters such an issue, it displays a STOP Error and crashes.
How do I fix the Windows 11 stop code?
The key guideline for the vast majority of BSOD problems is simple: anything you installed, uninstalled, cleaned, updated, or otherwise modified before the crash is almost certainly the reason. Most issues can be resolved by undoing that operation or rolling back your system using System Restore.
This is the end of this short guide, hopefully, you find this article helpful.
Conclusion
Stop code errors can be frustrating, but they are also fairly easy to fix. Just make sure your computer is up to date, take a look at the processes running in the background to make sure they aren’t slowing your computer down, and try performing a system restore if necessary. By following this guide, you can get rid of your stop code errors for good.
Related Articles:
6 Ways To Fix Windows Stuck at “Getting Windows Ready” Screen on Windows 10
Windows 10 Won’t Shut Down: Why and How to Fix
7 Ways To Fix Bad System Config Info StopCode Error
7 Signs You Need to Upgrade Your Graphics Card
How To Run Old Software on Windows 10
How I Can Rearrange Windows 10 Action Center
How To Connect Sharing App Xender For PC via WiFi
How to Install Java Virtual Machine on Windows 11
Windows 10 Start Button Not Working?
How to Delete Temporary Files in Windows 11
How To Check Laptop Model Number