Most of the time when you start your PC or laptop suddenly you get a black screen on your Windows PC. After that, you cannot see any text or graphics on your PC just a black screen. Most Windows users think something goes wrong with the display screen and that is why we’re getting the Black screen on our Laptop.
But that’s not true at all because if you haven’t damaged your laptop and still getting the blank black screen during the bootup process. Then this means, your Windows laptop is affected by the Black Screen issue.
What is a Black Screen on Windows 10?
A black Screen is a software or technical issue that mainly occurs on Windows 10 operating system. In this error, the entire display of your laptop or computer goes blank black screen and you cannot able to see any text or graphics on the screen.
There are lots of things from which the black screen laptop error can occur. Such as there may be an issue or temporary bug on the display driver and you can easily fix that by simply updating the driver but that is not the only cause.
In this short guide, we are going to cover all important points and solutions from which you can easily able to resolve the black screen error on Windows 10 without having a hassle.
How To Fix Black Screen Issue on Windows 10
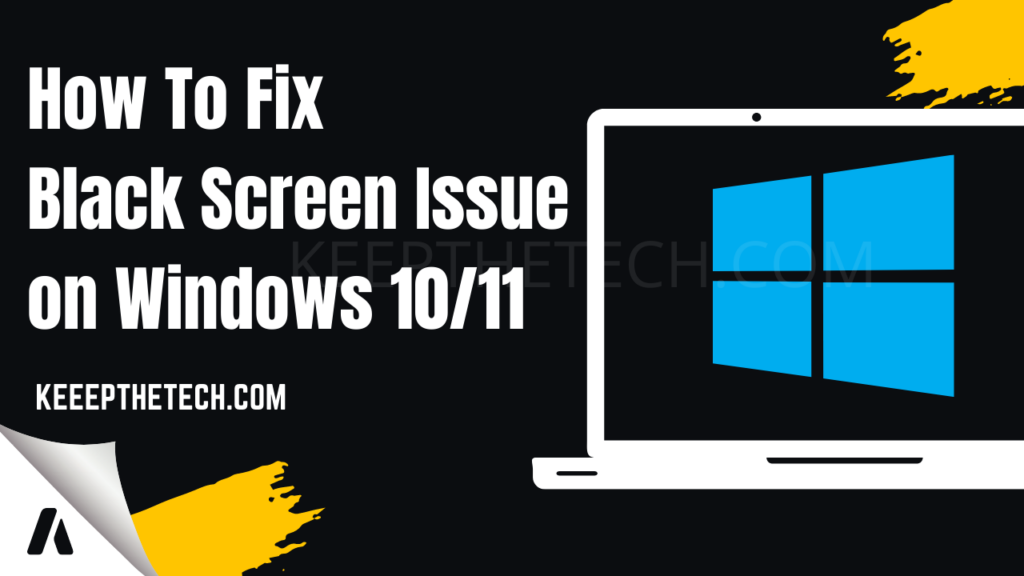
This is a comprehensive guide based on resolving the laptop or computer black screen issue running on Windows 10 and Windows 11 operating systems. In this article, we are going to show all the working methods or troubleshoots that you can easily implement on your PC to get rid of the Windows 10 black screen issue in no time.
Before moving to the technical methods there are some quick fixes that we recommend you try in order to fix the black screen issue. Because most of the time there are some temporary bugs that cause the issue and can easily be fixed instead.
Restart Your PC or Laptop

This is one of the initial steps that you need to take whenever you face any issue with your Windows laptop. Because most of the time there are some startup services or temporary bugs that can cause the issue when you restart the PC.
The bootup process kills all temporary bugs and restarts all startup services this will resolve the issue in no time. But in case you’re still getting the issue then you need to go through the next troubleshooting.
Try To Wake Up The Screen
You can also try to wake the Windows screen by simply pressing some shortcut keys from the keyboard. You need to press the Windows + CTRL+SHIFT+B buttons together. But you’re on the Tablet Mode, you need to press the Volume Up and Down buttons together for almost 3 seconds.
After pressing the following button you’ll hear the beep sound which means the windows will bring the live screen in a few seconds.
Restart The Windows Explorer

If you are able to move the mouse cursor on the screen then in this case you need to restart the Windows Explorer. Here are the steps you need to follow in order to restart the Windows Explorer on Windows 10 without having a hassle.
- Press the CTRL+ALT+DELETE to open the Task Manager.
- Go to the Processes Tab, and simply search for Windows Explorer.
- Now, right-click on the Windows Explorer to open the menu list and select the “Restart.”
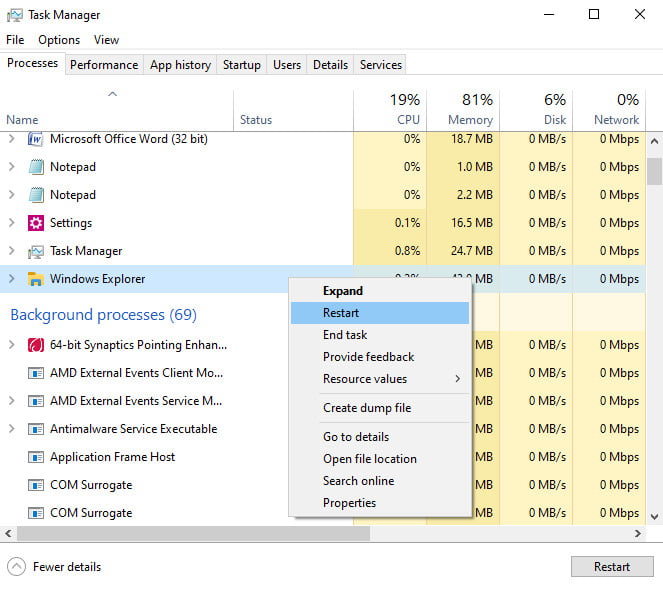
This will restart Windows Explorer in no time and you can able see the Windows screen on your laptop or PC.
Display Cable is Not Connected Properly
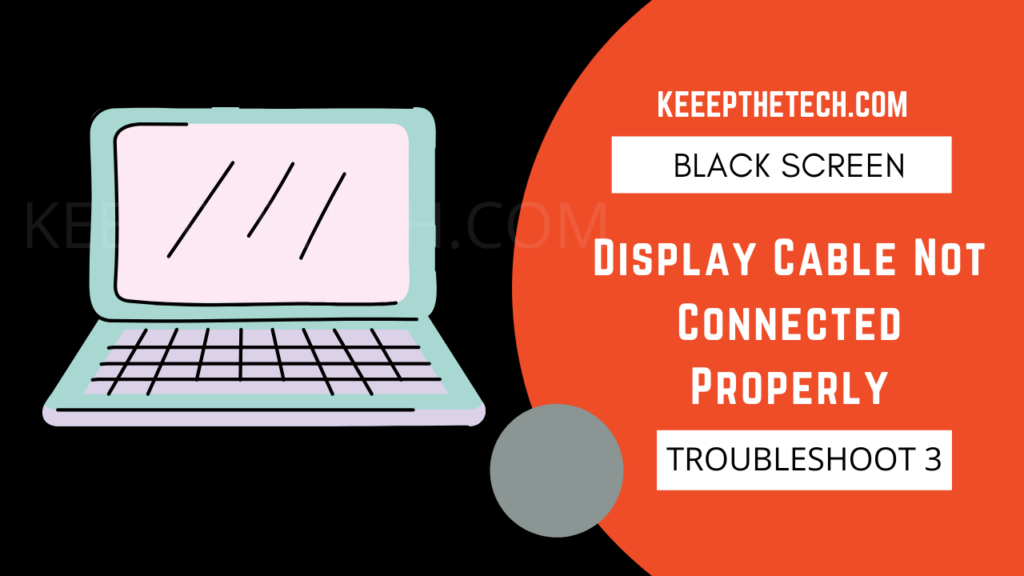
Most of the time the display cable loses the connection that why you experience the blank screen issue on your Windows PC. Well, you can easily able to fix this without taking the help of a technical expert. All you need to do is look for the Display Cable and check if it’s connected to the correct properly on the correct slot.
Now, remove the display cable blow some air on the cable point and re-insert it again in the slot. Alternatively, you can also try some other monitor cable to check if any goes wrong with your display cable if another cable working properly then you need to change your display cable.
If there is nothing wrong with the display cable then move to the next troubleshoot.
Remove All Connected External Devices
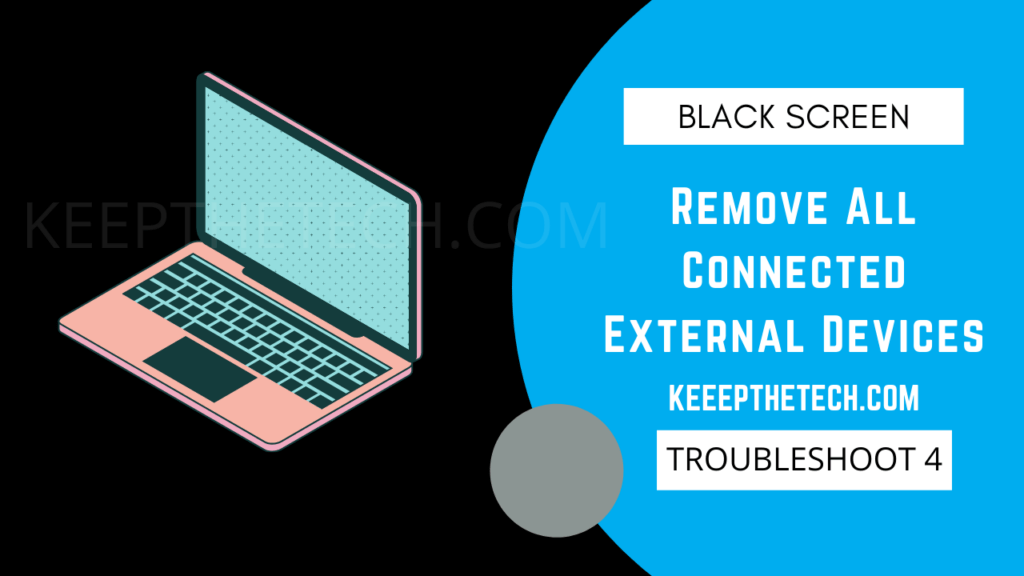
If you’ve connected any external device such as Hard Disk or the Flash Drive to your PC or Laptop. Then you must know that the blank home screen issue can also be caused by connecting an external devices. So to fix it you need to unplug or remove all the unwanted external devices from your computer and then simply restart it.
Once the system gets restarted you can easily connect external devices one by one to know which external device is causing the issue. If you find which device is causing the issue then simply format it but make sure you copy all the importants from it to a desired store placed on your PC or another external device.
Update The Display Driver
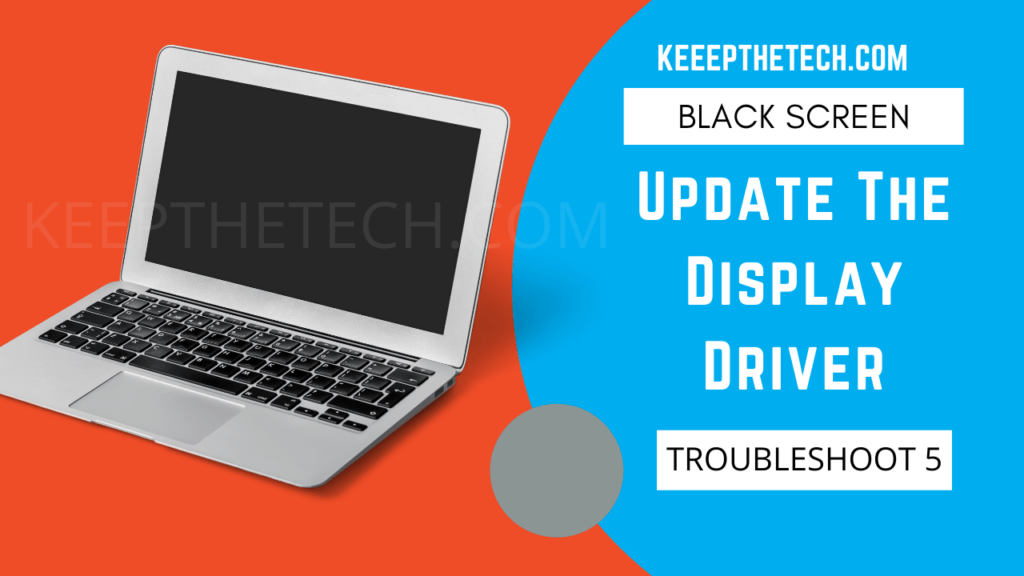
The Windows 10 Black Screen issue can also be caused by a faulty display driver and you can easily fix it without taking the help of an expert. All you need to do to fix this issue is simply update the display driver.
Here we are going to show how you can easily fix the Display Driver on your Windows PC or Laptop in no time without having a hassle.
Follow the below given step-by-step instructions to update the display driver.
1. Restart your computer and login through the Safe Mode.
2. Go to the Start Menu search for the Device Manager and open it.
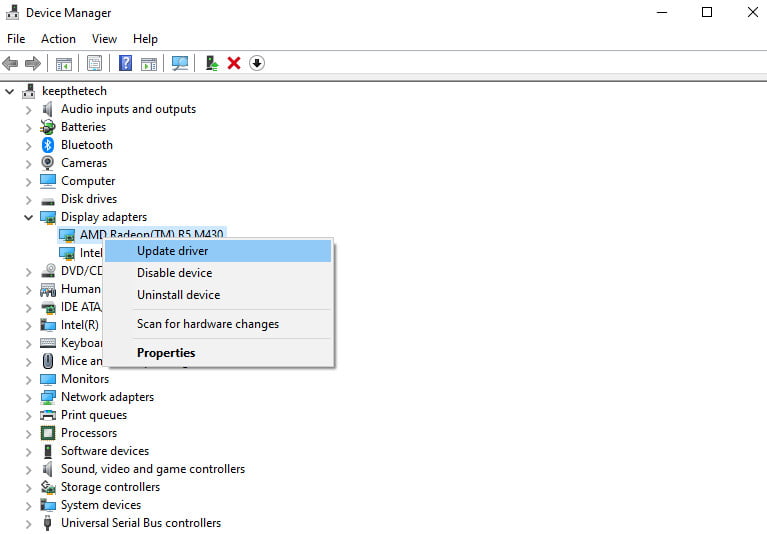
3. Now you need to navigate to the Display Adapter and right on it as shown in the given screenshot.
4. From the pop-up menu select the Properties and select the “Update” option.
5. Hit the Apply and then OK button to save the changes.
6. Restart your computer and check it.
Alternatively, you can also uninstall the display driver and restart your computer after that and the new version of the Display Driver will automatically installed on your computer.
Uninstall All Third-Party Utilities
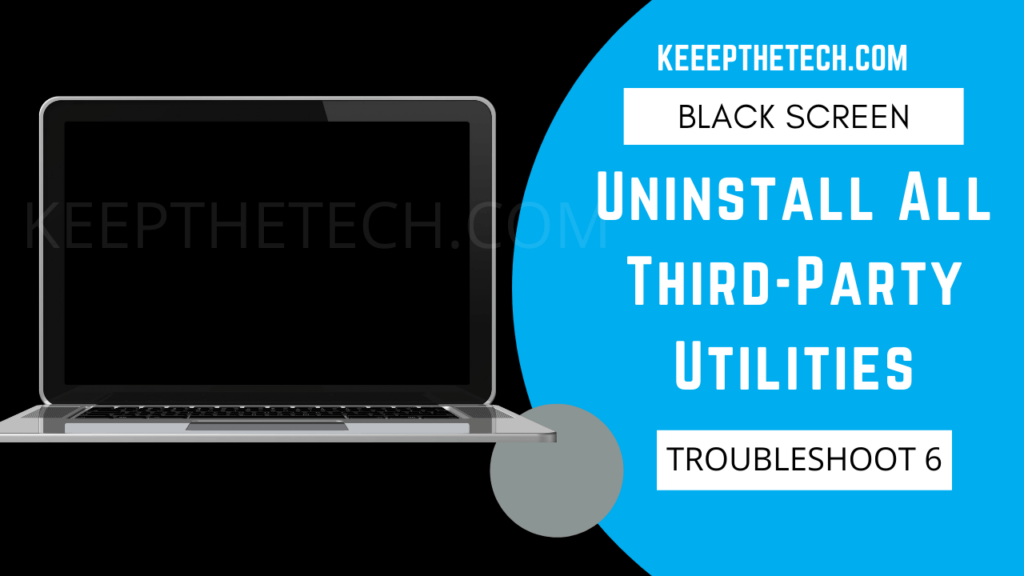
Most of the time the 3rd third-party applications such as Antivirus programs any other utilities can cause the black screen issue on the Windows computer. You can remove all the unwanted programs that fix the issue.
Follow the below given step-by-step instructions in order to remove or Uninstall Programs from a Windows 10 PC or Laptop.
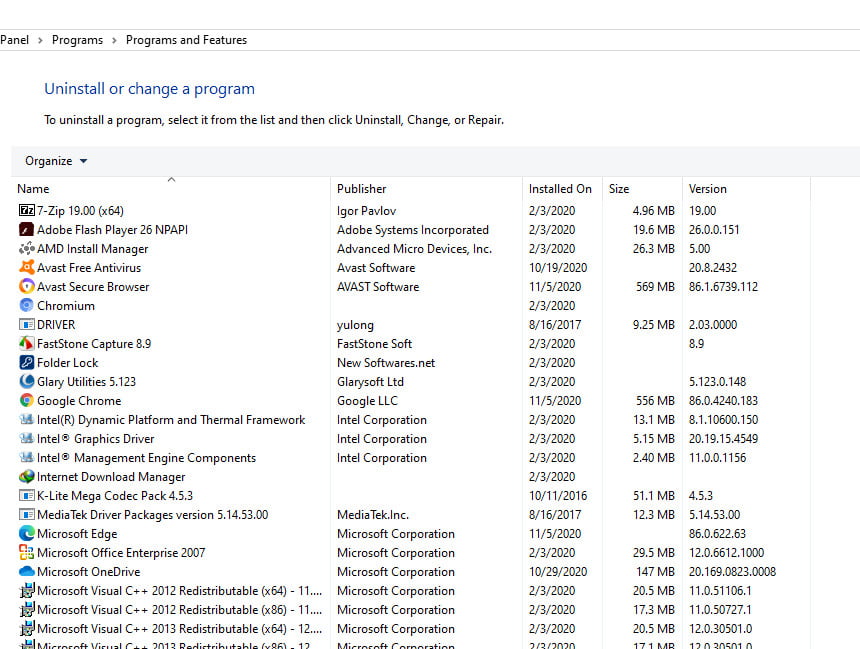
- Bootup the computer into the Safe Mode.
- Press the Windows + I button to open the Settings.
- Now, navigate to the System > App & Features.
- Simply remove all the unwanted applications one by one.
- Once you remove all apps, simply restart your PC.
The System Restore Feature Can Be Helpful
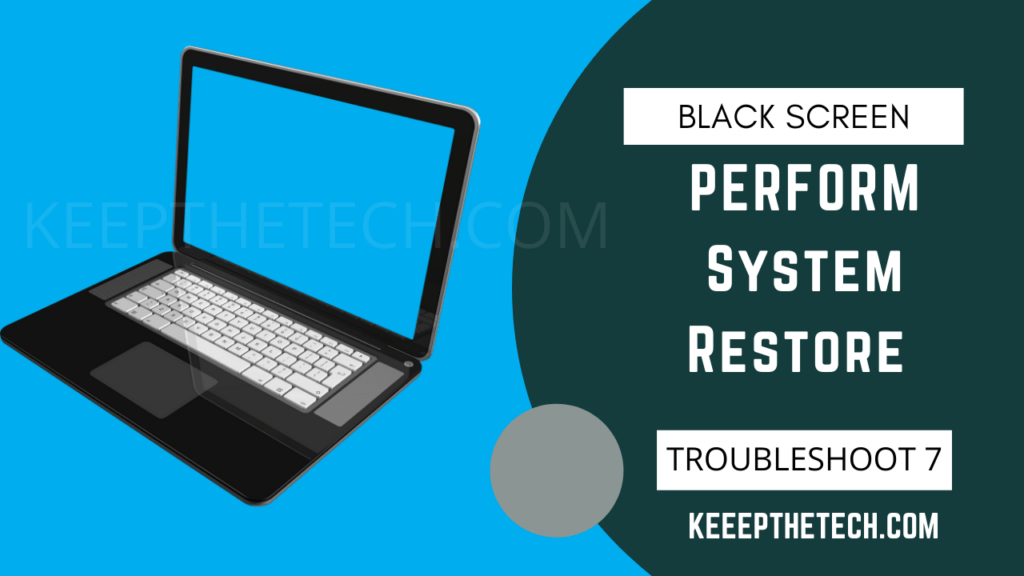
If you’ve recently installed any program and after that, you start experiencing the black home screen issue on your Windows computer. In this case, you need to perform a system restore to fix the issue. Now if you don’t know about the System Restore in Windows then you must know about it.
The System Restore is a feature in Windows 10 that allows your computer to go back to the previous version. This will help you to remove any unwanted programs from your computer.
Here are the steps you need to take in order to perform a system restore on your Windows PC.
- Press the Windows + I button together to open the Settings.
- Go to the Update & Security > Recovery.
- Under the Reset This PC option select “Get Started.”
The reset will take a few minutes and the system will start working again.
Update Your Windows to the Latest Verison
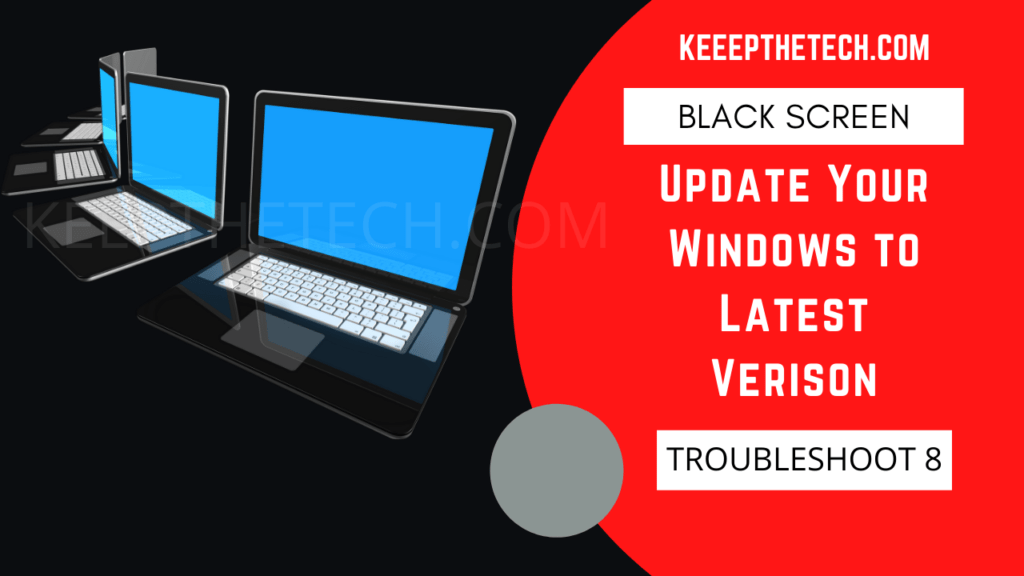
Sometimes when you do not update the Windows for a longer time period it may experience some technical bugs and this can also cause the Windows 10 Black Screen. So to fix it you need to update your computer or laptop to the latest version of Windows.
Here are the steps you need to take in order to update Windows 10 to the latest version.
- Restart your computer and boot up into Safe Mode.
- Press the Windows+I to open the Windows Settings.
- Now, open the Update & Security > Windows Update.
- Select the Check for Update and if there an update is available then download it.
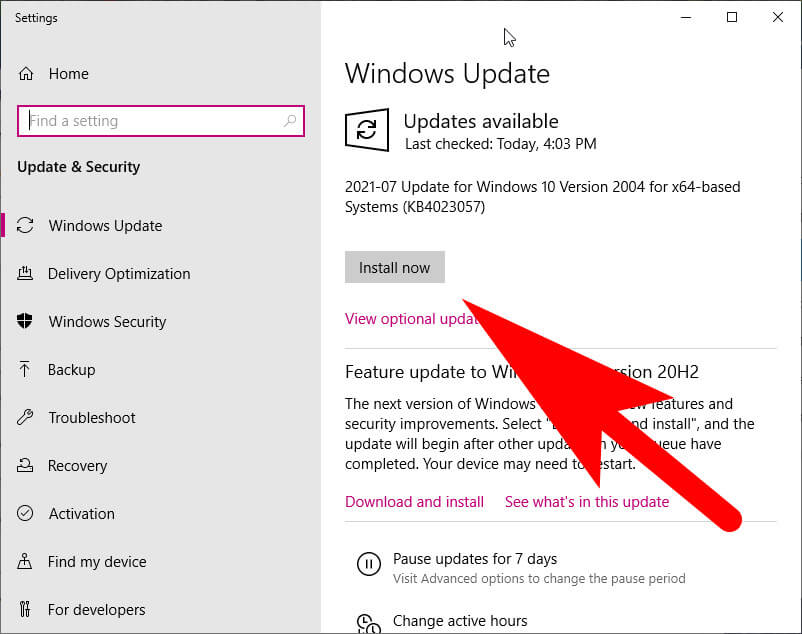
Lookup for the BIOS/UEFI

The BIOS of your computer is the utility setup according to your PC motherboard manufacturer. Basically, the BIOS and UEFI is used to load the default options of the computer. Well, you need to check the BOIS Setting to know all are correct.
Here are the steps you need to follow in order to enter the BOIS Settings on your Windows PC.
- Restart your computer and wait a few seconds.
- On the Bootup Screen, Start Press the F12 key continuously.
- Once the BIOS settings open and lookup for recent changes.
- After that hit the default settings and save it and restart the PC.
Repair The Windows Using the Advanced Repair Option
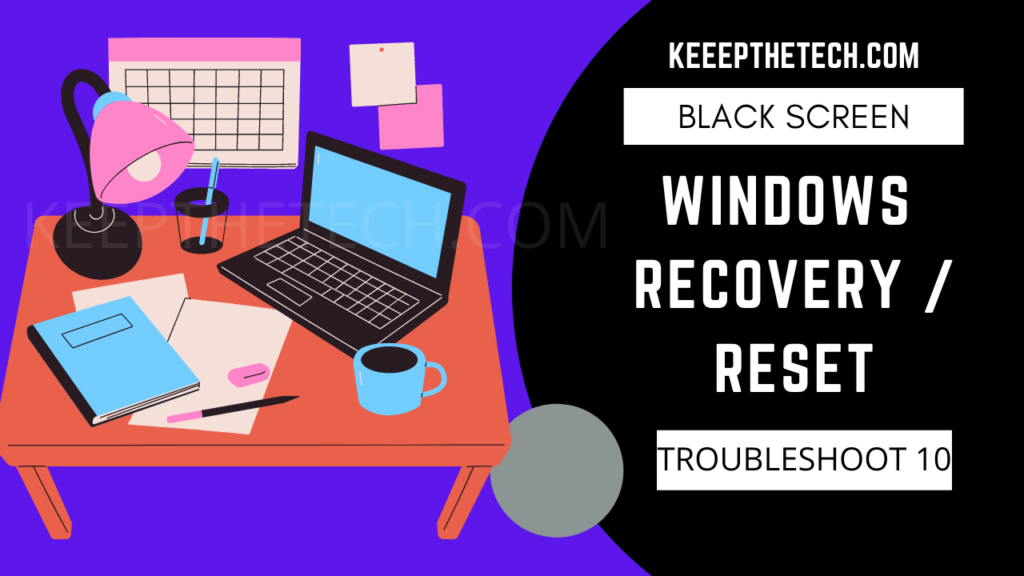
Windows 10 comes with an Advanced Repair Option that allows you to repair your Windows PC if it’s not working properly. Here are the steps you need to follow in order to access the Windows Troubleshooter feature.
- Restart your Computer and on the bootup screen, continuously press the F12 key to access the BIOS Settings.
- Once you enter into the BIOS, Select Troubleshoot > Advanced Options.
- After that simply choose the Command Prompt.
- Now enter the following command lines one by one.
To Check Disk :
chkdsk/ rAfter that type Scanning Command:
sfc /scannowIn case if you still have Windows 10 Black Screen present, then enter the below-given commands one by one.
bootrec /scanosbootrec /fixmbrbootrec /fixbootbootrec /rebuildbcdAfter entering these commands restart your computer and check it the issue is resolved or not.
Disable the Startup Feature on Windows 10
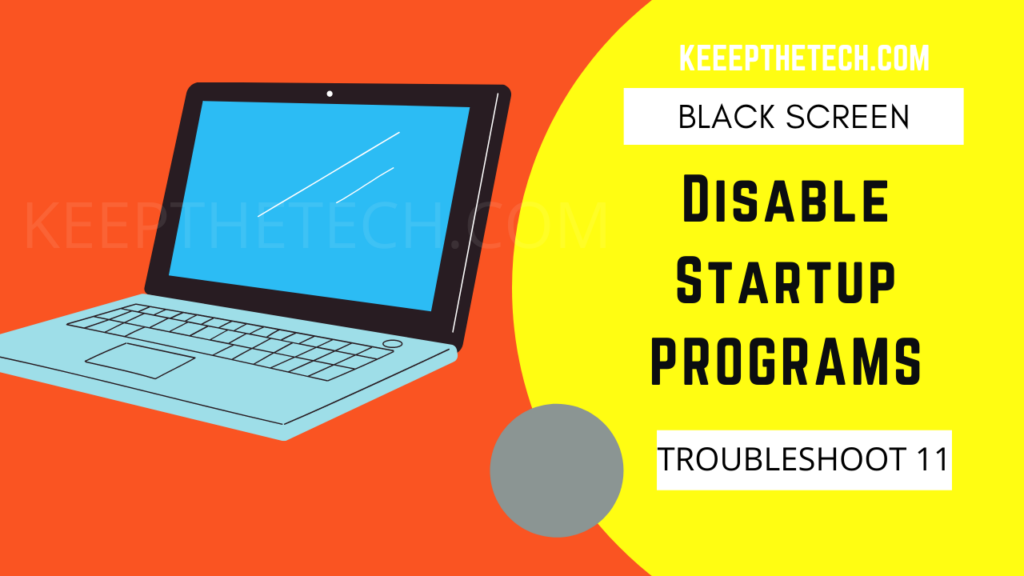
The Startup services can also cause the black screen issue and you can easily fix it by simply disabling the Startup Feature. Here are the steps you need to follow in order to turn off Startup Programs on Windows 10 and 11 without having a hassle.
- Restart your computer into the Safe Mode.
- Go to the Search bar and type “Power Settings” and open it.
- Simply select the Additional Power Settings given under the Related Settings.
- From the left sidebar, select ” Choose what the power button does.”
- After that choose “Change settings that are currently unavailable.”
- Simply, uncheck the “Turn on fast startup (recommend).”
- Hit the Save Changes.
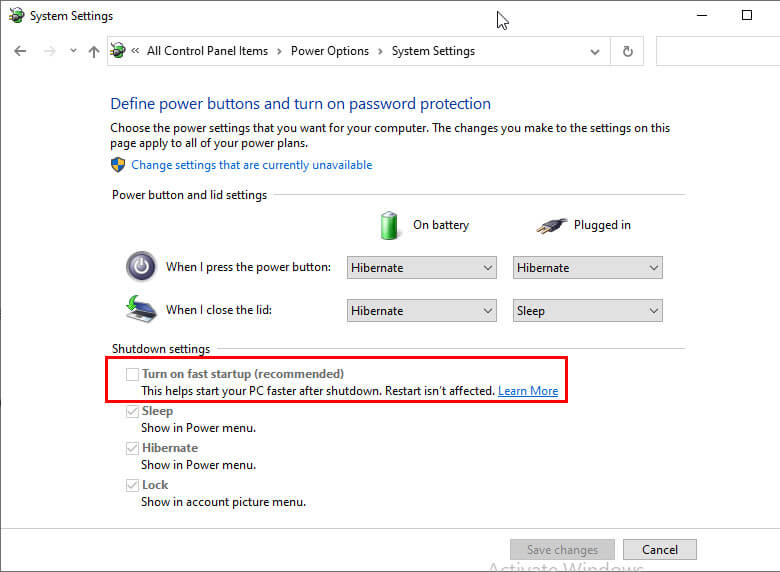
This is the end of this short guide, hopefully, you find this article to help in resolving the blank black screen issue on your Windows PC or laptop.
Related Articles:
Windows 10 Start Button Not Working?
6 Ways To Fix Windows Stuck at “Getting Windows Ready” Screen on Windows 10
5 Ways to Check if Port is Open on Windows 10