Windows 10 Won’t Shut Down: Why and How to Fix
Windows 10 won’t shut down? Don’t worry, this article will help you fix this issue.
Windows 10 is a great operating system to use, but some issues occur with it. One such issue is when Windows won’t shut down properly. You may see a message telling you that the shutdown process is taking too long, or Windows may just stay at the Shutting Down screen and never actually turn off. If you are having this problem, don’t panic! This article will provide several solutions to fix your Windows not shutting down issue without losing data.
Possible reasons Windows won’t shut down
There can be several reasons why Windows isn’t shutting down. Here are some of the most common:
- A program or an app is still running in the background.
- Windows Update automatically restarted your computer to install updates, and you haven’t been prompted for any other action since then.
- A virus may be preventing Windows from shutting down normally (although this isn’t very likely).
- A hardware issue with your computer.
How to fix windows won’t shut down
Now that you know some of the reasons why Windows may not be shutting down, let’s take a look at some solutions to fix the problem.
1) Use the power button
This method can be employed if your computer is not responding at all and thus, you can’t shut it down using the Start menu or Task Manager.
If you are using a laptop, desktop, or tablet with a power button on it, you can use this. Simply hold the power button for about ten seconds until Windows turns off.
In situations involving a desktop, you can try unplugging the power cord from the back of the computer, or switching off the power strip it is plugged into.
This method can also be used if Windows is frozen or locks up during shutdown.
2) Turn off fast startup
Fast startup is a feature that was introduced in Windows Vista and has been carried on through all the subsequent versions of Windows, including Windows 10. When enabled, the fast startup allows your computer to start up faster by loading certain files and drivers during the shutdown.
However, sometimes this feature can cause problems with shutting down properly. If you are having trouble shutting down Windows, disabling fast startup may help. Here’s how to do it:
- Type “power options” in the search bar and select Power Options from the list of results.
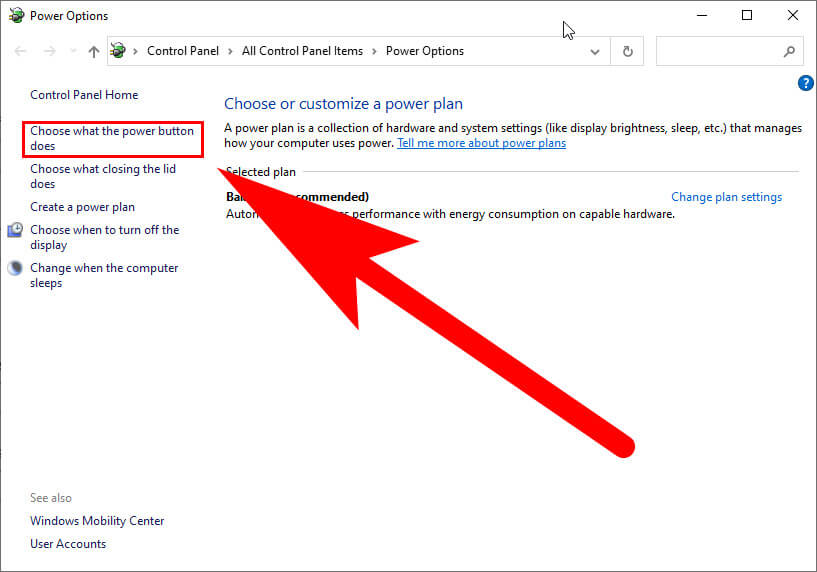
- Click on Choose what the power buttons does in the left-hand column.
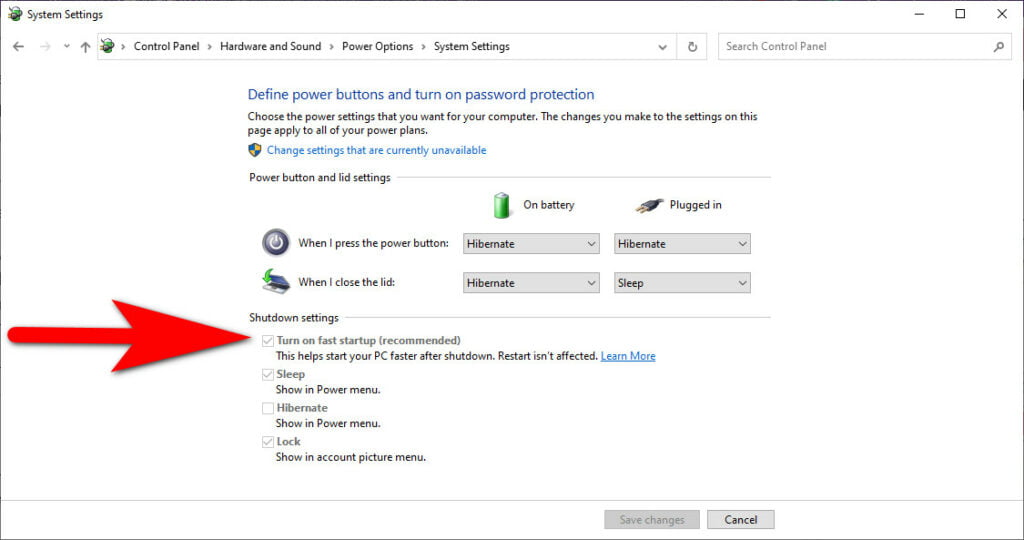
- Under Shutdown settings, uncheck Turn on fast startup (recommended) and click Save changes.
This option is also available in the Control Panel under Hardware and Sound > Power Options.
On the left-hand side of this window, select Change what the power button does. Under Shutdown settings, uncheck Turn on fast startup (recommended) and click Save changes.
Some users have reported that they are still having problems shutting down Windows even after disabling fast startups. If this is the case for you, move on to the next solution.
3) Update your drivers
Out-of-date or faulty drivers can sometimes cause problems with shutting down Windows. If you are having trouble shutting down, updating your drivers may help.
You can update your drivers manually by going to the manufacturer’s website and looking for the latest driver version that is compatible with your operating system.
However, it can be quite time-consuming to find and download the right driver. You can use Driver Easy instead, a tool that finds, downloads, and (if you go Pro) installs all the drivers that you need for your computer.
Driver Easy will automatically recognize your system and find the correct drivers for it.
You don’t need to know exactly what system your computer is running, you don’t need to be a computer expert and you don’t need to risk downloading and installing the wrong driver.
Just download and run Driver Easy, it will do all the work for you.
Once you have updated your drivers, restart your computer and see if Windows shuts down properly now.
4) Run the Windows Troubleshooter.
The Windows Troubleshooter is a tool that can fix many problems in your Windows operating system.
If you are having trouble shutting down Windows, you can use the Troubleshooter to see if it finds and fixes any issues. Here’s how:
The Windows Troubleshooter can be found in the Settings app.
To open it, press “Win+I” on your keyboard to open all settings. Next select Update & Security and finally choose Troubleshoot from under “Related Settings”.
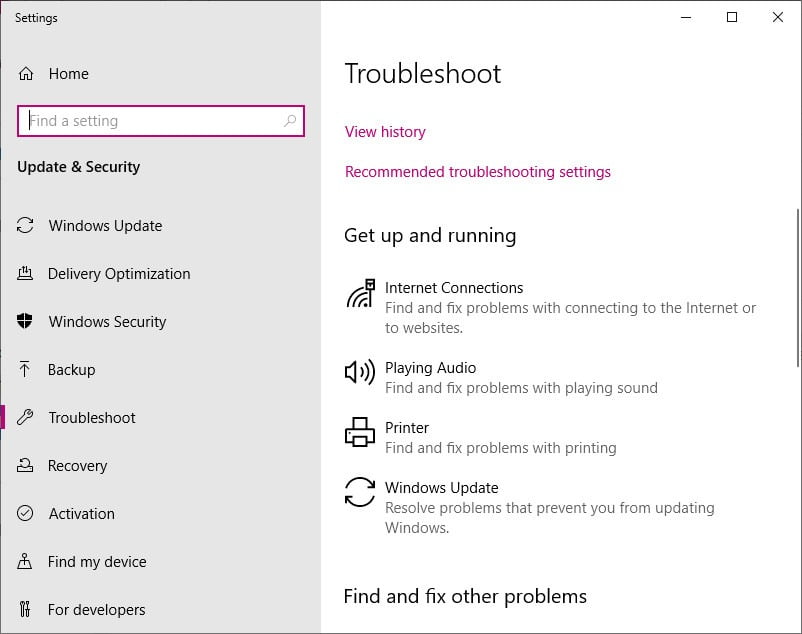
The Windows Troubleshooter will run through a series of checks and try to fix your problem automatically.
5) Use Command Prompt to shut down Windows
One of the easiest ways to shut down Windows is by using the command prompt.
The shutdown command shuts down your computer immediately, without any warning screens or prompts asking if you are sure you want to do this. It may not be ideal for everyone, but it does work in an emergency when nothing else will. Here’s how:
Open Command Prompt by typing “cmd” in the search bar and clicking on Command Prompt.
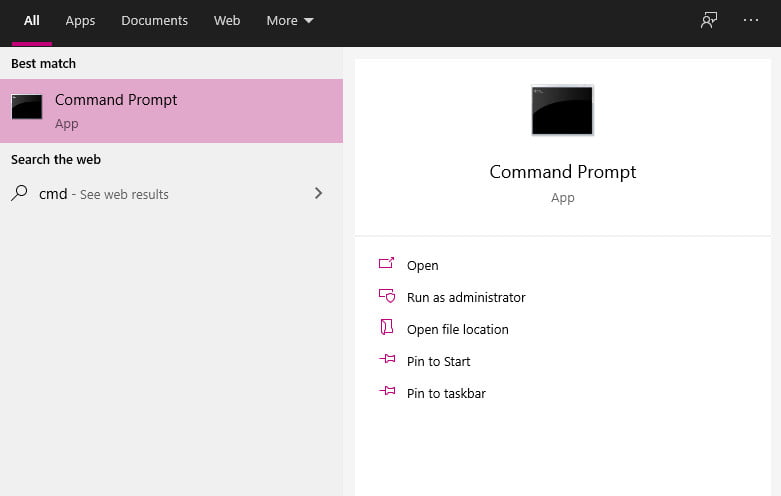
At the command prompt, type “shutdown /p” and then press “Enter”. This command will shut down Windows immediately.
6) Use the Windows Power Shell to shut down your computer.
The power shell is a more advanced way of shutting down Windows. It can also be used to restart or hibernate your computer.
If you are having trouble shutting down Windows, using the power shell may help. Here’s how:
Open the Power Shell by pressing “Win+X” on your keyboard and selecting Windows PowerShell (Admin).
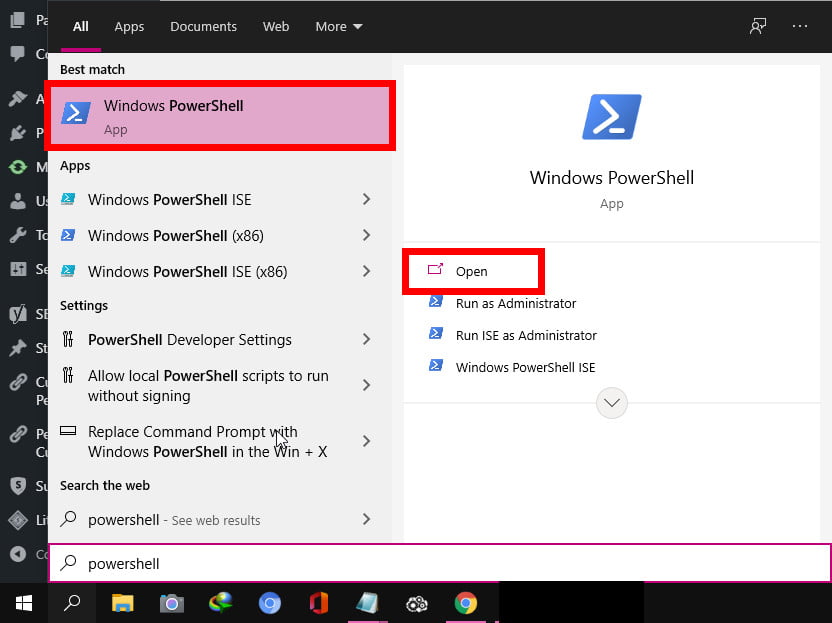
Type “shutdown /s” (without quotation marks) and press Enter on your keyboard to shut down your device.
7) Use Task Manager
Task Manager is a built-in Windows utility that allows you to see all the programs and apps currently running on your computer, as well as end any of them that are not responding. This can be helpful if you think one of these programs may be preventing Windows from shutting down properly.
Here’s how to open Task Manager:
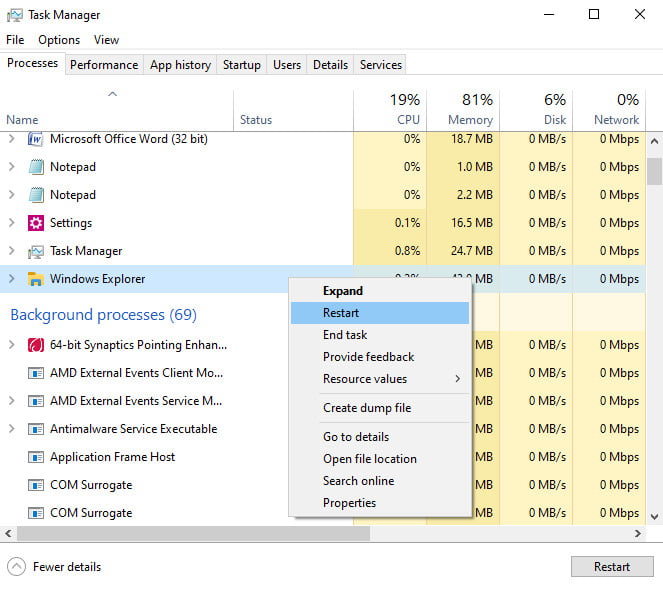
Press “Ctrl+Shift+Esc” on your keyboard to open Task Manager.
Look at the list of apps currently running and see if there are any that you don’t recognize or ones that look suspicious. If so, right-click on them and select “End task” to shut them down. This may allow Windows to shut down properly.
8) Perform a System Restore
If nothing has worked and Windows is still not shutting down properly, you may need to restore your computer to an earlier point in time. This is the last resort, as it will erase all the data on your computer and return it to how it was when you first installed Windows.
1. To restore your computer, open the Settings app by pressing “Win+I” on your keyboard.
2. Select Update & Security and then choose Recovery from the left-hand menu.
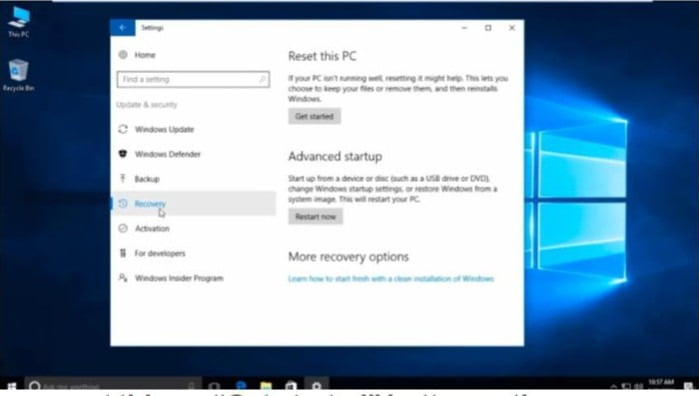
3. Under “Advanced startup”, click on “Restart now”.
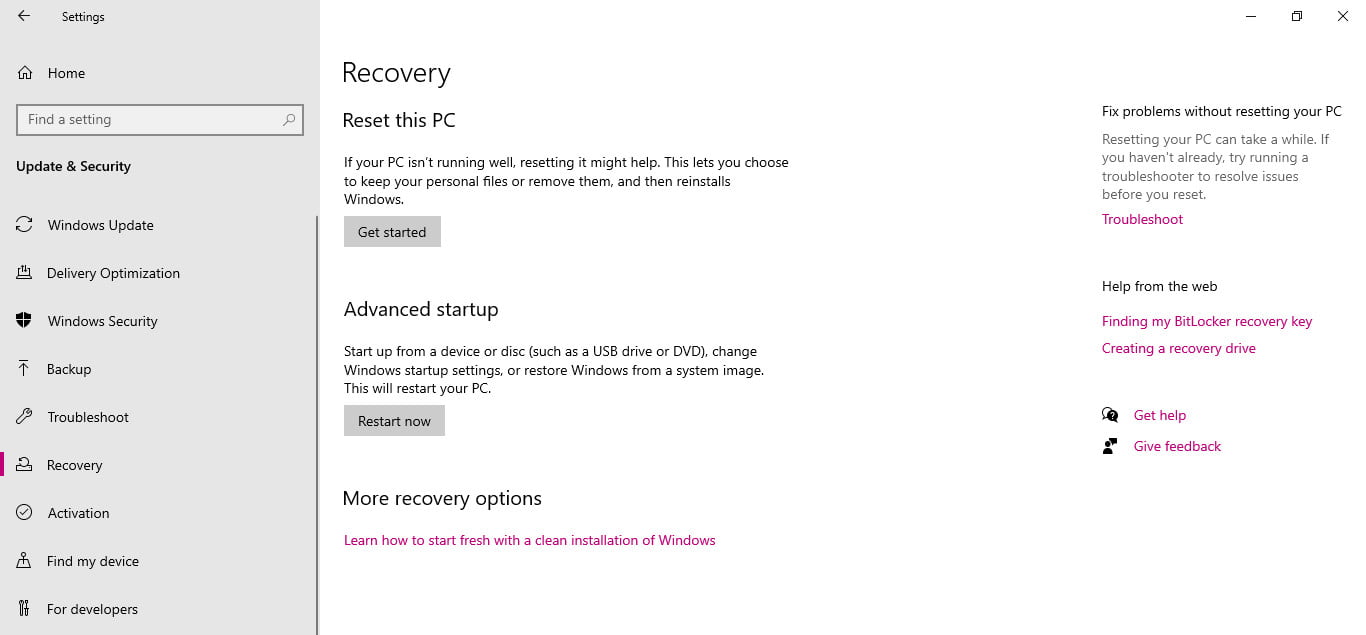
Your computer will restart and you will be given the option to restore it to an earlier point in time. Select this and follow the on-screen instructions.
Hopefully one of these methods will help you to fix Windows when it won’t shut down. If not, then you may need to take your computer in for repair.
FAQ: Frequently Asked Questions
These are some of the frequently asked questions related to “Windows 10 Won’t Shut Down” with complete information.
Why is my computer not shutting off?
A slow internet connection or a network outage. A slow PC that can’t set up your PC quickly. An operating system that hasn’t been updated in a long time and requires a large amount of data to be downloaded and installed.
How do I fix Windows 10 stuck on shutting down screen?
Enter “Troubleshooting” in the search field and hit “Enter” to open the Control Panel. On the left pane of the “Troubleshooting” window, click “View All.”
Select “Power.” Click on “Advanced,” then “Run as Administrator.”
To finish the troubleshooting process, click “Next” and follow the on-screen instructions.
What to do if your computer is stuck shutting down?
Perform a Forced Shutdown. Booting into Safe Mode. Perform a Clean Boot.
Windows should be updated. Turn off the Fast Startup feature. Turn off Windows Updates. Apps’ automatic startup should be disabled. Perform a system restore.
Does Force shutting down computer damage it?
While a forced shutdown will not harm your hardware, it may harm your data.If you are working on any files and something goes wrong, you will at the very least lose your unsaved work. Furthermore, it is probable that the shutdown will cause data corruption in any open files.
This is the end of this short guide, hopefully, you find this article.
As always, thank you for reading this blog post. I hope it was helpful!
Related Articles:
What is Runtime Error on Windows?
How to fix Your Location is Currently In Use on Windows?
7 Signs You Need to Upgrade Your Graphics Card
How To Create & Run PowerShell Script On Windows 10
How to Restore Printer Connection on Windows 10
How to Fix Modern Setup Host on Windows 10
How to Fix Error 0xc1900223 on Windows
Does Force shutting down computer damage it?