[Fix] Error 0xc1900223 on Windows 10/11
Most of the users of Windows 10 have encountered the error 0xc1900223 when they give a try for the installation of Windows update.
In most of the documented cases, the problem appears when the users give the attempt for the installation of the 1903 update and such an error appears when the percent of update reached 97 perfect.
If you are only encountering the issue of the 1903 update then you should give an attempt for the installation of the update through the folder of $GetCurrent.
If it is not working then go for another Method that may give you the allowance to overcome the issue.
In most of the cases, the issue may also appear due to the system file Corruption or by the glitch that may affect the component of Windows update.
In such a case, you can try for the refreshing of each of the Windows Update components or can run the utilities that are capable of fixation of system file Corruption.
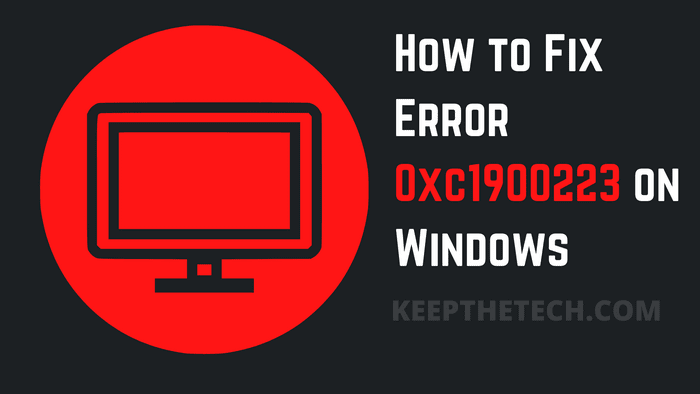
Method 1 # Update through the Media Creation Tool
If the automated function of WU is not able for updating to the version of 1904 in their way, then you may be able to force the installation by the use of the Media Creation Tool.
For allowing you in cleaning of installing Windows 10, such a tool also includes the updating of an Upgrade this OC Now feature which will be convenable in allowing you for the fixation of 0xc1900223.
Various affected users have given the confirmation that such an operation has given them allowance for bringing their Windows 10 build upon the date.
Here we have explained a quick guide on the updating of Windows 10 version 1903 through the Media Creation Tool:-
Step 1
Firstly do the Downloading of the Windows 10 update assistant.
Step 2
As when you have downloaded it successfully do double-click on it and then click on the Yes button at the User Account Control for granting the privileges of administrative.
Step 3
Then follow the instructions of on-screen for the completion of the installation.
Step 4
As the operation gets completed, give a restart to the computer and check there if the issue is resolved at the next startup of the computer.
Step 5
Now as the computer boots back up, then check there if the issue gets solved or not.
Method 2 # Forcing the update through $getcurrent folder
Whenever you give a try for the installation of a pending Windows update, then Windows 10 will create the $GetCurrent and $SysReset folders in the C:\ drive.
Such a folder includes log files about the Windows Update process of the latest one. Though it may also include the installation files through the update.
If you are dealing with the windows update in failed form, then you may be able for the force of the installation of the update through accessing the media subfolder of the $getcurrentfolder and then re-performing the installation in such away.
Remember that the $getcurrent folder is hidden through default. Therefore, you can take the access by the address bar directly or through enabling the Hidden folders that are located in File Explorer.
Here we have the steps explained on forcing the update by the C: folder:-
Step 1
Firstly, open the File Explorer and then paste the given command there in the navigation bar at the upward side and then press the Enter key.
C :/$getcurrent
Step 2
When you will perform this, do the accessing of the media folder from the given list of subfolders and then double click on the Start executable.
Step 3
As when you are inside the screen of the update installation, follow the on-screen instructions for the installation of updates through the dedicated executable.
Step 4
As the update gets installed successfully, then give a restart to your computer and check there if the issue gets resolved at the startup of the next system.
Method 3 # Flushing the DNS Cache
As it appears that such an issue occurs due to the inconsistency in the network. It can be resolved by the Flushing of Computer DNS Cache. The perfect way for performing this is the elevated CMD prompt.
After performing this, give a restart to the computer, most of the users who were affected by this have confirmed that they were now able to complete the installation of Windows update without encountering the error of 0xc1900223.
Here we have explained the guide on it:-
Step 1
Firstly, open the Run dialog box by pressing the keys of Windows + R on the keyboard. Then under the text box, type their cmd and then press the keys of Ctrl + Shift + Enter for opening up the elevated window of CMD.
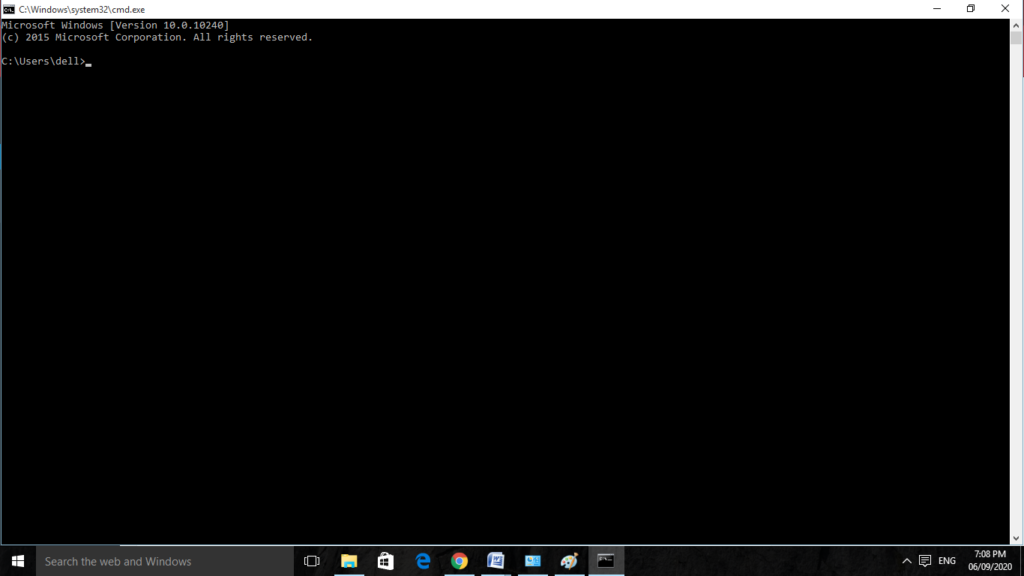
Step 2
As when you are inside the CMD prompt of elevated one, type there the given command and then press the Enter key after each of the commands:-
ipconfig /flushdns
ipconfig /registerdns
ipconfig /release
ipconfig /renew
Step 3
After each of the commands is processed successfully, give a restart to your computer and them attempt for the installation of the update that was previously failing at the startup of the next computer.
Method 4 # Running the SFC and DISM Scans
The situation can be there that you may be dealing with the corruption of the system files that have rendered the WU component inoperable.
There are various ways for its fixation but most of the affected users have managed for the solving of such an issue by the use of various in-built utilities that are DISM and SFC.
Both of the tools are capable of fixation of the system file corruption as they operate in a different form. The SFC uses the cache in local form for replacing of the corruption with the equivalents of healthy ones.
The DISM relies on the WU for downloading the healthy files which will do the replacement of the corrupted files.
The advice is that you must run both of the utilities for the succession in quicker form and giving a restart to the system in between them.
Give the start by performing the SFC scan and then give a restart after it. Then perform the DISM scan as the next startup gets completed.
Method 5 # Installation of the Update by the Microsoft Update Catalog
The situation can be there that you may have completed the installation of 1901 by the manual form but may have performed it through Microsoft Update Catalog. Such a procedure will perform the direct installation of the update.
Follow the given steps for it:-
Step 1
Firstly, you must be knowing the OS architecture of your system. If you don’t know of it, then on the File Explorer, click on This PC and then do the selection of Properties from the context menu which appears there.
Step 2
Now have a look under the System Type Category. If it shows 64 bit, then you will have to perform the downloading of the 64-bit update and if it shows 32 bit, then you have to get the 32-bit version.
Step 3
After that, click here and then do the use of the search function located at the upward right corner of the screen for searching 4522355 and then click on the Enter key.
Step 4
Go for the correct version on the available page and then click on the Download button which is in association with the Windows Update of the correct one.
Click again on the link and wait till it downloads there. As the installation is complete, give a restart to your system.
FAQ: Frequently Asked Questions
These are some of the frequently asked questions related to the Error 0xc1900223 with complete information.
How can I resolve error 0xc1900223?
In order to resolve error 0xc1900223 on Windows 10 and Windows 11 you need to try these troubleshooting methods one by one.
1. Utilize the Windows Update Troubleshooter.
2. Execute the Media Creation Tool.
3. Turn off your VPN program.
4. clearing the DNS cache
5. Utilize the DISM and SFC tools.
6. Windows update component reset
How can I fix Windows’ end of service message?
The one and only thing can do if this notice appears in the windows update section is to upgrade the device to the most recent version of Windows.
How can I solve a Windows update problem?
This Update Troubleshooter could assist in solving the issue if you encounter a error code while downloading & installing Windows updates. Go to Start > Settings > System > Troubleshoot > Additional troubleshooters.
Final Words
Here we discussed how you can resolve the issue of 0xc1900223. we mentioned various methods for solving it. Give a read to this and also go for more.
Related Articles:
How to Fix High Disk Usage by Modern Setup Host
Error 0x8007045d: 3 Ways To Fix
How to Fix: Coordinator Returned-1 Fatal Error on Windows 11/10
How To Run Windows Software in Ubuntu Linux
7 Signs You Need to Upgrade Graphics Card
WiFi Not Working: 15 Ways To Fix
Your Device Ran Into A Problem And Needs To Restart
Windows Update Stuck: 12 Ways To Fix It
Windows Modules Installer Worker? How To Fix