Your Location Is Currently In Use – 5 FIXES (Windows 11,10)
Your Location is currently in use: The Windows 10 location services allow applications to access your location and see where you are physical. If this occurs, a system tray icon will say “Your location has been accessed recently” or “Your location is currently in use.” and it can be a bit annoying.
If you don’t like this, you can disable location access altogether, suppress the icon that appears, so the icon doesn’t reappear and distract you.
What Does “Your Location Is Currently In Use” Mean?
The location feature is constantly used in many regular apps like Calendar, Mail, and Maps to enhance their process. These apps request your location data, so Windows 10 has enabled the apps to receive this information and determine where you are.
Others have reported seeing another pop-up message stating their location has is currently in use. If an app uses the location feature to send a message, it will determine whether or not the message will be good or bad.
Typically, if you download all official applications, your privacy will be preserved, and only the apps can use your location for their enhancement processes.
Depending on your zone and, by extension, your needs, you’ll be able to come across content that’s tailored to your needs. It can even help you access content that is only accessible by people in certain parts of the world by granting some apps access to the location service.
It is still possible to delete the message if you want to remain private, and you can also discontinue using apps that access your location if you are concerned.
What is the Purpose of Apps Viewing My Location?
Apps use the location service to allow them to figure out where you are physical. You will be able to access the Maps app included with Windows 10, and it will be able to display your location on the map when you open it.
The Weather app can access your site if you open the app, and it will give you an update on the weather in your area. Cortana can access your location and display.
Information relevant to you based on it. When you use the Camera app, you can set the geolocation information to be added to photos you take based on your location information.

Windows tablets come with GPS hardware sensors built-in, and Windows can use that to determine your location if your tablet has such a sensor.
Despite this, Windows can also triangulate the location of your device by using the names of nearby Wi-Fi networks and data from a Wi-Fi network database.
This is how Windows 10 locates your location when you do not have a GPS sensor installed on your computer. The Android platform from Google and the iOS platform from Apple can track your location using the same method.
The message will appear only when apps can access your location through the Windows location services platform. Apps in the Windows Store and those that are included with Windows 10 are included here.
As an example, Google Chrome utilizes its location-tracking service. You can use this service with traditional Windows desktop apps, but most do not.
When you grant website access to your location in Chrome, you will not see the Windows Location icon since Chrome accesses the list of nearby Wi-Fi networks directly and determines your location using Google’s location services.
How To Deal With the “Your location is currently in use” Message
The message “your location is in use right now” could be encountered in a few ways to help users resolve the issue.
You can still use and even enjoy some apps without the location feature, but some apps need your location to work correctly. It is impossible even to employ apps such as Maps or AllTravel if they do not support location.
So, if that does indeed mean there are other things you can do to alleviate your fears, it must mean there are other things you can do to ease those fears.
A few options have been compiled that range from total disabling of the app to controlling it and other options. All you need to do is pick which option you prefer.
Certain Apps Can Access Your Location
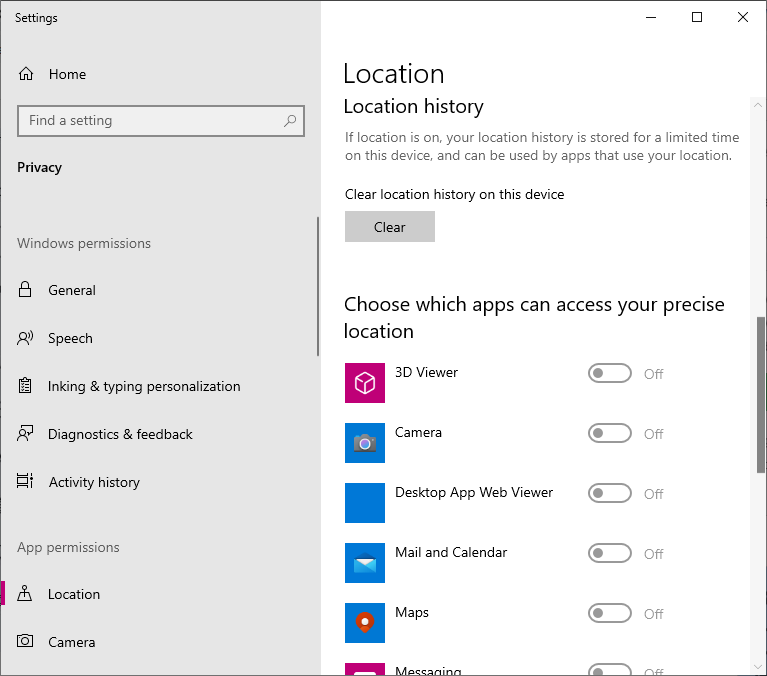
You can set which programs can access your location in Windows 10 when you do not want to disable this feature altogether.
- As in Step 1, open the Windows settings and click on the Location tab.
- In Step 2 of the next step, scroll down to find the section that tells you which apps can use your exact location and change the permissions accordingly.
Disable The Location Feature on Windows 10
As you can see, this is a straightforward route which is why I am starting here. Various apps will lose their effectiveness if you completely disable the function of locating them. As I have explained below, you may also lose the functionality of other apps.
However, the situation may arise that you feel as if you absolutely must disable the location feature for your safety and security, so please follow the steps below to disable it.
Here’s how to disable it
The shortcut keys Windows + I can be used to navigate to the Settings menu.
The Privacy section of the Settings menu can be found by searching for it in the menu and clicking on it.
Using the drop-down menu on the left of the screen, click the Location tab. To change the font size, you will need to click on the Change button on the right-hand side of the screen.
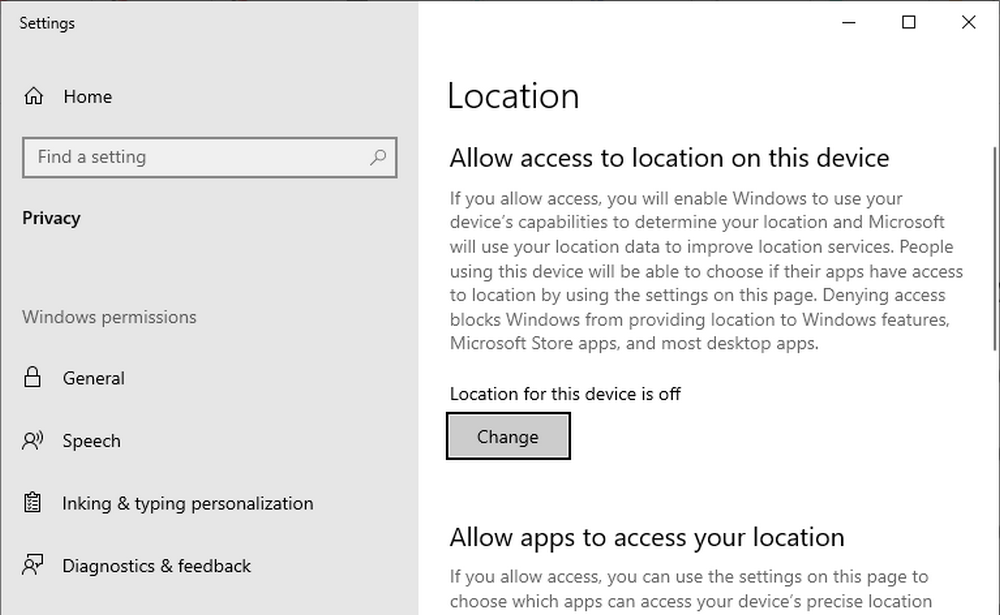
It will be possible for you to toggle the location feature on or off in the pop-up menu that appears.
Unless you follow that same process above as the one above and toggle it back on, apps will no longer be able to access your location feature.
Registry Modification
If the “your location is currently in use” icon displays, you can remove the icon from your registry by editing the registry.
To avoid damaging your PC, make sure you are highly cautious when setting up Windows Registry changes, as this is a complicated process.
We recommend you make a backup of the registry keys before you start any new installation for your safety. I suggest you return to this post – What to do if You Can’t Back Up Your Registry Keys. Once you have modified the registry, you are ready to restart.
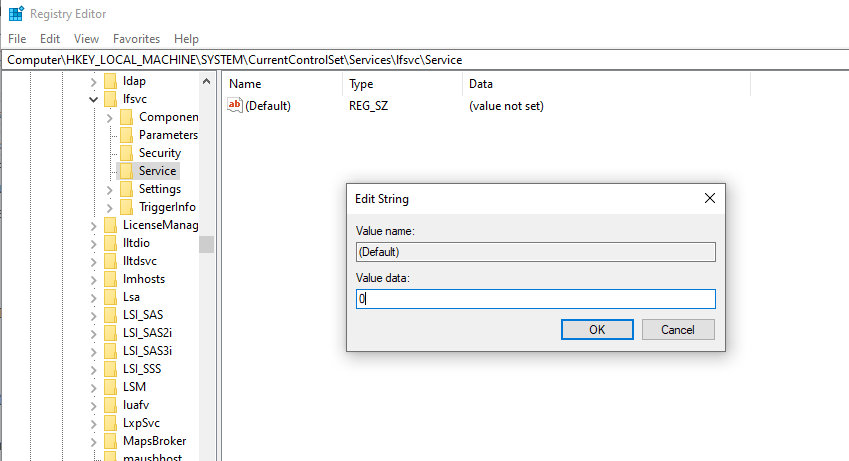
- After pressing Windows + R on the keyboard, go running dialogue and type regedit.
- You need to go to the following key and then click on it.
/HKEY_LOCAL_MACHINE/System/CurrentControlSet/Services/lfsvc/Service/Configuration (Computer)
- Set the Value data on the Status key to 0 by double-clicking on the key.
From Automatic To Manual Time Zone Setting
Unlike the two fixes explained above, this one does not follow the same trend as the other two. In this fix, we will be removing the annoying message “your location is currently in use” that appears in the taskbar.
You will probably succeed with this fix if you aren’t worried about apps that use the Location feature and don’t mind getting rid of this annoying message.
What is the Process?
The Settings app can be accessed by pressing Windows + I (Windows key + I).
Once you have found the time and language options, you need to click on them.
There is an option called Set Time Zone Automatically in the Time Zone section. Just uncheck that box.
You now need to select your country’s time zone manually from the list of options available in the Time Zone menu.
Because most desktops won’t be moving through different time zones, this fix is good since desktops don’t require automatic time zones.
Users who frequently travel between time zones and need to find out the time on their laptops may find this annoying.
To get rid of the message, you will need to give up that privilege (of having your system automatically detect time zone changes and automatically change your time accordingly).
Update The Windows through Windows Updates
Though it may seem impossible, it is possible. When you’ve tried other fixes to solve your location is currently in use and still cannot remove the message, you can use this fix.
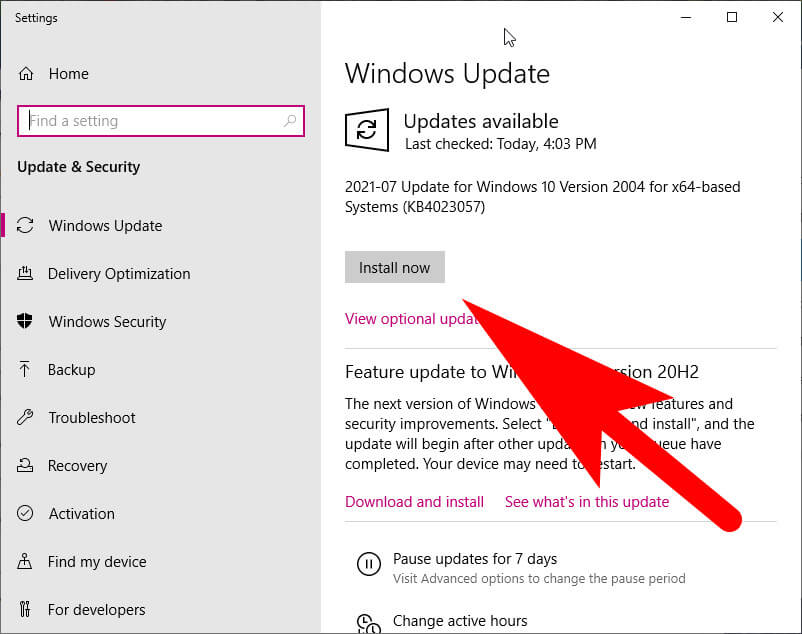
Often, glitches are caused by bugs in the Windows apps process, which affects the Location feature. The trigger for the message to appear on your taskbar might be that.
It is still quite possible to miss out on updates, even though automatic updates occur without you being aware of them.
Therefore, it might be worth checking for updates, updating if necessary, and seeing if that helps remove the “your location is currently in use.”
FAQ: Frequently Asked Questions
These are some of the frequently asked questions related to the Your Location Is Currently In Use Windows Error with complete information.
Which app is using my location Windows 10
Which Windows 10 program is tracking my location? In the Settings app, go to the Privacy > Location screen under Settings > Privacy. You’ll find a list of apps that can access your location if you scroll down to the bottom of the screen.
Your location is currently in use turn off
In order to turn off, Your Location is currently in use error on Windows. You need to follow these steps. 1. To access the Settings app, press Windows Key + I. 2. Navigate to the Privacy area of the Settings app after it has opened. 3. In the left pane, select the Location tab. 4. In the right pane, in the Location section, click the Change button. 5. Set this device’s location to Off.
Your location is currently in use meaning
In a nutshell, “Your Location Is Currently in Use” is a notification that appears when a program you downloaded from the Microsoft Store uses the Windows 10 or Windows 11 position service to establish your location.
How to turn on location on laptop Windows 10
In order to turn on the location on the Laptop on Windows 11 and Windows 10. You need to follow these steps. 1. To find the location, go to Start > Settings > Privacy > Location. 2. Choose one of the following options: If you’re an administrator on the device, select Change, and then in the Location for this device message, toggle the option to On or Off if you’re an administrator.
This is the end of this short guide.
Conclusion
Locations already in use when you try to access yours may not necessarily be a bad thing. Using your Location feature may mean that an app can provide more accurate information (as with Maps).
But in the modern world, where attackers seemingly spring up out of nowhere, it is essential to know what can access important features like location.
You can’t completely turn off the Location feature if you use some apps that depend on the location feature. There are many fixes for your location that are currently in use to choose from. If you have any other fixes not mentioned here, please share them in the comments section.
Also Read:
Console Vs. Gaming Laptop: Which One is Better For Gaming
How To Fix – Your PC Ran Into A Problem And Needs To Restart
Wifi Doesn’t Have A Valid IP Configuration? 10 Ways To Fix It
How to Split Screen on Chromebook
7 Ways To Transfer Videos from iPhone to PC
How to Type Degree Symbol In Simple Way
How To Get Rid of Pornographic Virus Alert from Microsoft
Error 0x8007045d [3 Methods to Fix it] without Hassle
5 Ways to Transfer Files From Phone to PC
3 Ways to Uninstall Anaconda on Mac