5 Ways to Transfer Files From Phone to PC
In the age of instant messaging and social media, it’s never been easier to transfer files and media from one device to another – but not all options are equally secure.
Popular Science points out that if you want to keep prying eyes away from your data, you should send files through a direct device-to-device connection.
Luckily, phones and computers these days are equipped with both wired and wireless transfer options that enable them to share files securely. Here are some that you may want to explore:
USB Cable
The most common method of transferring files: all that it requires is a USB cord to begin file sharing. You only need to connect your phone to your PC using the same cable you use for charging.
Open Windows AutoPlay on your computer, browse the phone’s contents, and copy data you wish to transfer. If you’re using an Android phone, you may also install an android file manager for your PC to open whenever your phone is connected.
If you’re on iOS, simply connecting your iPhone to an Apple Mac or iMac will automatically open file-browsing options.
Meanwhile, if you’re transferring from an Android to a Mac device like the MacBook Pro, click on Connect to the Media Device once you connected your phone to the computer, and tick on CAMERA (PTP) to begin sharing files.
Using an app
If you wish to free yourself of wires and transfer large files at the same time, you may do so with an app. Luckily, there are apps that allow you to share data with just a few taps.
HP QuickDrop technology lets you transfer photos, videos, text, and documents easily between the devices in your tech collection. All you have to do is download and boot the app.
Select the files you want to transfer. then click “share” and scroll to find HP QuickDrop in the options.
It even lets you take a photo or video right in the app by tapping the attachment icon and selecting the “camera” option. That way, you can quickly transfer the file right away once you hit the shutter.
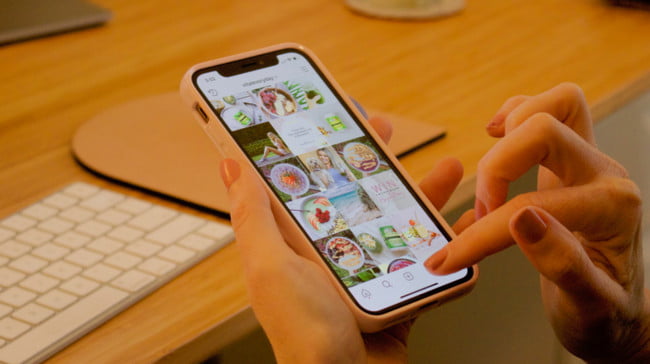
Bluetooth Transfer
If your computer supports Bluetooth, you can also use it to move files between your computer and phone. After enabling Bluetooth on your device, pair your phone to your computer and click on the ‘Receive File’ option.
Browse for the file you wish to transfer on your phone, and select “Share via Bluetooth” to start transporting it to your computer. Apple devices have the AirDrop feature, which works in the same way.
Via email
If you’re only going to transfer small files like photos or documents, sending them over email using your phone and retrieving them on your computer is perhaps the most fuss-free way of transporting files.
But keep in mind that most emails have a limit of around 25 MB for attachments, so this method only works for quick transfers. Simply fire up your mail client, compose an email, attach the file/s, send the email to yourself, and open the email on your PC so you can download the attachment/s.
Using Cloud Services
Now, if you happen to have multiple computers and want to be able to access files from your phone on each device, your best bet is to use cloud services.
There is a myriad of cloud file management services available on the market such as Dropbox and Google Drive, and many allow limited file storage for free.
With the option of raising the capacity in exchange for a subscription. Just be sure to find a cloud service that suits your needs as not all offer the same features.
Related Articles:
How To Fix Error Code 224003 on Windows
Error 0x8007045d: 3 Ways To Fix
Getting Windows Ready: How To Fix
7 Signs You Need to Upgrade Graphics Card
10+ Best Animation Video Maker Tools
[pii_email_e7ab94772079efbbcb25] Resolved
DPC Watchdog Violation Error In Windows 10
Check if Port is Open on Windows 11 & 10
External Hard Drive Not Showing Up: [Resolved]