As the Google Chrome Critical Error is the pop-up alert that appears up of nowhere at the time of internet browser sessions. The red page shows the warning of legitimate Google Chrome which occurs when the users are visiting the site of a dangerous one.
The users are shown at that time a message of lengthy one and it claims that the trojan horse might have damaged their disk files.
Due to this, most of the personal data appears at risk. For Google Chrome Critical Errorof such the issue victims, the help desk is provided for calling and asking for a solution.
No matter how the Red screen virus appears, you must dial the number which is given in such an alert as scammers behind it may trick you into the installation of malware. They may ask you for paying for useless services or providing them remote access to the PC system.
The Google Chrome Critical Error is the scam in the technical form which belongs to the group of Critical Error Scam which targets the Internet Explorer, Mozilla Firefox, and Microsoft Edge web browsers. Therefore, the users of Chrome are also in the eye target of scammers who are in tech support.
Just the same as other scams, this error of Google Chrome critical also has the aim of tricking of the users in calling of fake technicians because of computer infection or the threats of possible ones to the private information.
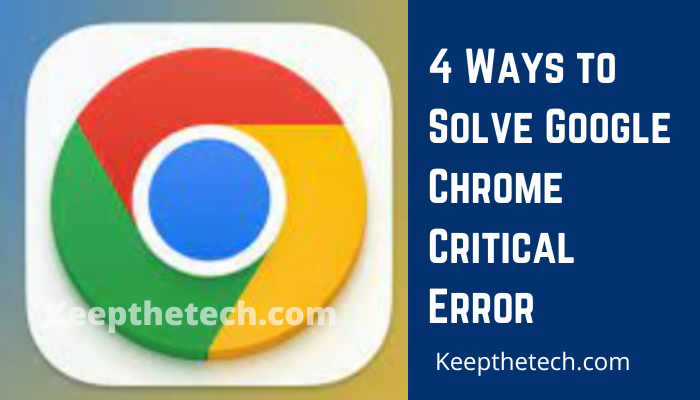
Fixation of Google Chrome Critical Error
The redirects to the scam of technical support will stop when you will do the removal of the Virus of Google Chrome Critical Error from the machine of the affected one. We have two options for it. The first one suggests locating as well as terminating the adware in manual form by following the given steps.
You must be beware that such a method asks for full attention as the form of procedure of incorrect one may hurt the system instead of its fixation. Along with this, you have to be patient as the elimination of manual one of the red screen viruses needs a few times for its completion.
The method of the second one is a bit straightforward than the first one. It asks for obtaining of the anti-malware program along with the scanning of the device with the tool of the updated one.
If you have the adware installed in the system, then it will not surprise if there are other kinds of PUPs installed there. Therefore, automatic removal can also provide help in searching for additional Applications of unwanted ones and getting rid of them.
Here we have explained various methods for the removal of Google Chrome Critical Error
Method 1 # Removal of Google Chrome Critical Error in Windows
Step 1
Firstly, click on the Start button and then open the Control Panel from it.
Step 2
Now open the Programs and Features there. If you are in use of Windows XP, then click on the Add/Remove Programs.
Step 3
If you are a user of Windows 8 or Windows 10, then right-click on the leftward side of the given corner of the screen. As the Quick Access Menu appears on the screen, do the selection of the Control Panel there and click on the Uninstall a Program.
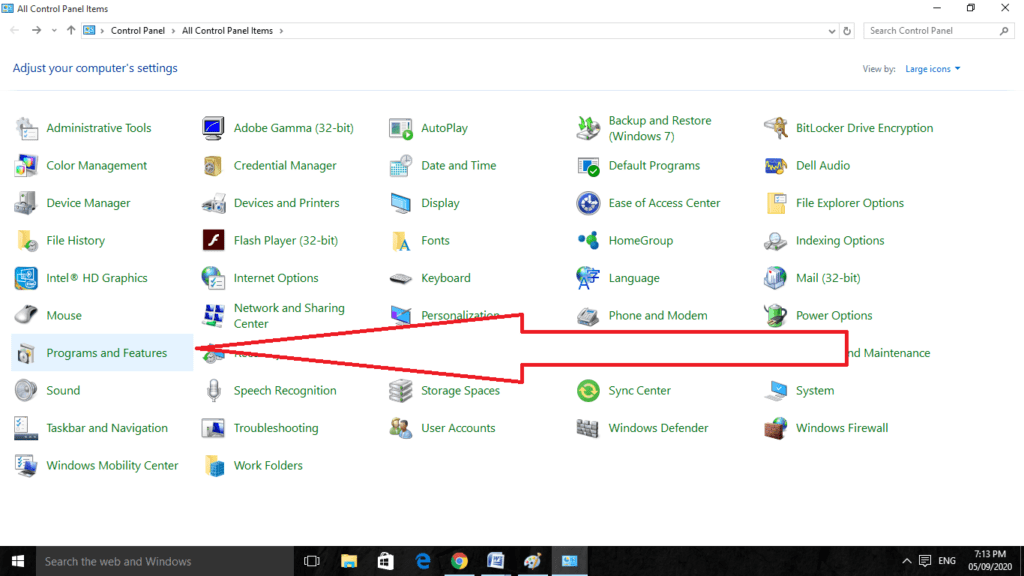
Step 4
Look there for Google Chrome Critical Error or any of the installed programs in recent times.
Step 5
Do the uninstallation of it and then click on the OK button for saving the changes.
Method 2 # Remove Google Chrome Critical Error from Google Chrome
Uninstallation of the suspicious add-on and resetting Google Chrome will do the removal of the red screen virus. It is a recommendation not to contact any of the technical support scam websites that appear on the web browser.
Step 1
Firstly, open Google Chrome, and then click on the icon of the menu which is located at the upward right side to the corner. Then do the selection of Tools from it and then click on Extensions.
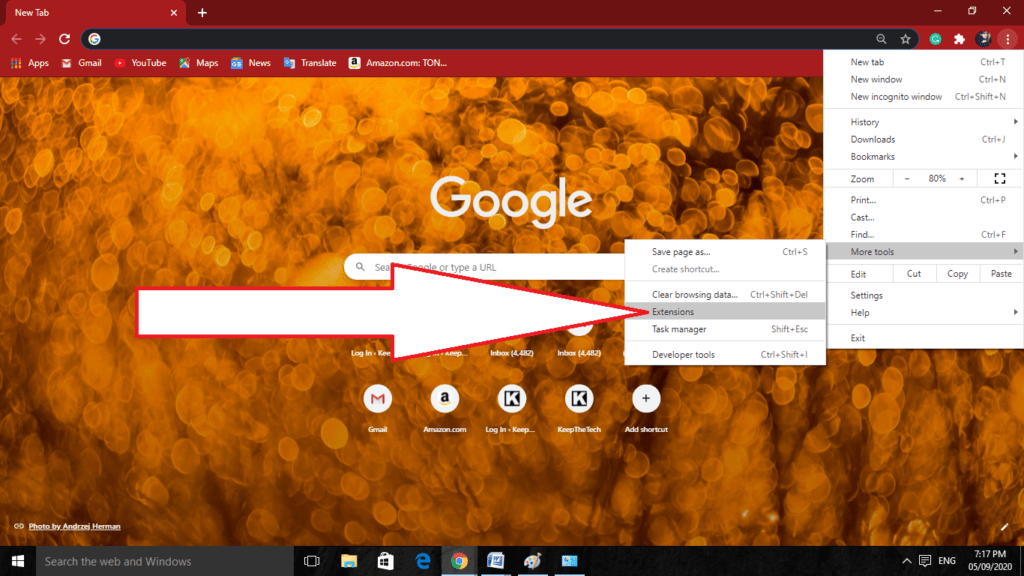
Step 2
Now from there, do the selection of the Google Chrome Critical Error and any other malicious plugins. Then select the icon of trash for deleting of such entries.
Step 3
Then click on the icon of the menu again and then do the selection of Settings and open Manage Search engines under the section of Search.
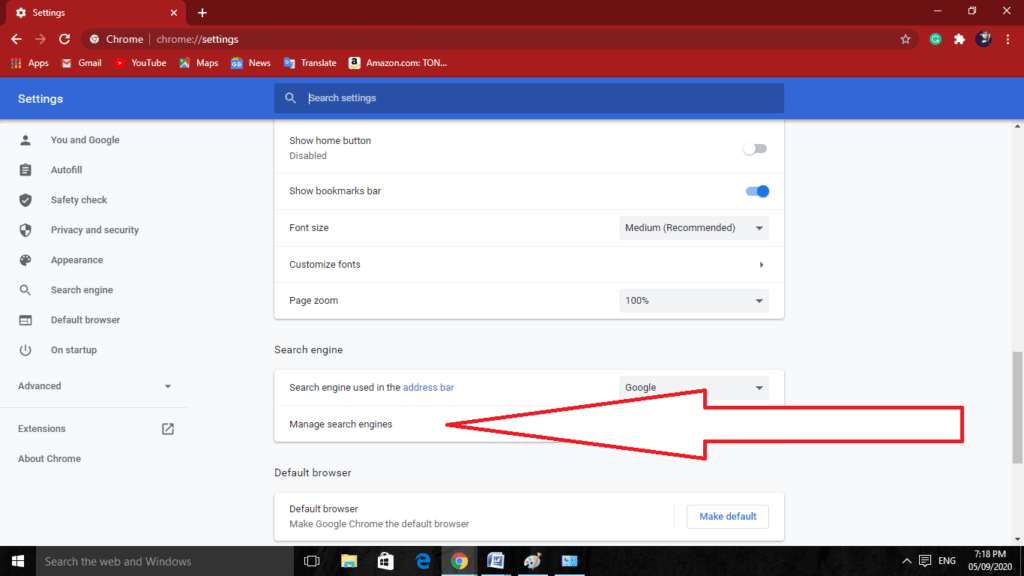
Step 4
In the Search Engines, do the removal of malicious search sites. Leave only Google and any other preferred domain name.
Step 5
After that, click on the menu icon located at the upward right side of the Google Chrome and then do the selection of Settings.
Step 6
Do the scrolling down of the screen to the end of the page, and then click on the Reset browser settings.
Step 7
Click on the Reset button for the confirmation of such an action and then do the completion of the Google Chrome Critical Error removal.
Method 3 # Remove of the Google Chrome Critical Error in Microsoft Edge
Step 1
Firstly, do the launching of the Microsoft Edge app and then click on the More option. It is located at the upward right side to the corner of the given screen.
Step 2
Then click on the Settings for the opening of the more options.
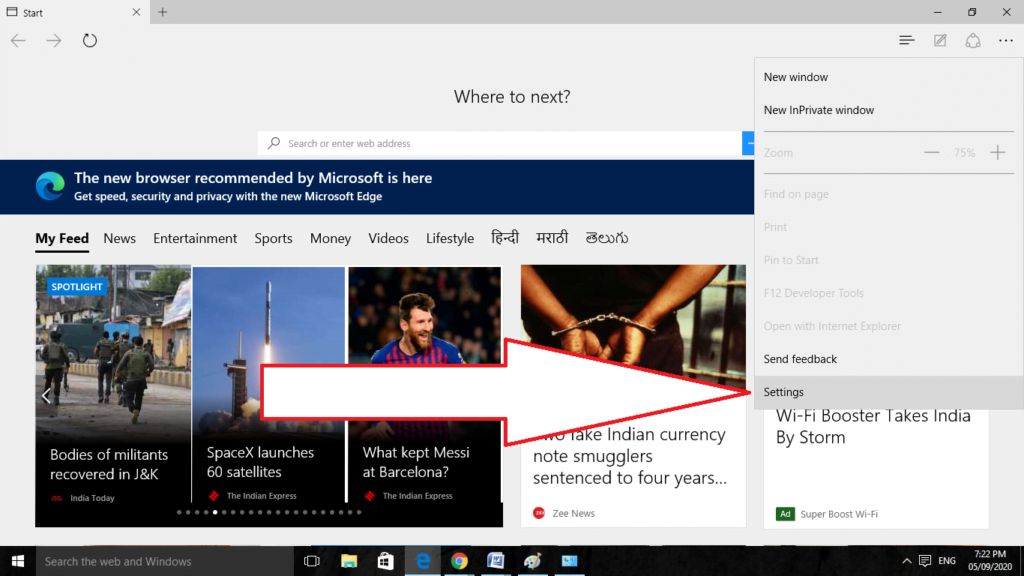
Step 3
As the window of Settings appears on the screen, do the selection of Choose what to clear button which is under the option of Clear browsing data.
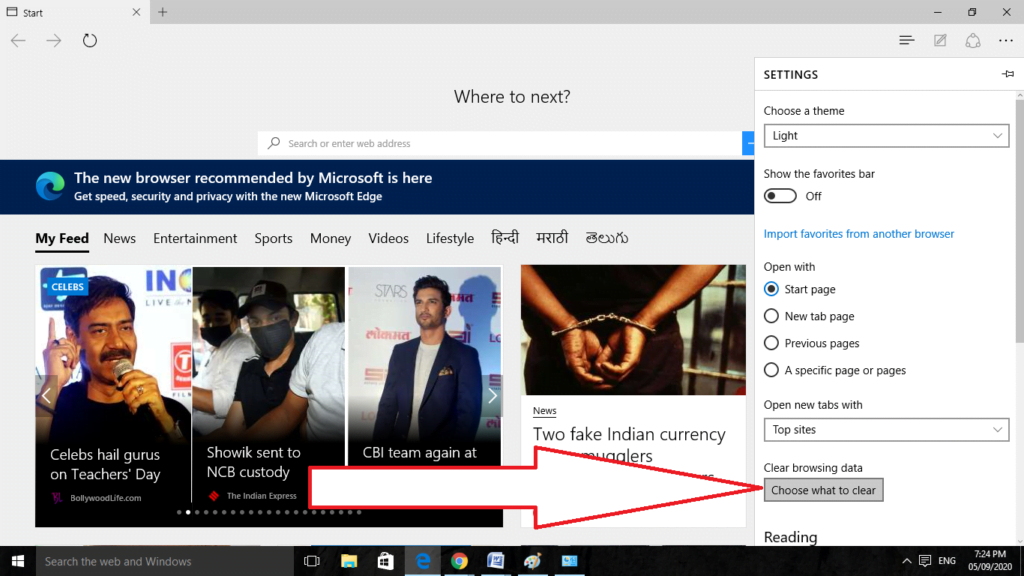
Step 4
Then select all which you require to remove and then click on the Clear button.
Step 5
Now do right click on the Start button. Do the selection of Task Manager from it.
Step 6
Then in the tab of Processes, search there for Microsoft Edge.
Step 7
Right-click there and do the selection of the option of Go to details. If you don’t get the Go to details option, then click on the More details and then repeat the previous steps.
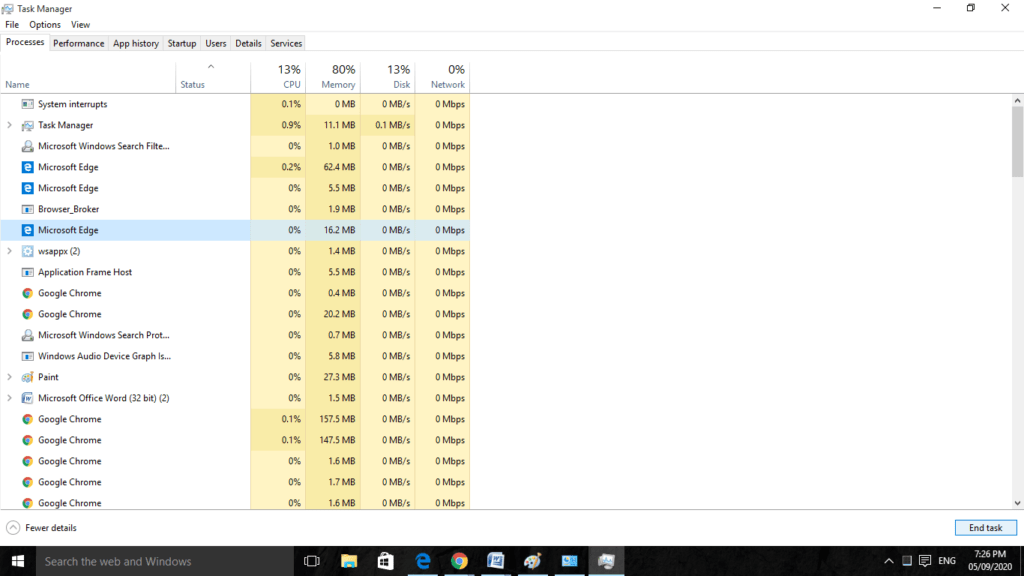
Step 8
As when the tab of Details appears there, find there each of the entries of Microsoft Edge name in it. Do right click on all of them and do the selection of End Task for ending of such entries.
Method 4 # Remove Google Chrome Critical Error Via Mozilla Firefox
Step 1
Firstly, open Mozilla Firefox, and then click on the icon of the menu which is located at the upward right side to the corner. Then do the selection of the Add-ons and click on the Extensions.
Step 2
Now do the selection of the Google Chrome Critical error and any other questionable plugins. Click on the Remove button for the deleting of these entries.
Step 3
Then click on the menu of Firefox located at the upward left side on top and then click on the question mark. Then select the option of Troubleshooting Information.
Step 4
You will get the message of Reset Firefox to its default state with the button of Reset Firefox. Then click on this button for various times and complete the removal of Google Chrome Critical error.
Wrapping Things Up
Here we discussed various methods in removing the Google Chrome Critical Error. Give a read to all of the methods and select which one works for you. Also, read more topics.
What is the purpose of Chrome’s red color?
Red screens with Critical Errors in Chrome will have cached data. Select Customize and Control Google Chrome and click Clear Cache to clear the browser’s cache. Choose More tools from the menu. Tap Clear browsing data to clear the browser’s data.
What is the best way to get rid of red screen virus?
Microsoft’s warning alert red screen may seem frightening, but it is largely harmless. Entering Safe Mode will eliminate the Your computer has been blocked error. Shut down the web browser to resolve the Windows defender security warning computer locked.
What does a critical framework error mean?
False pop-ups that claim the system has been infected are called “Critical Error”.
The red screen of death is caused by what?
A Red Screen of Death error generally indicates a failing component of hardware or a problem with a graphics card.
Does the critical threat pop up actually exist?
This type of message is presented by criminals and is a scam. The offending page should be closed, and you should avoid sites that use such bogus advertising practices.
Related Articles:
15 Best Extensions To Customize Google Chrome
Why Does Chrome Uses So Much RAM [How To Fix It]
How to Enable Spell Check in Chrome
10 Best VPN for Google Chrome to Access Blocked Website
How Do I Retrieve My Paypal Account
How To Update Information in Safeway Club Card
How To Change Phone Number in Dropbox
How To Switch Mouse buttons on laptop
Top 10 Ecommerce WordPress Themes To Start Business
8 Things You Must Know About iOS 10
How to Disable Videos Auto-Playing on Safari