Discord Screen Share Audio Not Working | 8 Ways To Fix
Discord Screen Share is the most used form of VoIP application worldwide. Most of the time, the users are the gamers who use the app at the time of gaming sessions for communication with the other players.
Discord Screen Share has made the way of it in operating the platforms as well as the systems. The latest feature which the application launched was of Discord Screen Share functionality that enables the users for sharing the screen with their friends.
It involves the game and also the various other applications that are Firefox, Chrome, and even many more. As there are various complaints from the users that the feature of audio inside the Discord Screen Share utility is not working properly.
Here we have explained all the causes that are possible for it as well as ways by which you can fix Discord Screen Share.
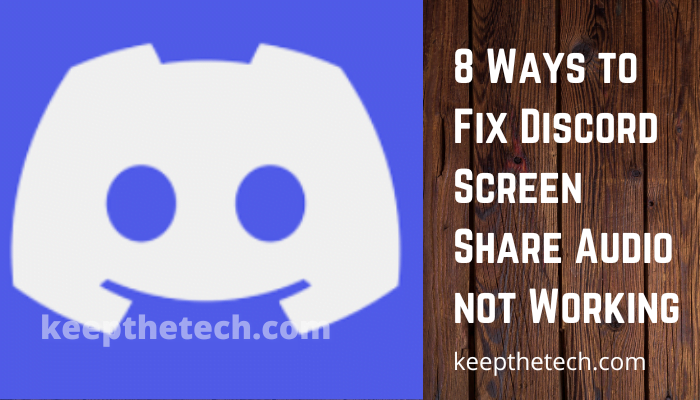
Causes of the Improper Working of Discord Screen Share
As we have seen in various cases and if we deeply go through with such conditions, then the conclusion will be that it was caused because of various reasons for Discord Screen Share. Most of them may not be able to apply because each of the configurations of computers is in a different form.
Here we have a few of the reasons listed:-
Improper Audio Drivers:-
Just as the other applications of sound, Discord Screen Share also uses the audio drivers that are installed against the hardware. If they are not functioning properly and if they are corrupted, then you will get to face some of such issues.
Feature of audio in the initial phase of it:-
As the audio with the mechanism of screen sharing is in the phase of it initial form and is not stable enough.
It is because it was released in the form of a beta version in its first type. There may still appear some of the Discord Screen Share issues that are going on which will target in the other section.
Administrative Access –
As Discord now shares the whole screen to the various computers in the remote form, it may need administrative access on the computers. Providing such access may solve the Discord Screen Share.
Issues of application –
Few applications don’t work properly with Discord Screen Share. In such a case, there is nothing that you can perform other than going for the alternatives.
Granting the Elevated Access
Before the feature of audio that was introduced in the Discord Screen Share, Discord was working properly without any of problems.
As such a feature means that more of the resources will be there in use by the computer that including the concern about privacy and there are various cases where the Application will not work properly.
Therefore here in this solution, we will do the navigation of Discord’s executable and will provide them the administrative rights to it.
Step 1
Firstly, press the keys of Windows + E for launching File Explorer. Then do the navigation of the directory where Discord is installed on the computer. The location of default discord is in the Local Disk C’s under the Program Files.
Step 2
As when you are in the directory of the installation, do right-clicking on the application’s executable and do the selection of Properties.
Step 3
In the Properties, click on the tab of Compatibility and check there the option that shows Run this program as an administrator.
Step 4
After that click on the Apply button for saving of the changes and then exit from there. Give a try in running the Discord Screen Share again and check if such of issues get solved.
Using the Push to Talk
Discord includes the option of automatically doing the detection the audio activity and transmitting it over the Internet.
As with the feature of the beta of screen share along with the audio than can cause various issues and can interrupt the server.
The alternative of this is to stop the detection in an automatic form of audio activity and switch the push to talk.
Here in this, you have to push manually the required key for audio to be transmitted and captured therefore drawbacks may happen there. You can undo the operation as when the Discord gets stable there.
Adding the Activity
Discord Screen Share detects automatically the activity that you perform and functions as per that. Though there are various instances where the application confuses you when you do screen share between the applications as well as games.
Such a case is common as the developers of games have released a feature of where you can do the selection or the game where you want to have the focus.
Here we are going to use the feature and will look for its solution.
Step 1
Firstly, launch the application of Discord Screen Share and do the navigation of its Settings.
Step 2
As in the settings, go to the entry of games at the navigation bar of the left side.
Step 3
Visit the Game Activity and then click on Add the application where the audio is not sharing properly at the time of Discord Screen Share.
When you will add the application there then you can focus easily on it by the use of the application. Take a proper check during this process, that you are not running Discord in the form of the administrator.
Check there that any of the other games that are listed in the Game Activity are running there. If the application or the game is already there, then try for removing it from the given list and then add them again and do the checking whether the issue of Discord Screen Share is solved or not.
Step 4
If you still see the problem, then turn on the Overlay feature of Discord and check there if the issue is solved or not.
Avoiding the Full Screen
These include different kinds of bugs which we saw where the utility of screen share was not functioning well at the time when the user focus on the application or the game when it is in full-Screen mode.
This somewhere conflicts with the Discord on the permissions and access to the game also does not allow audio for transmission in a proper way.
Therefore, give a try for using such an application in the minimal format. Take a proper check that you restart the computer before accessing the solution.
You can change the settings easily inside the game and then set the option of video to the Windowed mode wherein the applications you can do the adjustment of the sides.
Checking the Affected Application
As we have seen various cases where the application that was affected was not compatible with the screen share of Discord that has audio as it is causing various issues as well as bugs.
Various other reasons that why this is happening is that they use multiple processes. For summing up, the process that owns the window of graphical form is not the process of the same that produces sound.
Discord extracts the sound through the window that produces the graphical window therefore the screen share with the audio will not work on it.
Reinstallation of the Audio Drivers
As the audio drivers are the main components that connect the hardware on the computer along with the operating system and also the applications for example Discord.
Also, we have seen various cases where due to outdated or bad drivers the application doesn’t properly transmit the audio with the utility of screen share.
Here we will perform navigation of the device manager and installation of the drivers of the latest ones.
Step 1
Firstly, press the keys of Windows + R for the opening the Run box.
When the dialog box will appear, type there devmgmt.msc and then click on the Enter key.
Step 2
Now in the Device Manager, do the expansion of the category of Audio inputs and outputs, and then right-click there.
Step 3
Then do right-click on the sound hardware and do the selection of the Uninstall device.
Step 4
After that right-click at any place on the given screen and do the selection of the Scan for hardware changes.
The computer will not do scanning of the hardware that is not installed and will find there the sound module. It will do the automatic installation of the sound drivers.
As the default drivers are installed there, and then give a restart to your computer in a proper manner.
Now do the use of Screen Share utility and check there if the issue is solved or not. If still, it doesn’t resolve, then give an update to the drivers.
Step 5
Do the right-clicking on the driver and do the selection of Update Driver. Now you can do the use of Windows update for updating the driver.
If such an issue still doesn’t get solved, then you can do the navigation of the manufacturer’s website and can download there the latest drivers.
After that, you just have to do the installation of the latest and the executable drivers there.
Clearing the Cache or the Roaming Data of Discord
Discord makes the use of cache as well as the roaming data in their operations for saving the user preferences as well as the temporary operations data. It is the most useful as well as the common component which is more in use than ten times at the time of a single call.
The corrupted Discord file or the data can appear no audio at the time of Discord Screen Share. In such a case, the deleting of the cache files may resolve the issue.
Step 1
Exit the Discord and after that close all of the processes that are running thereof Discord through the Task Manager.
Step 2
Then press the key of Windows and then type there Run. Now in the given list of results, click on the Run for bringing there the Run command box.
Step 3
Now type there the given command of:-
%appdata%
Step 4
Now in the folder of Appdata, search there for folder which is named Discord. Then right-click there and do the selection of the Delete button.
Step 5
As when you will restart the system, and when it will get restarted, launch the Discord and check there if the problem gets solved or not.
Reinstallation and Updating of the Discord
Through giving an update or either reinstalling Discord, you can fix the screen share audio in it. Follow the given steps:-
Step 1
Open Run and type there appwiz.cpl in the given dialog box and click on the Enter key.
Step 2
As now in the application manager, give a search for the entry of Discord. Do there right-clicking on it ad select the Uninstall button.
Step 3
Then give a restart to your device and then give a new fresh download to the Discord.
Final Words
Here we understood how you can fix the audio of the discord screen share. We have gone through various ways in which you can solve it. Go through with a read on this topic and tell us about it.
Is it safe to share your screen on Discord?
The security of Discord may be compared to that of a rebranded version of LimeWire in that it will not infect your device on its own, but it will establish an environment in which malware can propagate if you are careless about what you click on. The Remote Access Trojan, often known as RAT, is the most prevalent kind of malware that spreads via malicious links.
Why is it that I can’t share my screen on Discord?
You might also try emptying the cache for the Discord app if you’re on Android. It’s possible that the functionality that allows you to share your screen is being affected by a temporary file. It should be fixed after clearing the cache.
Why you should not make use of the Discord server?
The user-tracking feature of Discord cannot be disabled. When a user connects to Discord over a virtual private network (VPN), the user is required to submit their phone number. Accounts on Discord that are missing their connected phone numbers are disabled. After an account has been locked, which is often referred to as being “deactivated,” the user is not permitted to make actual use of the account unless the individual.
Is it true that Discord is a private platform?
It does make use of basic encryption, however it does not provide full encryption for its video conversations. Even while Discord encrypts data using some kind of simple encryption while it is in transit, it does not employ a more secure end-to-end encryption service like Signal or Telegram does.
Related Articles:
How to Stream HBO Max on Discord
How To Turn off Auto Emoji on Discord
How to Screen Share on Discord
All Discord Commands That Used in Discord
4 Fixes For Discord Mic Not Working
Push to Talk on Discord: Enable In 5 Steps