How to Add Bots To Discord Server on Mobile
This is a comprehensive guide based on how to add bots to discord server on mobile with complete information.
Discord is a free chat service that allows users to communicate both text and voice with others. It is used by many gamers and has grown in popularity. It has lots of cool features to offer one of which is the ability to add bots.
This article will give instructions on how to add bots to Discord on mobile.
What Are Bots?
Bots are automated programs that run either on the desktop or inside chat interfaces like Discord. They are often created by third-party developers to serve specific purposes and carry out commands given to them by a user.
Bots can be used for moderation, games, or even servicing special functions like checking what time it is in another part of the world (such as a bot that tells you what time it is in Tokyo, Japan).
For example, there are bots that can play music or provide information on specific topics like the weather.
How to Add Bots to Discord on Mobile
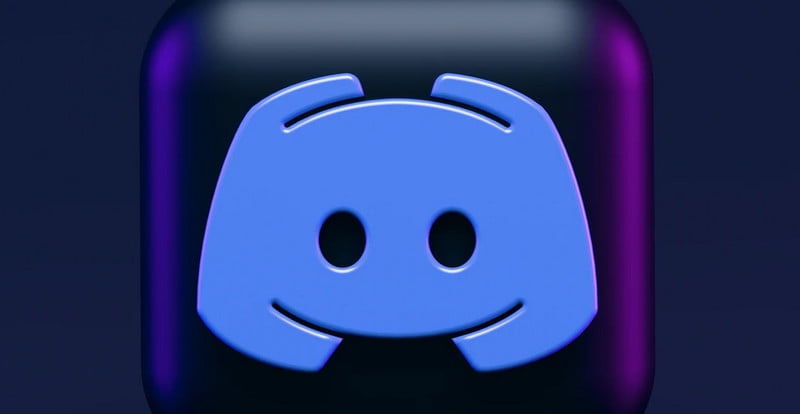
First make sure you have downloaded the bots you want to add to your Discord server. If not, you can download them from the Discord website.
From the list of bots you have downloaded, click on each one to see if there are any instructions provided by their developer. If there are no instructions, check the developer’s website for more information.
Once you have followed any set of the bot creator’s directions, follow the steps below to add the bot(s) you want.
Step 1: Open the Discord app on your mobile device and tap “Server” in the upper lefthand corner.
Step II: Tap “+” to add a server.
Step III: Enter the name of your server and tap “Join Server” when you are ready to connect.
Step IV: Tap “Server Settings” in the upper-righthand corner.
Step V: Scroll down and tap “+ Add Bot.”
Step VI: Select the bot you want to add from a list of bots.
Step VII: Tap “Authorize” when prompted.
Step VIII: Enter a name for your bot and tap “Create” in the bottom right-hand corner.
You can add up to 50 bots to a server.
How to Delete Bots from Discord on Mobile
You can delete the bot from your mobile device by following these steps:
Step I: Go into Server Settings and tap “+ Add Bot.”
Step II: Tap “Remove Bot” in the dropdown menu.
Step III: Enter a name for your bot and tap “Remove” in the bottom righthand corner.
Discord Bots List
There are over 100 bots available for Discord. Some of the most popular include:
1. Dyno Bot
Dyno bots provide the ability to add custom commands and music bots that can be configured for your server.
Dyno bots commands include:
– Create a role – Creates a role on the server named after whatever you type in. For example, typing “createrole cheese” would create a role called “cheese.”
– Add to your server – Adds one of the bots that are already on Discord to this server. Example: @Dyno bot add to your server
– Change role color – Changes the color of a specific user’s role by putting in their username. For example, typing “@Dyno bot change role color @John Smith” would change the colour of John Smith’s role to blue.
– Join Server – Forces the bot to join your server.
– Leave Server – Forces the bot to leave your server. Example: @Dyno bot leave server
– Role Rules – Lists all of the role rules on your Discord. For example, typing “@Dyno bot role rules” would list all of the role rules on your Discord.
– Role Members – Lists a specific user’s roles by putting in their username. For example, typing “@Dyno bot role members @John Smith” would list all of the roles that John Smith holds.
– Role Permissions – Lists all of the permissions in a specific role by putting in their username. For example, typing “@Dyno bot role permissions @John Smith” would list all of the permissions that John Smith holds.
– Role Remove – Removes a specific user’s roles by putting in their username. For example, typing “@Dyno bot role remove @John Smith” would remove all of the roles that John Smith holds.
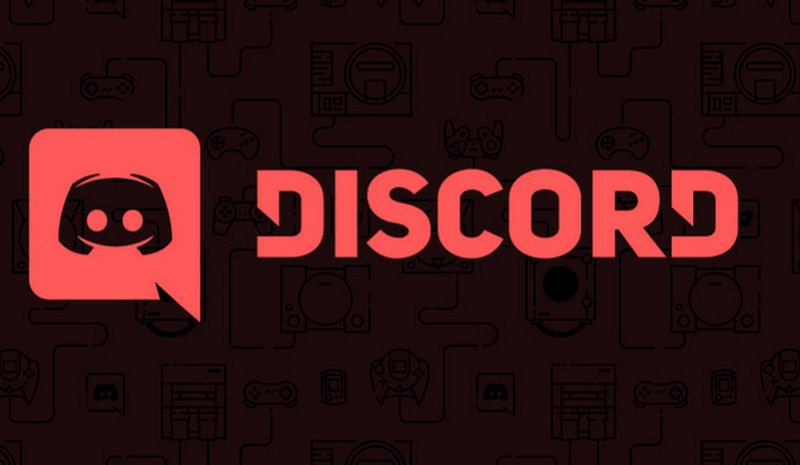
2. Rythm
Rhythm is a Discord music bot that provides high-quality audio for your server. It features lots of commands to use as well as a large music library.
3. Hexacircle Bot
Hexa circle is a customizable bot that can be used for moderation, music playing, and other functions.
4. Cats Are Love Bot (CatBot)
Cats Are Love bot is a Discord music bot. It was created to give people the ability to have fun and roleplay with their friends.
5. Trivia Bot
Trivia bots is a trivia bot that uses over 32,000 questions from all genres including movies, music and general knowledge.
Trivia Bots commands include:
– Answer – Provides an answer to a trivia question. For example, typing “@Trivia bot answer what is the capital of France” would respond with “Paris.”
– Answer help – Provides information on how to ask for answers. For example, typing “@Trivia bot answer help” would provide information on how to ask for answers.
– Daily Question – Provides a trivia question every day at midnight and noon. For example, typing “@Trivia bot daily question” would provide a new trivia question at noon.
– Reset – Resets all the trivia questions. For example, typing “@Trivia bot reset” would reset all of the trivia questions on Discord.
6. MeeBot
MeeBot is a Discord music bot that provides high-quality audio for your server. It features lots of commands to use as well as a large music library.
7. TheOmegaBot
The Omega bot is a discord bot that provides moderation, game stats and other commands to your server.
The Omega bot commands include:
– Destroy all messages – Destroys all messages in the message history. Example: “@theomega bot destroy all messages”
– Destroy message – Destroys a specific message by putting in their ID. Example: “@theomega bot destroy message ID”
– Delete all messages – Delete all of the messages in a specific channel. Example: “@theomega bot delete all messages”
– Delete message – Deletes a specific message by putting in their ID. Example: “@theomega bot delete message ID”
– Kick user – Kicks a specific user by putting in their ID. Example: “@theomega bot kick message”
Other bots include
– Music Bot – A bot that provides music for users to listen to
– Moderation Bot – A bot for moderating Discord servers
– Poki – An easy way to create a bot for your Discord server
– Shepbot – A bot that provides information on specific topics
– SG MusicBot – An easy way for people to create their own Discord bots
There are much more available. You can find a list of them here: Authorized Bots on Discord.
Where Can I Get These Bots?
Discordbots.org is a website that offers the ability to search for bots by their keywords or tags. It also offers the ability to read descriptions of bots and see screenshots in order to ensure that you know what a bot does before adding it to your server.
Discord is one-way gamers communicate with each other and you can now add bots too! This free service allows you to talk about food, play games, and even find out what time it is in Tokyo. You can add bots to Discord on mobile devices by following these steps:
open the app, tap server settings, click “+ Add Bot,” choose a bot from a list of available options, authorize your phone number for that specific bot if necessary (this varies between each one), name the bot, and tap “create.”
You can also delete bots from your server by going into settings, selecting “+ Add Bot,” tapping the name of the bot you want to remove, entering a new name for it if required (this varies between each one), pressing “remove” in the bottom right corner.
There are many different bots available on Discord so explore the list and see which you like best.
FAQ: Frequently Asked Questions
These are some of the frequently asked questions related to the Add Bots To Discord Server with complete information.
Add Bots To Discord Server on Mobile
There’s also a hashtag list where you may look for certain bots by clicking on them. You can also scroll down and sort by top and new topbots, which are the most popular discord bots.
How to add bots on Discord iPhone
On your home screen, locate and tap the Safari icon, or launch another mobile internet browser. Go to the Discord Bots website, which is unofficial. In your browser’s URL field, type bots.discord.pw and press the Go button. You can also look at other websites for more bot possibilities, such as Carbonitex.
How do you add bots in Discord?
In order to add bots in Discord, you need to follow the below-given step-by-step instructions.
1. Go to the website of the bot you wish to add and fill out the form. Then 2. select Login from the drop-down menu.
3. Use your Discord credentials to log in.
4. Make the relevant choices for your server and then click ‘Authorize.’
5. Follow the setup instructions.
List of the Best Discord Bots
These are some of the best discord GAwesome Bot, Tatsumaki
Dank Memer, FreeStuff, Mudae, Rythm, YAGPDB and Sesh
This is the end of this short guide.
Conclusion
Bots can be a lot of fun on Discord and they add a new dimension to the service. You can now play music, get the weather forecast, and even talk with your favourite anime character.
Bots are also useful for moderation purposes on servers where they can help keep the peace. However, they are not for everyone.
Some users may find bots off-putting or even intrusive so be careful when adding them to your server. For more information on bots and Discord, you can check out the official website.
Related Articles:
Discord Crashing – 5 Ways To Fix It
5 Affordable VHS To Digital Converter For Mac
Rythm Bot Command – How To Use Rythm Bot on Discord
How To Import Password From Chrome To Safari
How To Clear Microsoft Edge Cache In Windows 10
3 Ways To Remove Contact Support In Windows 10
How To Change Administrator Name In Windows 10
10 Valuable Ways To Get Rid From Credit Card Debt
10 Best Advice Your Mom Ever Gave You
How to Change Language in Google Chrome Android
How To Delete A Child User on ABC Mouse
How You Can Cancel AT&T U Verse TV But Keep Internet