How To Import Password From Chrome To Safari
The article was updated with new information regarding import safari passwords to google chrome that makes it easier to import passwords from safari to chrome browser without having hassle.
Google chrome saved passwords one of the best features the web browser has from which computer users can easily import passwords to any other browser. There some simple steps that you’ve to follow to import your browser data like passwords to another web browser like Safari or Firefox.
How To Import Chrome Saved Passwords To Safari Browser
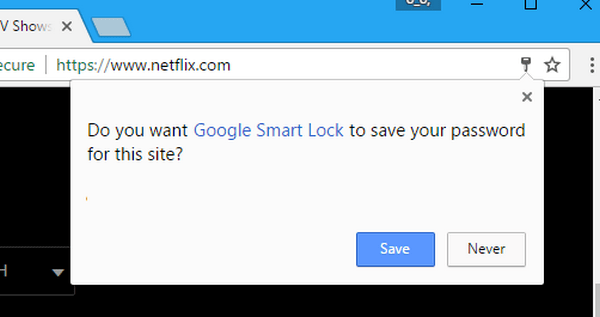
To import chrome browsing data like a saved password to the Safari web browser you’ve used. Chrome password manager with the help of this feature you can easily import chrome saved passwords to any other browser.
However, You’ve to install the Firefox web browser to transfer chrome password to safari”. Because the Safari web browser doesn’t support import passwords directly to chrome.
A quick overview of the steps that you’ve to follow to import chrome saved passwords to the Safari web browser.
- Firstly enable password export feature in Google Chrome browser.
- Now prepared the exported passwords for the Firefox browser.
- Download the old version of (ESR) Firefox and Install it on your system.
- Install Export & Import Addon into the Firefox browser.
- Now import chrome passwords to firefox.
- In last, Import Firefox Passwords to Safari browser.
Step 1: Export Google Chrome Saved Password Using Google Chrome Password Manager
- Launched Google Chrome browser and then go to the Chrome Password Settings > Passwords as shown in the given screenshot and then let the saved password completely loaded. This process might take some minutes it totally depends on your computer system and how many saved passwords you’ve in chrome browser.
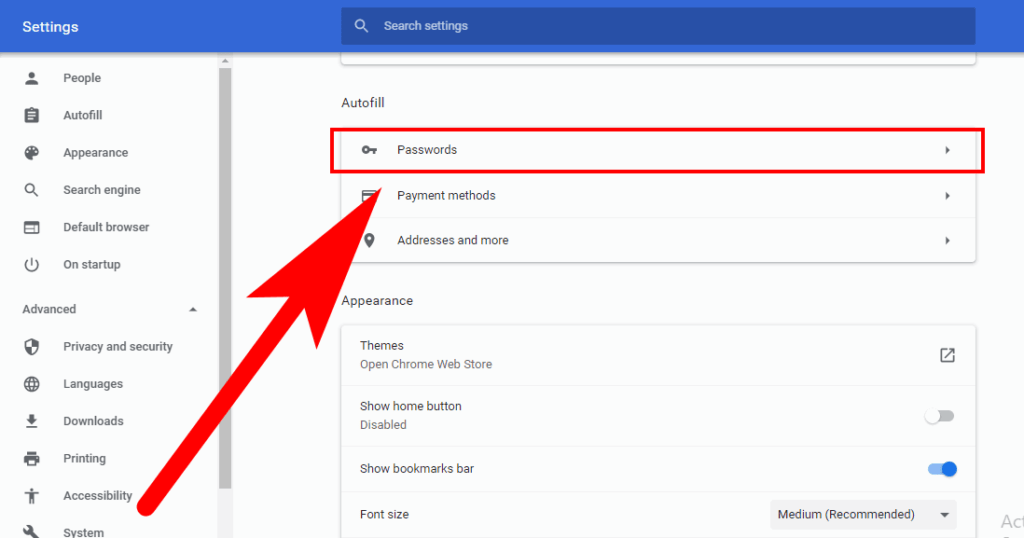
- Go to the top right of your screen and at the Menu button select “Export Passwords”.

- Now Save the passwords as a CSV file.
Step 2: Edit The Imported Saved Passwords In Excel
Before import these saved passwords to the firefox browser. You need to edit the CSV file with Microsoft Excel or other software that supports editing CSV files.
- Open the download passwords CSV file in Excel. The file must have these 4 columns name, URL, username, passwords.
- Now delete the first column that starts with a Name. Only three columns must be left URL, Username, Passwords.
- Now replace first row URL, Username and Password words with these words.
Generated by Password Exporter; Export format 1.0.4; Encrypted: false

- Saved the CSV file after making these above changes.
Step 3: Download And Install Older Version of ESR Firefox Browser
Mozilla Firefox has removed all the legacy addons from the firefox repository and by the way they don’t work with the latest version of the browser. So have to go for an older version of firefox add-ons as well that support older ESR(Extended Support Released) of Firefox.
- Firstly, Download Firefox 52.0.1 esr
- After, this installs the browser and follows these steps.
Preferences > Advanced > Update >Never check for updates
- Now restart the Firefox browser and make sure you still on version 52.0.1 esr.
- Type, “about:config” in the search bar of the browser. Accept the risk and set all the options to false.
- xpinstall.signatures.required
- xpinstall.customConfirmationUI
- xpinstall.whitelist.required
- Again restart the firefox browser.
Install Exporter & Importer Addon In Firefox
The exporter and importer addon is no longer available on the firefox repository. However, there is another option to get this addon that supports the older version ESR of the firefox browser.
- Go to Github and download and install Classic Add-ons Archive.
- Restart the Firefox and open the download archive.
- Search for Password Exporter and install it.
Step 4: Import The Passwords To Firefox Browser
Follow the below-given step-by-step intrusions to import the edited CSV file on the firefox web browser.
Preferences > Security > Import/Export Passwords

Now you’ve successfully imported the passwords into the Firefox browser. After this, in the last step, we import passwords from firefox to the safari browser.
Step 5: Import Passwords To Safari From Firefox
This is the last step of this complete importing process. Just follow the below-given steps to import saved passwords from safari to firefox.
- Open the Safari web browser.
- Go to File > Import From > Firefox.

- You must make sure the passwords box is checked before clicking on the import button.

You won’t able to see a processing bar the importing process takes place in the background. So this process may take some time depending on the computer system.
Note: After successfully importing the passwords to the Safari web browser. Make sure you delete the CSV file that you’ve imported from Google Chrome and also delete that file from the trash folder when the process is has done.
Related Articles: