Want to know how to stream netflix on discord. Do you love watching Netflix but hate having to leave your Discord server to do so? Well, we have some good news for you! In this blog post, we will teach you how to stream Netflix on Discord.
It is a quick and easy process that only takes a few minutes to set up. So, whether you are watching a movie with friends or just relaxing in silence, streaming Netflix on Discord is the perfect way to do it!
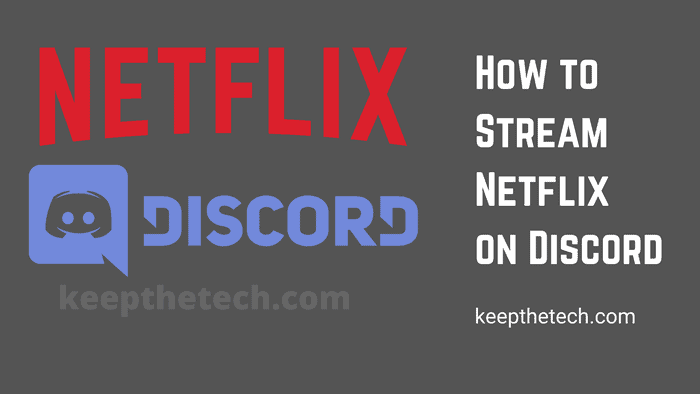
How You Can Stream Netflix on Discord
Here is a quick step-by-step guide on how to stream Netflix on Discord:
Download the Discord App
If you haven’t already, download the Discord app on your computer or phone. The app is available on Windows, macOS, Linux, iOS, and Android. Once you have downloaded the app, open it and create an account. If you already have an account, simply log in.
Disable Hardware Acceleration
One of the most common issues people have when streaming Netflix on Discord is Black Screen Issue.
In case you are wondering, Black Screen Issue is a problem where the screen turns black while you are trying to watch Netflix. The good news is that this issue can be easily fixed by disabling hardware acceleration.
Different browser have different ways of disabling hardware acceleration.
For Chrome, you can do it by going to Settings > Advanced > System and toggle off “Use hardware acceleration when available”.
For Firefox, you can do it by going to Options > Advanced > Performance and uncheck “Use recommended performance settings”.
And for Opera, you can do it by going to Settings > Advanced > System and toggle off “Use hardware acceleration when available”.
After you have done that, restart your browser and try to stream Netflix on Discord again.
Play Netflix and Set up Discord
Now that you have everything set up, it is time to play some Netflix! Start by opening the Discord app and joining a server. Once you are in a server, go to the channel where you want to watch Netflix.
To set up the Discord voice and video settings, click on the gear icon next to the channel name. In the “Voice & Video” tab, scroll down to the “Input Device” section and select your microphone.
Next, in the “Output Device” section, select your speakers.
Lastly, in the “Input Mode” section, select “Voice Activity”.
Now that you have the Discord voice and video settings set up, it is time to play some Netflix! Start by opening the Netflix app on your computer or phone. Once you have found a movie or TV show that you want to watch, click on the “play” button.
The movie or TV show will start playing on your computer or phone. To watch it on Discord, simply go to the channel where you set up the Discord voice and video settings. The movie or TV show will start playing in the channel!
You can now watch Netflix with your friends or fellow Discord users!
Conclusion
We hope that this blog post has taught you how to stream Netflix on Discord. This is a great way to watch Netflix with friends or fellow Discord.
How To Fix Stream Netflix on Discord black screen?
If your browser supports hardware acceleration, the Discord cache folder may become clogged. It’s possible that you’re seeing a black screen because you’re running an old version of Google Chrome. Try streaming Netflix on Discord again after updating your browser to the newest version.
How to stream Netflix on Discord with sound
Open “Discord” at the same time and make sure it’s linked to a server. Choose the “Activity Status” you’d want to use by clicking “Settings” at the bottom of the page. Select the tab in your browser with an active streaming service and click “Add it.” Click “Add Game” after you’ve selected Netflix.
Can you stream Netflix in Discord?
In order to stream Netflix on Discord Platform you need to follow these steps to share your screen on Discord: Select the Go Live symbol, which looks like a small monitor icon, adjacent to the Netflix choice near the bottom of the main screen. A new menu will appear after you click the Go Live button. Choose your browser, frame rate, channel, and resolution, then press the Go Live button.
This end of this short guide.
Related Articles:
How to Update AMD Drivers : Ultimate Guide
Get Rid of Error “Microsoft Windows Not Responding”
(5 Ways) How to Find HP Laptop Battery Model Number
How to Flush DNS Cache in Windows 10
5 Ways on Move A Window That is off Screen
4 Ways on How to Download Embedded Video
How to Change WiFi Name and Password
How To Reset Password In Windows 10