This is the best guide based on how to convert audio into text files using a phone or PC and the internet.
Sometimes you get useful information in audio form. This is convenient to listen to. But you want to revise what you heard in written form.
Then, you need to convert the audio file into a text document. So, here we discuss how to convert audio files into text documents by using different software.
We will learn a detailed guide for transforming information into the desired format online, on Mac, Windows, and your phone.
Let’s know about how to convert Audio Files to Text Online using Windows/Mac
There are many tools that can help you to convert audio files to text online. You do not need to install any additional software for this conversion.
Thus, Follow some steps to convert audio files to text documents without downloading any apps on your computer.
Bear File Converter for Audio into Text
1. You have to visit the Bear File Converter website.
2. Then, you have to upload an MP3 file from your device or you can paste a file URL.
3. Next, You have to select a recognition engine.
4. When your uploading is finished then click on convert.
5. Now, Wait for a few minutes for conversion. After this save the result as a PDF or TXT file.
360 Converter to Convert Audio into Text
1. You have to visit the 360 Converter website.
2. Then, you have to upload an MP3 file from your device or cloud storage or you can paste a file URL.
3. Next, you can select the language of the audio file.
4. After this, you have to set the start and end times of the file that you want to transcribe.
5. Then, Tick the box where it says “I agree to the Terms & Conditions” and click on the “Start Conversion”.
6. Now, Wait for a few minutes for conversion. After this save the result as a PDF or TXT file.
Sonix to Convert The Audio into Text
1. You have to visit the Sonix Converter website. You need to Sign up using an email address or Google for a free 30-minute trial.
2. Then, you have to upload an MP3 file from your device or you can upload from Zoom, Dropbox, Google Drive, or YouTube.
3. Next, you have to select the file language and click Transcribe in [Language].
4. Now, add details by shifting toggle buttons. Then click CONTINUE TRANSCRIBING.
5. Wait for a few minutes for the conversion. You will find the transcribed file, the link gets emailed to you. But you can also access it on the website.
6. You will find the file that will show Transcribed status. After this, you have to download the file as a PDF or TXT file.
You can do it by clicking the dropdown arrow next to the speaker icon. Or you can click on the filename to open the results for editing.
7. Then, you will find a box appearing on the screen. Answer the drop-down questions. Then tap on the SUBMIT AND SEE TRANSCRIPT.
8. Now, you will see transcribed results for the selected file. You can play audio for accuracy while editing.
How To Convert Audio Files to Text in Google Docs
You will not find officially a transcribing function in Google Docs. But if you are looking for a high-quality transcription. Then, you can use the voice typing feature to convert an audio file into text.
Follow the below steps to do so.
1. First, you have to open Google Docs and select the Tools menu.
2. Then, Click on the voice typing here.
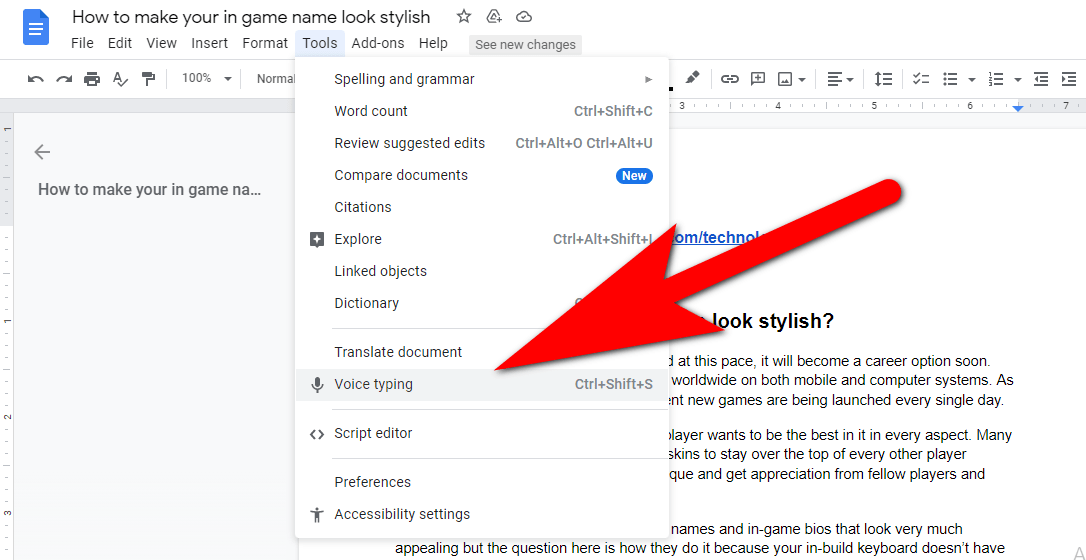
3. After this, you have to play the audio file. But make sure where you are playing audio has no background noises.
4. Then, you will find Google Docs will type the dictated text into a new document.
How To Convert Audio Files to Text on a Mac
You can convert audio files to text documents on Mac. It can be transcribable using pre-installed software. Follow the below steps to convert audio files to text on your Mac.
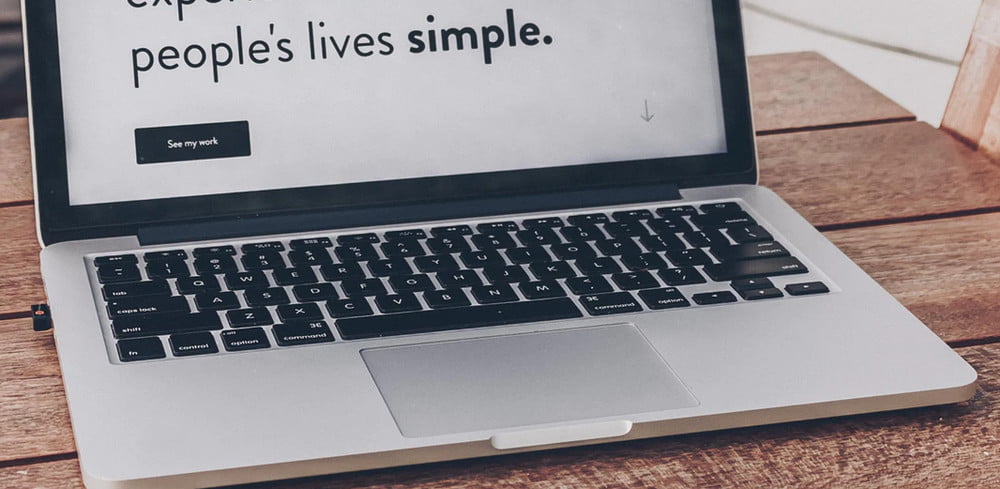
1. First, you have to open the “System Preferences” menu.
2. Then, you have to select “Dictation & Speech” (where you see a microphone icon). Now, you turn on Dictation.
3. You can click on the “Use Enhanced Dictation” to transcribe the file with real-time feedback.
4. Now, you have to select the language and ensure a shortcut key is selected.
5. Your change gets automatically saved. Now you can close the window.
6. Now, you have to open a new document in any text editor.
7. You have to Press the selected “shortcut key”. It turns on the dictation feature.
8. You have to play the audio file you wish to transcribe. But make sure where you are playing audio has no background noises.
9. Then, you have to click on the “Done” option to see the results and save the file.
How To Convert Audio Files to Text on Windows 10

Windows also has the feature to transcribe selected audio to text like Mac. It has Speech Recognition. You can convert audio into text on any windows version. Such as, windows 7, windows 8, and windows 10.
Follow the below-mentioned steps to convert Audio Files to Text on a Windows PC:
1. First, click on the “Start Menu” and then click “Control Panel.” for Windows 7 or earlier. And you have to type “control” in the “Cortana Search Bar,” then select “Control Panel.” for windows 8 and 10.
2. Then, you have to click on Ease of Access. Now, you have to press Speech Recognition. But, don’t click on “Set up a microphone.” Because it goes to the troubleshooter instead.
3. You have to choose “Set up a microphone” from the speech recognition. After this, You have to select the type of microphone from the list and press “Next.”
4. Now, follow the instructions from “Microphone Setup Wizard,” then press next. You can adjust your microphone volume level. Then press “Next.”
5. You can see your microphone is now set up. Then press the finish button. Now, you have to set up the “Speech Recognition” window.
After this click on “Train your computer to better understand you”. And follow the instructions. If you want better transcription accuracy then it is necessary.
You will find the completion screen appears when voice training is complete with the current microphone.
6. After this, you have to choose whether you want to share speech data with Microsoft or not by clicking “Send” or “Don’t Send.” Now, you have to open a file in any text editor. Then, you have to say “Start listening,” then say “Dictation.”
7. You have to play the audio file you want to transcribe beside your computer’s microphone. Next, You have to say “Stop listening” when you are done. You can save the file in the desired format.
FAQ: Frequently Asked Questions
These are some of the frequently asked questions related to the convert audio into text with complete information.
How do I convert audio to text?
One of the best methods to convert Audio To Text is using google docs. Simply go to the Tools and choose “Voice Typing” and you can speak the text that you want to type on Google Docs without having a hassle.
How can I convert audio to text for free?
You can use some of the free audio to text tools available on the internet. That allows you to convert the audio file into text file within few seconds.
Is there any app which can convert audio to text?
Yes, there are multiple apps that allows users to covert Audio to Text. But Temi Record and Transcribe App are most useful application when its comes to the audio to text coverting.
Related Articles:
How To Add Text to Photo iPhone
4 Free Ways To Send Text Message From Computer
5 Texting Free App For iPhone and Android
Transfer WhatsApp Messages from Android to iPhone
Turn Off Navigation on Android and iPhone
How to HP Serial Number Lookup [Step by Step]
How To Unlock a Samsung Phone [5 Methods]
How to Add Link to Instagram Story
How to Add Text to a Picture : Complete Steps
How to Turn On Track Changes in Word
How to Turn ON Spell Check in Word
How To Reset Password In Windows 10