How To Add Text to A Picture : Complete Steps
Well, how to add text to a picture on a mobile phone or personal computer running on a Windows or Mac operating system. Don’t worry, here we are going to tell you to step by step guide on adding text to the photo before posting them online or sharing them with friends.
In some cases, we often need to add text to a picture or image file. Now, adding texts to an image is pretty simple. We can take help from either the online medium or offline medium. Nowadays, almost every one of us is using smartphones and personal computers.
There are lots of picture or image editing software/applications, where we can add texts to a specific picture in the offline mode in an era of memes. Well, mostly in professional cases. In the online mode, we can add them too. There are many websites where we can find specific online tools to add text to a picture.
How To Add Text To A Picture: Step By Step Guide
In this article, we will be telling you how you can add texts to a picture in the online medium, or better we can say online application.
To give you the step-by-step procedure, we will be taking Watermarkly as one of the various text-pasting online applications. You can add texts to a single photo in this text-pasting online application. It is very easy to use and it is free of cost.
You have to drag your desired photos into the application and add text to customize it. In this online application, it is assured that your original image will not be modified. Please follow the methodology, it is very simple.
Step 1:
First, open your web browser and go to Watermarkly an open-source online software.
Step 2:
When you will find the homepage of Watermark, you have to upload a single photo from your mobile or personal computer.
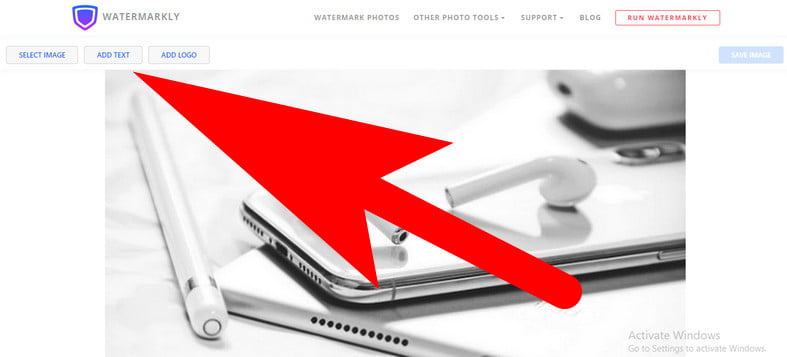
Step 3:
After that, you have to edit your text (whatever you wish to write and paste on the picture) using the editing toolkit. You need to drag the text to the place you want within the picture. Here you will find no pixel-based positioning, everything in the process is as simple as it can be.
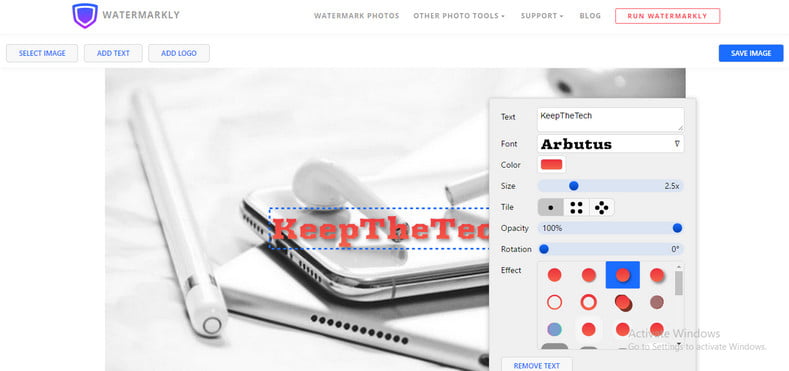
Step 4:
After doing so, just make a left click or tap on “Save image”. You will get a download option to get a copy of your image with your favorite text.

I hope now you know how to add a caption to a picture. Moreover, In case you don’t have access to internet connectivity. You can use any offline photo editing software such as FastStone Capture and edit the photo with a text message. For more related articles read our convert Audio into Text – 6 ways to do it and you can also read this how to Insert Text Box in Google Docs (step by step) and many more.