5 Ways For Using iPad as Second Monitor
This is a comprehensive guide based on using iPad as second monitor with complete information.
Having two monitors on your system is always best and with Mac running macOS Catalina or a much later version.
Well, any iPad user can easily able to turn their iPad into a second monitor display with a sidecar. That allows your computer to talk with your tablet and extends the similar desktop environment.
Furthermore, this feature is only limited to the certain Mac and iPad version. In case of the Windows 10, you have to handle the disappointment.
However with the help of third-party programs you can fill the void on the Windows PC without having a hassle.

What is Sidecar on macOS and How to use it?
The sidecar is a feature that comes as a build-in on iOS and macOS that allows both devices users to link devices to share a similar screen.
Moreover, when it’s linked the iPad becomes a secondary screen for the Mac with the help of this feature you can easily able to shift apps to your iPad along with orienting it to the main Mac screen. Similar just as you would with any other monitor.
Fortunately, you can still use the iPad application while using the Sidecar on the iPad device.
The iPad second screen connectivity does not affect or limit the features on your iPad it only adds to Mac’s functionality.
Mac OS with Sidecar Compatibility:
These are the Mac OS that supports the Sidecar feature.
- MacBook launched in 2016 or later year.
- MacBook Air launched in 2018 or later year.
- MacBook Pro launched in 2016 or later year.
- Mac mini launched in 2018 or later \
- iMac launched in late 2015 or later along with iMac Pro (2017)
- Mac Pro launched in 2019.
iPad with Sidecar Compatibility:
These are the iPad that can take the advantage of the sidecar feature.
- 12.9-inch iPad Pro
- 11-inch iPad Pro 10.5-inch iPad Pro
- 9.7-inch iPad Pro iPad (6th generation or later)
- iPad mini (5th generation) iPad Air (3rd generation)
How To Use Sidecar Feature To Turn iPad into Second Display
The sidecar is one of the best options for using iPad as second monitor. Well if you have had the Mac and the iPad for more than five years or so.
You’ll want to try the Sidecar feature. However, if you’re iPad is older than that skip down to the next section.
In the process of connecting your iPad as a second display, you needed to connect it either using the USB or to do it wirelessly.
Make sure the Bluetooth and the WiFi along with Handoff are enabled. Moreover, you’ll also need logged-in with the same Apple ID on both devices.
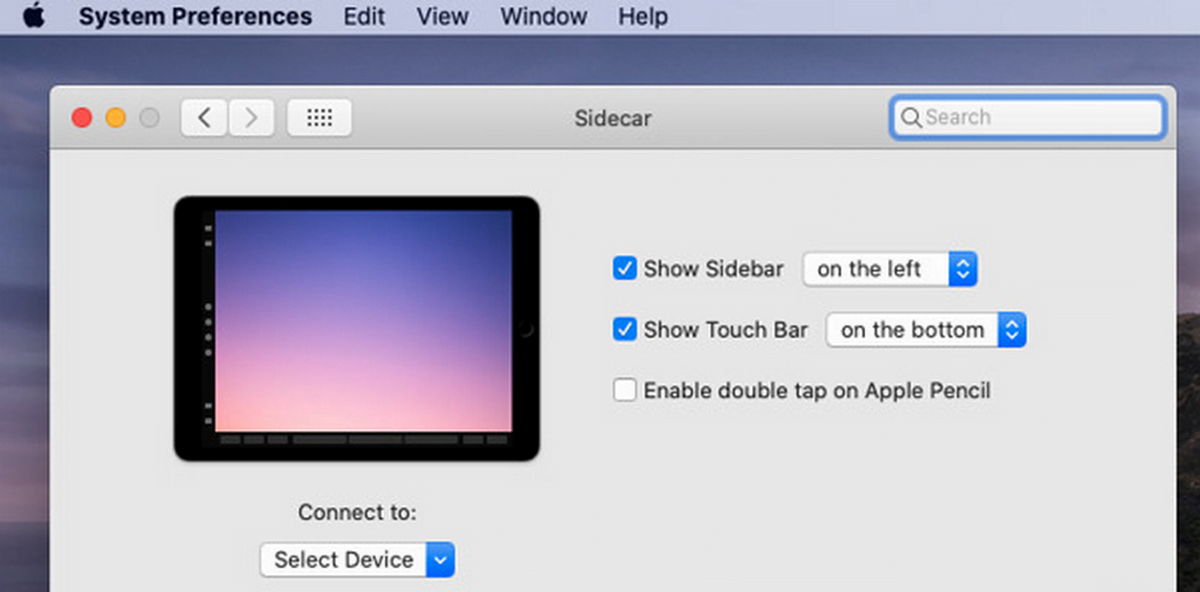
Select the Airplay button in your Mac’s Menu bar then choose your iPad from the list. After this icon will be changed and selecting the Menu again will offer you a number of options.
Such as you can easily able to mirror your Mac’s display or you can also extend it. You can show and hide the sidecar and Touch Bar that display on the iPad or disconnect the tablet.
Well, you can also use the Sidecar cord or cordless and if you want you can also switch between them you needed to disconnect or else reconnect with the help of the Airplay Menu option.
According to the Apple statement, it can work perfectly as long as the iPad with 10 meters or 30 feet range of your MacBook. Moreover, you can also use your Apple Pencil to sign the digital document and draw the supported application.
Splashtop Wired XDisplay
In case your Mac or the iPad does not support the Sidecar or else if you’re using Windows or Android then you can easily use the Splashtop Wired display which is a third-party application that allows you to turn your tablet into a second display.
However, its only works when connected over the USB. It’s one of the best options when you can also able to use the Sidecar feature on iOS or Mac devices.
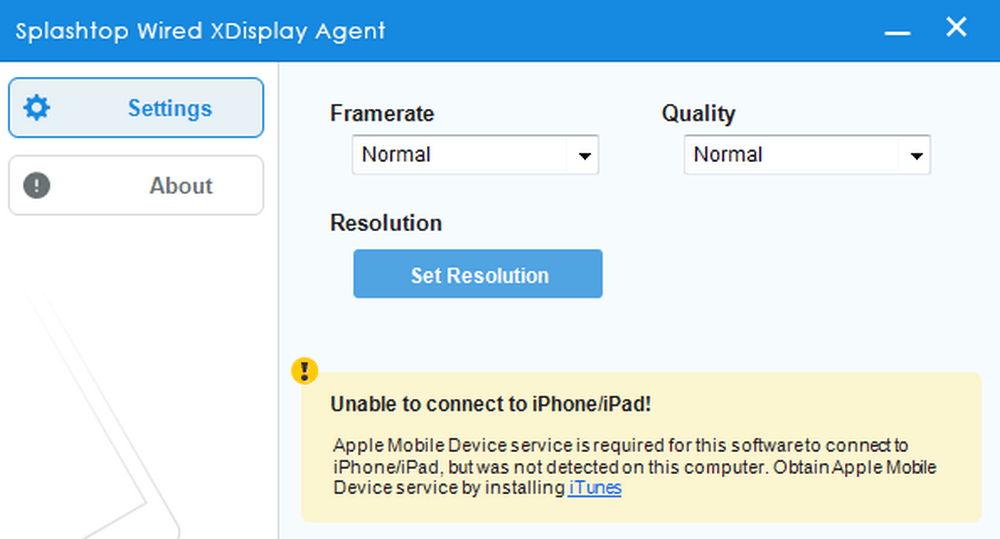
The Splashtop Wired XDisplay comes with two ultimate features. Such as it comes with a desktop agent that runs into the background on your Windows computer or the Mac along with the Android and iOS smart devices.
But there is a cache the iOS application is free to use. However, to use it on Android you needed to purchase its app for $7. But the free trial can save your day.
You needed to install the app on both devices desktop and tablet and make sure the desktop app is running on the system background. After this connect your tablet to your computer using the USB Cable.
Now, launching the XDisplay application on your tablet or iPad within a few minutes will establish a new connection to your computer system after this the blank desktop will appear on your iPad.
In case you wanted to make changes to the Displays you can do that using the Display Settings. You can easily drag the windows to the tablet or else use the second monitor for the boost.
To boost your experience you can also use the Tablet Stand which can be really helpful if you’re using Tablet and a Laptop combination.
The XDisplay works perfectly on Windows, Android, macOS and the iPad. However, some iPad users claim that stuck in the Mirrored Mode.
Duet Display:
If you love to have a smoother experience then we recommend you to use the Duet Display which is a perfect alternative for the XDisplay app for using a tablet as the second monitor screen.
Most iPad users recommend using the Duet Display application for turning an iPad into a second monitor.
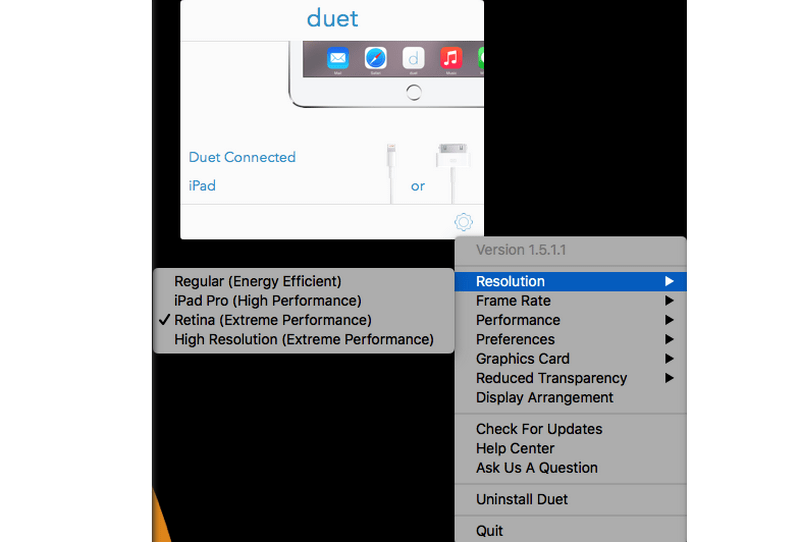
Similar to the XDisplay, it has an application for your tablet that will automatically connect to the companion application on your computer system.
The desktop application is free to use but the iOS and Android apps can cost you $10.
Moreover, the standard version of the application can work perfectly when it’s connected over the USB but adds a Touch Bar to any Mac that supports the keyboard and adds the touch control to the Windows or the Mac applications on your tablet screen.
If you prefer more features then you can use the in-build app service known as the “Duet Air” subscription that adds or enable wireless connectivity.
Enhanced graphics, and remote desktop for a pricing of $20 per year along with the Duet Pro subscription that enables drawing feature for $30 per year.
Once you’ve installed both the desktop and tablet application. Make sure the duet displays a desktop application running in the background of the computer system.
After this plugin the tablet using the USB along with the Duel Display application. This will connect your computer right away and you’ll be able to see the desktop on your screen.
You needed to click on the Duet Display icon given at the PC system to access more settings such as frame rate and advanced resolution of your tablet.
The default settings worked perfectly well if you find your computer has an older display then you needed to lower the display resolution.
iDisplay:
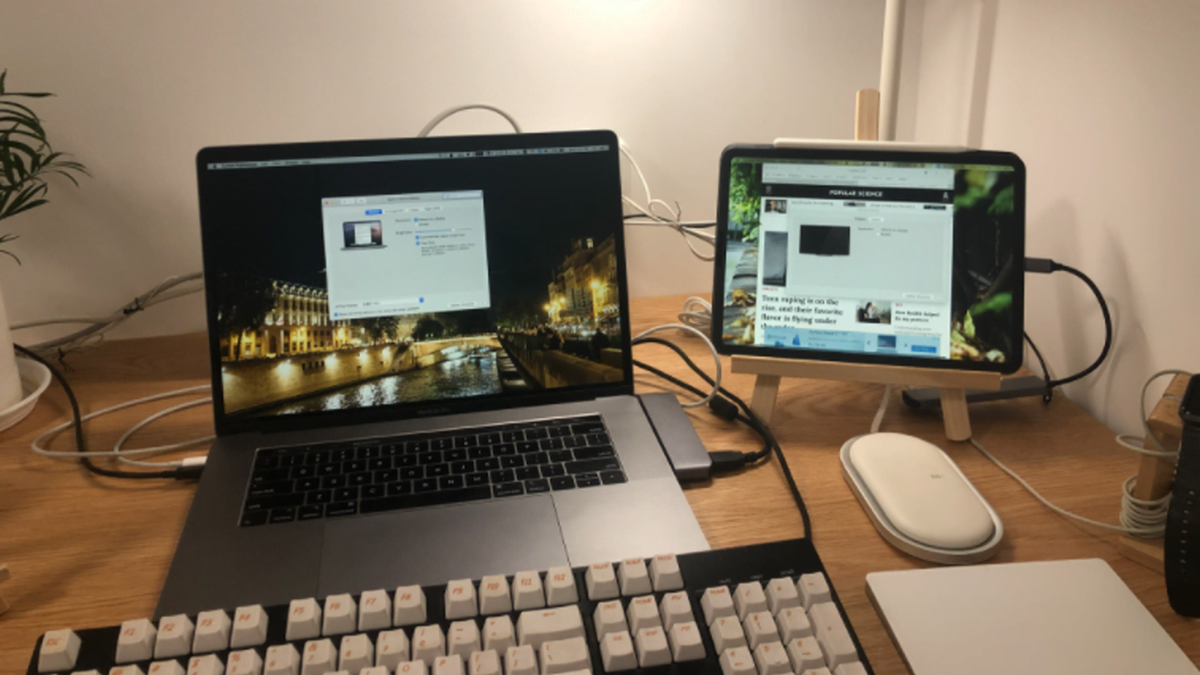
The iDisplay is similar to the Duet Display and Splashtop Wired XDisplay. It has a simple-to-use interface and adjusts your extra display screen to fit the potential.
However, you needed to purchase an iDisplay subscription to use it for using the iPad as a second monitor.
Air Display:
Air Display is also a great alternative to the Duet Display and other programs for using the iPad as the second monitor on macOS or Windows with advanced features such as high-end screen resolution.
The latest edition of Avatron Software’s Air Display 3 uses the iPad Cables rather than the Wireless connectivity to config the iPad as the second display monitor.
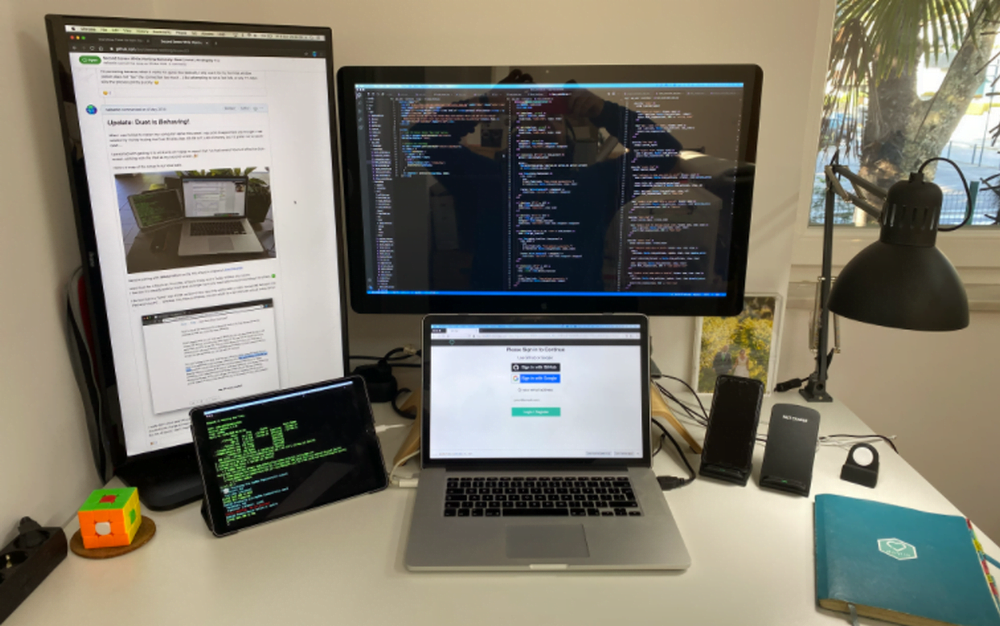
However, the Air Display 3 was only compatible with macOS only until now. So if you’re using Windows then you needed to use Air Display 2 app on your computer system.
Note: Do not download the Air Display 2 from the Avatron official website. The Avatron Display 3 is available on the Apple Store you can download it and install it.
FAQ: Frequently Asked Questions
These are some of the frequently asked questions related to the using iPad as a second monitor with complete information.
Can iPad be used as a second monitor?
Two monitors are preferable to one, and with a Mac running macOS Catalina or later, you can use Sidecar to turn your iPad into a second display, allowing your computer to communicate with your tablet and extend the same desktop environment.
How do I use my iPad as a second monitor with HDMI?
In the charging connector on the iPad, connect a Lightning Digital AV Adapter or a Lightning to VGA Adapter. Connect the adapter to a TV using an HDMI or VGA cable. Connect the display, TV, or projector to the other end of the HDMI or VGA wire. Change the video source on the display, TV, or projector to the correct one if necessary.
How do I use my tablet as a second monitor?
In order to use tablet as second monitor you need to follow these steps. 1. On your PC, install the Splashtop Wired XDisplay programme. 2. To install the app, follow the on-screen instructions. 3. On your Android tablet, install the app. 4. Using a USB cord, connect these two devices. 5. Use your Android tablet as a second screen to begin.
Related Articles:
How to Turn off Pop-up Blocker on Mac / iPhone / iPad
How to Cancel Subscriptions [iPhone, iPad and Mac]
How to Update Windows 10 Assistant
Turn Power Mode on iPhone and iPad
What Does SMH Mean When Texting Message
What Does :” Mean in Text – [Explained]
How To Change YouTube Banner? – [Explained]
How To Get Refund on PayPal – Complete Guide