This ultimate guide is based on how to force quit on Mac using different methods to force quit app mac without having a hassle.
How many times have you been in the middle of something important and your computer crashed? It’s frustrating and it feels like your work is ruined.
Luckily, there are a number of ways to force quit an app on Mac OS. In this blog post, we will discuss five different methods that can help you get back to what you were doing without losing any data or having to restart your entire computer!
1. Force Quit via Apple Menu
The Apple menu is always shown on the upper left side of your screen and it looks like a grid.
In order to force quit an app, Right-click an app icon in the top right corner of your screen. From this pop-up window, select Force Quit.
You can likewise move through different apps by clicking the icon of the one you want to force quit, selecting its icon from the Apple menu and clicking on the Force Quit button that appears at the top right corner of the window.
If you want to close all apps for some reason (maybe during startup), then hold down the Control key while clicking on the Apple menu.
All apps would force quit and your desktop will be visible again.
Steps on how to force quit an app or process on Mac via the Apple menu
Click the Apple icon at the top left corner of your screen.
Select Force Quit from the dropdown list.
The “Force Quit Applications” window will pop up, presenting you with a list of applications currently running on your Mac.
You may see “(not responding)” next to the app causing problems.
Select the app that is not responding and hit the “Force Quit” button.
Another pop-up window appears, asking if you’re sure you want to force quit. If you are, hit the “Force Quit” button again. Mac will force the app to quit.
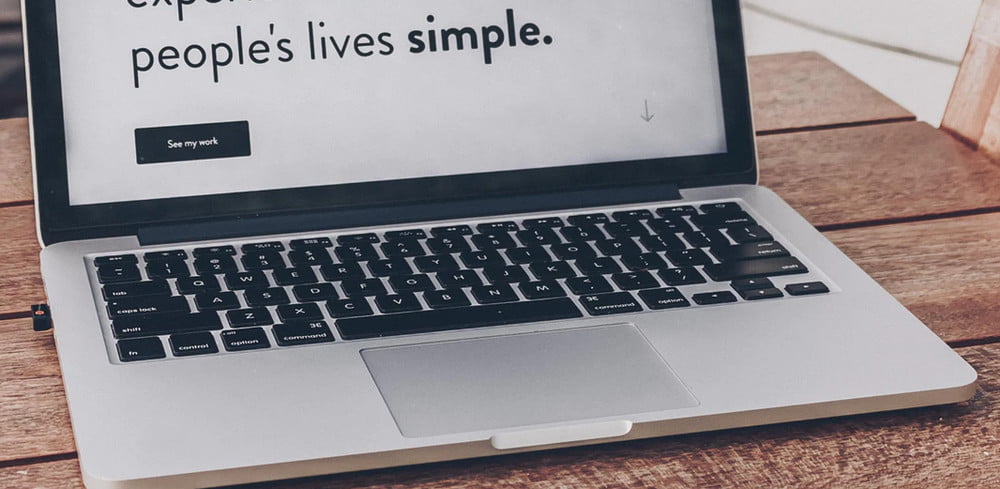
2. Force quit via keyboard shortcuts
Some Mac users may be unaware of the keyboard shortcuts to force quit an app or process. The command “Command+Opt+Esc” will bring up a list of running apps.
To force quit an app simply click on the name and select Quit from the menu that pops up.
How to Force Quit via Keyboard Shortcuts:
Press Control+Command+Esc on your Mac’s keyboard or hold down these three keys together at the same time.* Select the application that you want to force quit from the list on your screen and click “Force Quit”.
3. Force Quit using Activity Monitor
An activity monitor is a tool that helps you manage your Mac. It’s been around since OS X Tiger and is still just as useful today.
How to force quit using an activity monitor:
Open the Activity Monitor app on your desktop (or other location) by clicking it from Spotlight or opening Applications > Utilities >Activity Monitor.
The activity monitor will display a list of activities currently running on your system.
Find the application you want to force quit (or process) on the left sidebar. Select it.
In the top left of the window, you’ll see an octagon icon labelled with X. Click it to quit the selected app.

4. Force Quit from Dock
Mac’s dock is a useful way to force quit an app or process.
How to force quit from the Dock?
To get rid of an open application, click and hold on its icon in the dock until it starts shaking then release your mouse button.
This will close any windows that are currently active for this app. If you wish to completely delete an app, drag its icon on top of the trash can in the dock.
5. Force Quit via Terminal Command
The terminal command is the last resort for force quitting an app or process.
This is a very powerful tool and you should be careful with it. The terminal command would not let any apps open on your Mac until you type in “exit” again so this could significantly affect your workflow if used improperly.
How to Force Quit via Terminal Command:
Open Terminal and type ‘killall “application name”‘. For example, if the program is Safari then use killall “Safari”.
This will force quit all processes associated with that specific application. You can find out which process you need by opening Activity Monitor in Applications > Utilities and clicking on the application.
You will get a list of all processes associated with that program–select it and click ‘Quit Process’ at the top right corner window to force quit the process.
In conclusion, there are many different ways to force quit on Mac OS. The easiest is via the menu bar, but it can be done from keyboard shortcuts, Dock or even Terminal command.
This article will discuss five methods for how you may force a program or process to close if it will not close on its own. Hopefully one of it may surely work for you.
FAQ: Frequently Asked Questions
These are some of the frequently asked questions related to the force quit on Mac with complete information.
How to Force Quit on Mac when frozen
Option, Command, and Esc should all be pressed at the same time (Escape). Alternatively, go to the Apple menu in the upper-left corner of your screen and select Force Quit. (On a computer, this is equivalent to pressing Control-Alt-Delete.) Then, in the Force Quit window, select the app and click Force Quit.
How to Force Quit on Mac keyboard
In order to force quit apps on Mac using the keyboard. You need to go to the Apple Menu and simply choose the Force Quit option in order to force close the app on the mac.
How to Force Quit on MacBook Air
To force quit apps on Macbook Air you need to go to the Apple Menu and select the Force Quit option. This will close the running of the application in no time.
Application not responding Mac without Force Quit
In order to force quit the application on Mac, you need to follow these steps.
1. Press Command-OptionEscape, then Force Quit the app from the menu that appears.
2. If you can access the Apple menu, go to Force Quit, choose the app you want to quit, and push Force Quit.
3. Force Quit the app by right-clicking or controlling-clicking on its icon in the Dock.
What happens when force quit doesn’t work on Mac?
Option/alt – esc? Command – option/alt – esc? Try Activity Monitor or restarting the machine if those don’t work. If the process you intend to kill never exits kernel address space, Force Quit will not work. A program must migrate from kernel space to user address space in order for Force Quit to work.
Why does my Mac say Force Quit Applications?
Too many apps or programs running at the same time can slow down your Mac and result in this application memory problem. Quit apps you don’t use by selecting App Name > Quit App from the menu bar. Some apps may require more memory than your Mac can provide, resulting in this problem.
This is the end of the guide.
Related Articles:
PayPal Resolution Center All You Need To Know
GUI (Graphical User Interface) | Definition
7 Best Online PayPal Fee Calculator
7 Ways To Fix Logitech Mouse Not Working
8 Ways to Fix Discord Screen Share Audio not Working
4 Ways on How to Insert a Line in Word
How Old Do You Have to be to Work at Starbucks
How to Reset HP Laptop Password
How To Reset Password In Windows 10
How To Reset Hp Laptop? Step by Step Guide
How To Find Mac Address on iPhone
6 Free Online NEF To JPG Converter To Use
How To Cancel Vystar Credit Union Debit Card