This is ultimate guide based on Windows Update Stuck with complete information.
If your computer has been running slow for weeks and you’ve run out of space on your hard drive, this blog post will show you how to fix the problem.
Using this one simple trick, you can free up gigabytes of space and quickly update your Windows system. It’s an easy fix that works every time (or at least it has for me).
This post will also give helpful information about identifying what is causing a slow computer and why Windows updates are essential in today’s world.
Specifically, it will explain the difference between service packs and major releases and detail why one should never turn off windows updates entirely.
In this post, we will show you how to solve a computer that is running slow and then explain what is going on inside your computer.
Specifically, it will teach you how to fix a stuck Windows update and give you some practical tips about the importance of keeping your Windows up-to-date.
The reason a computer runs slow can be as simple as not enough memory or simply lots of unneeded software taking up space.
In this post, you’ll learn exactly what causes the lag in your system performance, along with why updates are essential. This article first appeared on Forbes in September 2014.

Cause of a Frozen or Stuck Windows Update
This isn’t a widespread issue with Windows, but it does happen occasionally. The most likely cause is if your computer system and motherboard are too old to support the more recent updates.
Older computers tend to be limited in the number of RAM slots, PCI slots for video cards, and drives that can be installed without causing stability problems. These are things that Windows and Microsoft updates include.
This problem can also come from several other problems. One cause is if your computer has been infected with a virus.
Windows updates can sometimes be temporarily blocked by viruses, which causes some Windows Update files to be stuck in the update process.
Another cause is if you have not updated your motherboard drivers from the original manufacturer’s site or another outdated page on the internet.
You could be missing or corrupted driver files that are needed for proper driver installation and update.
Trying to use an outdated driver will cause problems with all kinds of devices and hardware, including your keyboard and mouse functions and WiFi connectivity.
Make Sure the Updates Are Stuck
If you’re dealing with a stuck Windows Update, you should first try to see if it’s a Windows Update causing the problem.
To do this, open your Control Panel and go into Programs and Features. Once there, sort programs by date installed and see if any recently installed programs are related to Windows updates.
What to Do When Windows Update Gets Stuck or Is Frozen
You’re in the office crunching numbers. I just got your boss’ approval for a weekend vacation. While you start packing your things for a quick getaway.
To look out over the ocean or maybe hike through some mountains, you can’t help but check to see if an email with the final details from your supervisor has come in.
Suddenly, there’s that dreaded Windows notification sound for updates. Oh goody! Do you want to know what happens next? It’s time to learn how to fix a stuck Windows update. Here are some steps that will help you get it back on track:
Recheck if Windows Updates are stuck
Many people think they have a stuck update when really, they just haven’t waited long enough. Sometimes you don’t even need to restart the computer to apply the Windows update.
But you should check out our discussion of Why Computer Running Slow? First, to rule out hardware problems.
Reboot your PC / Laptop
Rebooting sometimes can solve the problem of a computer that is running slow. It’s also worth noting that some people find that rebooting doesn’t help and have to do “routine maintenance”, but they don’t know what it is.
Windows updates are needed every day or even multiple times daily if you have high-demand applications (like gaming software).
So, if you don’t reboot at least once a day, your computer will be working harder than necessary and running slow. If your computer is running slow, turning on the Windows update will fix it!
Inspect the Windows Update Utility Tool
You can open up the Windows update utility by pressing ‘Windows+X’ from your keyboard, followed by “CTRL” and ‘W’. This will open up the Windows update utility. Now, you should select check for updates.
Check the Update History
Once you click on “check for updates”, a list of updates will pop up with a progress bar at the bottom that shows their progress status.
Any time it is stuck (as opposed to running or installing), you may have a problem that this article can fix.
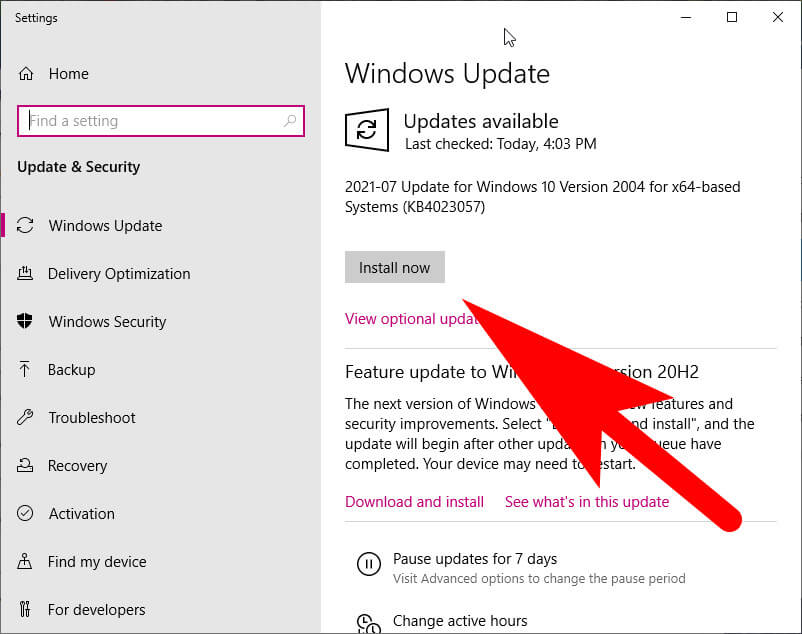
Here are some quick tips to make your computer run faster. Some people think that turning off windows updates will fix their computer’s issues because they are slow.
However, this is a significant mistake. Windows update ensures that your computer stays safe from viruses and malware in addition to helping other system issues (like a stuck update).
Run the Windows Update Troubleshooter
We’ve had some success with this, but you must make sure you’re using the Windows 10 version. This tool fixes other problems too, so it may not solve your computer running slow issue, but it won’t hurt to try.
To turn on the Windows 10 Troubleshooter. Press the Windows+I button to open the Windows Settings and select the “Update & security”, and under Windows Update, click on “advanced options”.
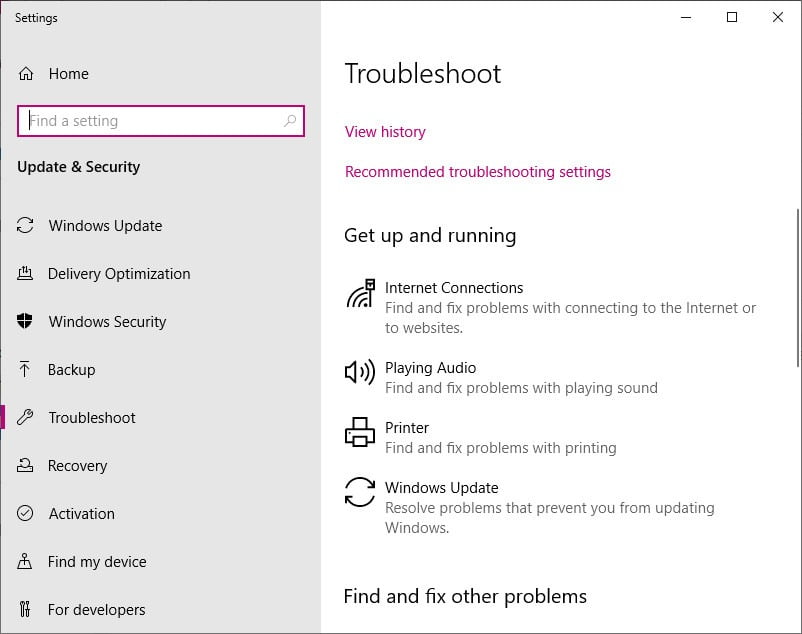
Go to the Windows Update option given under the Printer icon and select. Now follow on-screen instructions to run the troubleshooter to resolve the Windows update stuck issue.
Launch Windows in Safe Mode
If you have trouble with a particular program, you can try launching Windows in safe mode to see if the problem is gone. To do this, press ‘Windows+R‘ from your keyboard, followed by ‘control panel’ and ‘power options’.
Next, click on “Choose what the power buttons do” and then “change settings that are currently unavailable“. Now scroll down to “turn on safe mode with networking” and click the box to enable it. Click OK and restart your computer normally.
Go back in time with System Restore
The easiest way to go back in time is with System Restore. Restore your computer to an older date and see if it works better. You can do this from the control panel or search for ‘system restore’ on the start menu.
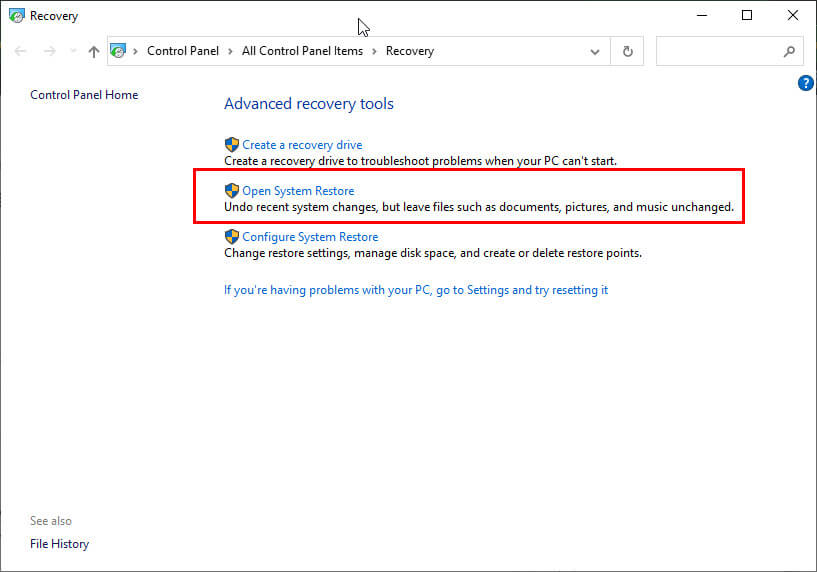
Delete the Windows Update File Cache
If you have a lot of free space on your hard drive (at least 20 GB), you can manually delete the Windows Update file cache or removing the Windows logs file can resolve the issue.
Simply, follow the steps to fix the issue.
1. Go to This PC from the desktop shortcut for the file explorer.
2. Now, enter the following address path
C:\ Windows\ SoftwareDistribution3. Delete everything you find in that particular folder.
These are some of the temporary files that Windows creates well you don’t need to worry it can be created again once your computer gets restarted.
4. Open the Command Prompt from the Start Menu and enter the following command line and hit enter button.
net start wuauserv
net start wuauserv
net start wuauservThese command lines will get Windows Updates along with related background services active and running.
Run Full System Scan to find Malware
Running a virus scan on your computer will not only take care of your antivirus, but it will also remove any viruses that may be present. Also, don’t forget about real-time monitoring to immediately identify and remove threats.
If you have some free time and don’t feel like running a full system scan, go ahead and run a standard system scan. This is kind of like doing maintenance for your car or home: you want to make sure everything is running at maximum performance as often as possible.
Run a Full Windows Reset
If you have very little time, you can also reset your computer to make it goes to its default settings. To know the complete steps for resetting windows 10, simply follow.
1. Press the Windows + I to open Windows Settings.
2. Now go to the System and from the left side panel. Select the “Recovery” option.
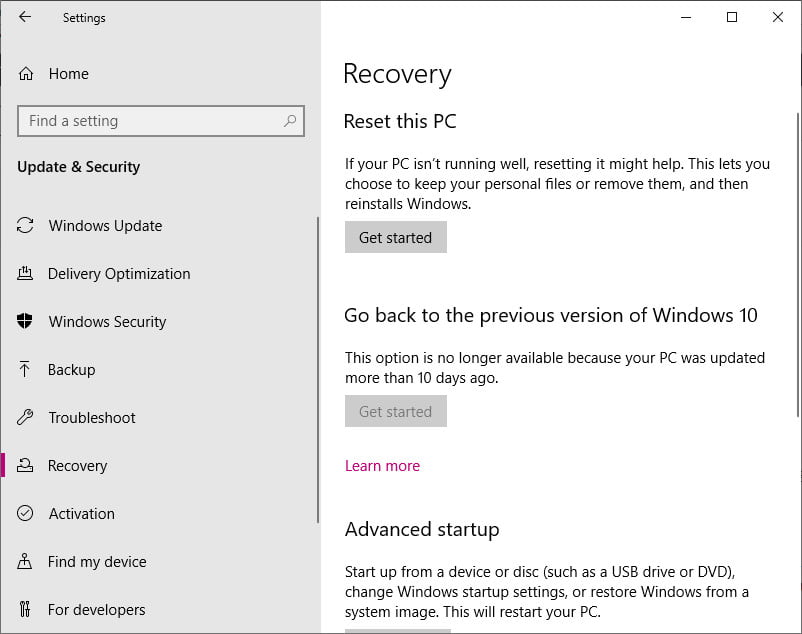
3. Scroll down a little and select the “Windows Reset” option
4. Follow on-screen instructions to reset the Windows to its default settings.
It is important your computer is up to date and has all of its windows updates running smoothly. You can use this article as a guide for fixing a stuck update in Windows 10 or make sure you reboot your computer once per day.
FAQ: Frequently Asked Questions
These are some of the frequently asked questions related to the windows update stuck with complete information.
How do you know if a Windows update is stuck?
Check the activity of the CPU, Memory, Disk, and Internet connection on the Performance tab. If you notice a lot of activity, this indicates that the update process is not stuck. If there is little to no activity, the update process may be stalled, and you may need to restart your computer.
How long should I wait for Windows Update to finish?
We recommend waiting two hours just in case Windows needs to do some heavy lifting. If it’s a large update and your hard drive is slow and full, Windows may just require some time to complete the procedure.
Why is my Windows update taking so long?
Because Microsoft is constantly adding larger files and features to Windows 10, upgrades take a long time to finish. The most significant upgrades, which are delivered in the spring and fall of each year, can take up to four hours to install if there are no issues.
What will happen if you turn off your PC while updating?
Your PC shutting down or rebooting during updates, whether on purpose or by accident, might harm your Windows operating system, causing you to lose data and slowing down your PC. During an update, old files are altered or replaced by new files, which causes this.
Related Articles:
DPC Watchdog Violation Error In Windows 10
Windows 10 Taskbar Not Working – 8 Ways to Fix It
8 Ways To Fix Windows 10 Memory Leak
How To Download Instagram Stories [Explained]
How To Know If Someone Blocked You On Snapchat
How to Install and Use IPTV Smarters
5 Places To Watch Mash TV Series For Free
How To Add Multiple Monitors To Your Windows 10 PC
How to Update Windows 10 Assistant