This is a comprehensive guide based on how to fix Windows 10 Home Remote Desktop error without having much hassle.
The world has constantly been evolving since the arrival of Technology in today’s date. Technology has brought significant changes to the whole world, and we live by all the technological gadgets in the best possible way.
The primary aim of Technology has been to make life a lot easier even after reducing efforts.
Technology has primarily achieved its Google as it has provided incredible convenient survival to people using technological gadgets in today’s date.
One of the most significant evolutions brought down by technology was the arrival of the digitalization process on the whole.
Digitalization help people in adapting to a lifestyle where different type of technological gadgets such as mobile phones and computers were involved.
Computers are a significant part of life today. The computer has the potential to perform different types of activities as it tells the potential to help in education, work, and a lot more.
Digitalization has constantly been growing today, and it has widely held multiple people in gaining great efficient jobs. A computer has excellent features like a remote desktop feature which makes use of computers a lot more.
What exactly is the remote desktop feature?
Imagine having a feature that allows you to work on their computer despite not being around your computer. One of the biggest features provided by computers today is the remote desktop feature which has helped multiple people.
The Windows 10 Home remote desktop feature is one of the biggest revolutions brought down in the field of Technology.
This feature a lot of people do connect to a specific computer, even from a remote location. When the connection is established, a person would have an equal number of features and functions to perform despite not being in front of the computer.
Many people have been helped with this feature as a divide them the opportunity to have great efficiency at work.
But many Windows 10 users also face a great problem with this specific feature as it would not be found on the computer.
Why is Windows 10 Remote Not Working?
One of the biggest errors most people faced with their Windows 10 is that the remote desktop feature would not be found on the computer.
This is an essential tool that many people desire to have on their computers. People looking to work on a computer even while not being around the computer look for this feature.
Getting the feature back on the windows home is not a very difficult task. And a person needs to follow certain steps to do the same. Another big problem that people feast with Windows 10 is a huge problem with the connectivity of remote desktop features.
How to fix the problem?
Fixing the different problems associated with the remote desktop feature of Windows is not a very difficult task. It has a very simple interface and without any external professional helping any person as the professional to fix the entire system.
Most of the time, people face connectivity problems on Windows 10 with the remote desktop feature.
Check the Internet Connection
Having an established internet connection is the primary thing people need to look out for a while establishing a remote desktop connection.
Most of the time, people face connectivity problems because of good internet. The first thing a person needs to do is in a secure location with a good network. So, this would help them connect to the computer a lot better.
Delete the Remote Desktop Credentials
This is one of the essential steps anyone must take to have an established remote desktop connection with the computer.
1. Type the “Remote Desktop connection” in the search box next to the Start Menu.
2. Enter the IP address for the remote computer. Well if there are any other login credentials saved then you can easily able to edit or delete them.
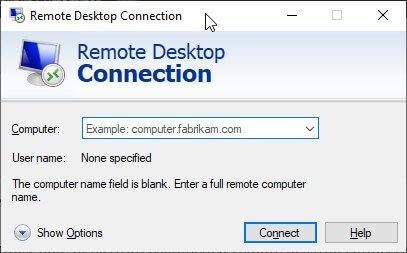
3. Click on the “Delete” option to remove the credentials.
4. Once you remove the saved login credentials then try again to connect the computer remotely.
The person needs to click on the delete credential options in the advanced settings action to remove all the credentials. Multiple times, it has been reported that different credentials can be present in the computer.
This would not allow the remote desktop settings to connect. The actual work is an obstruction between the connection to the remote desktop settings. After deleting all the credentials, anyone can have greater access to the feature.
Turn off Custom Scaling Feature
To turn off custom scaling on your computer follow the below-given step-by-step instructions.
1. Press the Windows + I keys to open the Windows Settings.
2. Now, go to the System from the available options.
3. After this, Click on Turn off custom scaling and sign out.
After turning off the custom settings, the person needs to sign out and start the computer. Many people use custom scaling, especially while they do a lot of programming on their computers.
But custom scaling components can actively work as an obstruction for the remote desktop features. To fix the issue, the person needs to turn off the custom scaling.
And then sign into custom scaling to reboot all the features and use the remote desktop again.
Change the Windows Firewall Settings
Changing the firewall settings is one of the most important things one person can do to enable the remote desktop features on the computer.
Most antivirus has a firewall protecting the computer against any virus or malware trying to penetrate the device.
The firewall also works as an instruction that does not allow remote desktop connections to the computer to keep it safe from any kind of virus.
To change the settings, a person needs to go to the firewall system of your antivirus. Follow the steps to make changes to the Firewall Settings.
1. Go to the Search Bar given next to the Start Menu.
2. In the search bar type, “allow an app through windows firewall ” and open it.
3. One the firewall window tab pop-up. Click on the “Change Settings”.
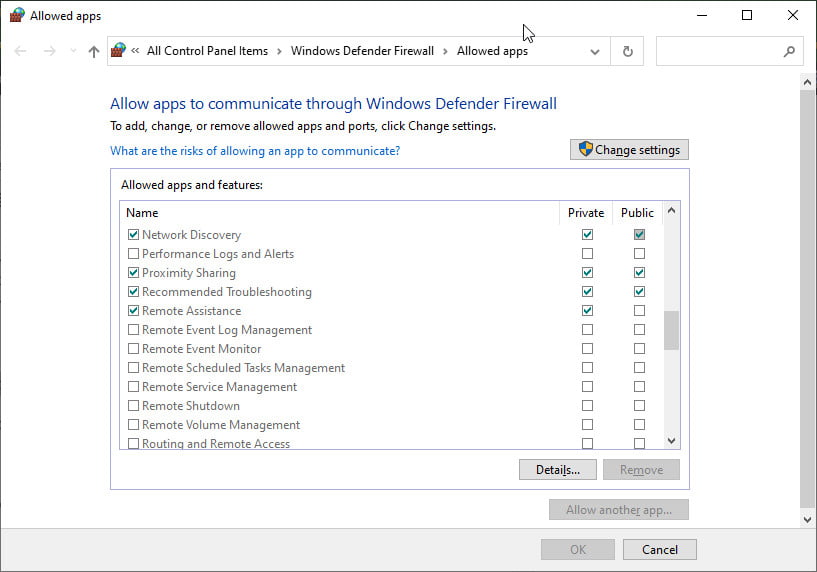
4. Now, navigate the “Remote Desktop” from the list and then check the box given under the Private tab.
5. Hit the “Ok” button to save the changes.
The remote desktop features one of the essential features which multiple people use. Windows 10 remote desktop feature has multiple benefits which are it is used globally.
These are the different steps people can implement on the computer to use this amazing feature in the best possible way.
Grant Permissions for Remote Desktop Connection
Different computers have different permission settings. So, not every time the permissions to remote desktop feature is enabled on a computer.
Many people don’t know that they have to enable the permission settings to use this amazing feature provided to them.
For doing the same, a person is to go to the program section on the computer. And then look out for the remote desktop feature.
Thus, after taking on the remote desktop feature, a person needs to grant all the permissions to use the feature.
If permission is not granted on a computer, then the person might not connect their phone or any other device to the computer from any other location.
Make Changes to Network Properties To Private
If your network settings have been saved as the Public in this case, the remote desktop feature may not work on your system. To fix this issue you needed to change the network from public to private.
Simply follow the below-given steps to under the process.
1. Press the Windows + I button together to open Windows Settings.
2. Now from the Settings tab, go to the “Network & Internet”.
3. From the left side panel, select the “Status” and from the right-side panel select “Properties” of the network.
4. After this, Change the network from Public to Private. (As soon in the screenshot)
Once you change the network settings, try to reconnect the remote desktop connection.
Disable the IPV6
Well, IPV6 can cause a network connection error most of the time according to Windows users. To fix this you only needed to turn off the IPV6 from the Internet settings.
Follow the below-given step-by-step instructions without having a hassle.
- Go to the Settings > Network and Internet -> Ethernet -> Change Adapter options.
- After this, right-click on the adapter that you wanted to disable. Select the “Properties“.
- In the properties, select the Internet Protocol Version 6 (TCP/IPv6) and uncheck it.
- hit the “Ok” button and restart your computer.
FAQ: Frequently Asked Questions
These are some of the frequently asked questions related to the Windows 10 Home Remote Desktop with complete information.
Can you Remote Desktop from Windows 10 Home?
Windows 10/11 Home Edition Remote Desktop. When using the Remote Desktop Connection client app in Windows 10, the Remote Desktop Protocol (RDP) provides a user-friendly graphical interface for establishing connections to network-attached PCs.
Do you need Windows 10 Pro for Remote Desktop?
No, you do not require Windows 10 Professional. Working with Remote Desktop on the Home Edition can be found at this link.
How do I enable Remote Desktop in Windows 10?
In order to enable the Remote Desktop in Windows 10. You need to follow these steps.
1. Make sure you’re running Windows 10 Pro.
2. Select Start > Settings > System > Remote Desktop and turn on Enable
3. Remote Desktop when you’re ready.
4. Make a note of the computer’s name under How to connect to this computer.
Why can’t I Enable Remote Desktop?
Open Windows Defender Firewall by going to Search and typing firewall. Allow an app or feature through Windows Firewall by going to Allow an app or feature through Windows Firewall. Change the settings by clicking on it. To save your settings, look for Remote Desktop, tick it, and then click OK.
This is the end of this short guide.
Related Articles:
15 Best Data Science Online Courses For Beginners
How To Remove Credit Card From Apple ID
How To Get TikTok Famous – Ultimate Guide
How to Download and Clean Install Windows 10
How to Leave a Group Chat on iPhone
No Internet Secured: 10 Ways To Fix it
How To Remove Card Details From Netflix
How to Update Windows 10 Assistant
How To Delete NetFlix Profile – Step by Step Guide
How to Add Email on iPhone – Step by Step Guide
How To Connect To TFTP – Step By Step Guide