Turn Off Touch screen on Dell: As the dell laptops have been in a great increase for demand because of their better performance. Various features in it show the different kinds of access inputs. One of the best functions is the touchscreen function.
As to whether it is the Dell or HP device, the access procedure for touchscreen depends on the type of Windows it has. Therefore, we are going here with the procedure of various Windows on how we can turn off the screen in them.
Turn off the Touchscreen in Dell Windows 10
Windows 10 is made for working properly on the devices of touchscreen and such functions are available on the tablets, laptops, and also in 2-in-1 devices. The touchscreen is incapable of functioning in the input as on a tablet, or as the input of secondary one on the desktop, laptop, or in a 2-in-1 device Turn Off Touch screen on Dell.
If you want to do the disabling of the touchscreen in Windows 10 and you have the availability of another input method, then you can turn off the feature of touchscreen through the Windows Device Manager.
Disable the Touchscreen in Windows 10 and Windows 8
The touchscreen can be switched off in Windows 10 by the Device Manager that you can access through the Control Panel or through the search box which is on the taskbar. The device manager is the feature in Windows 10 which performs the tracking of the device and also it can enable or disable any of the devices which are in connection with the computer of yours Turn Off Touch screen on Dell.
Here we have the steps by which you can disable the touchscreen in your Windows 10:-
Step 1
Firstly, do the selection of the search box on the given taskbar.
Step 2
Then type there Device Manager in the given search box. Do the selection of Device Manager in the given appeared results Turn Off Touch screen on Dell.
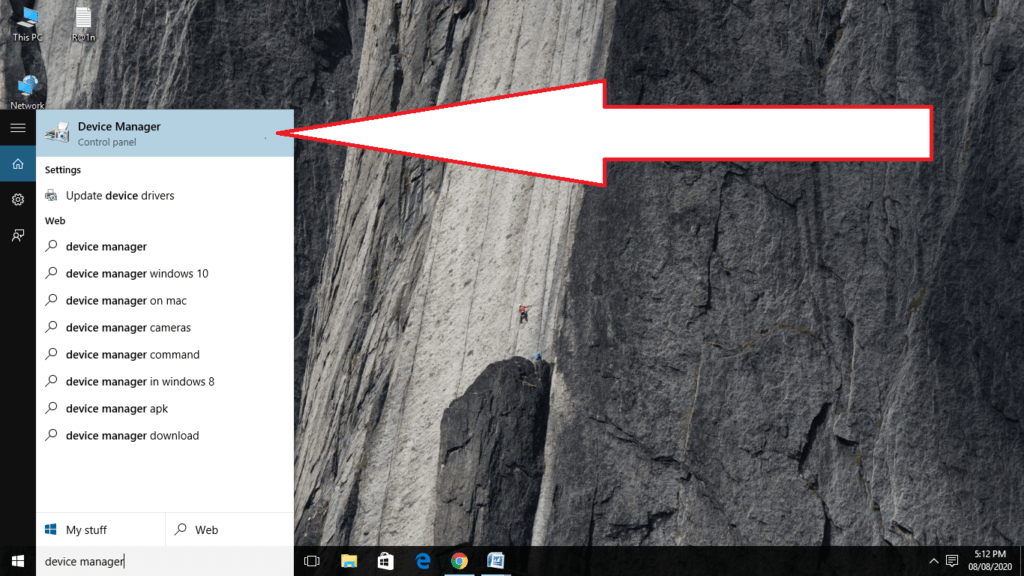
Step 3
Go and select the arrow which is at the next of the Human Interface Devices.
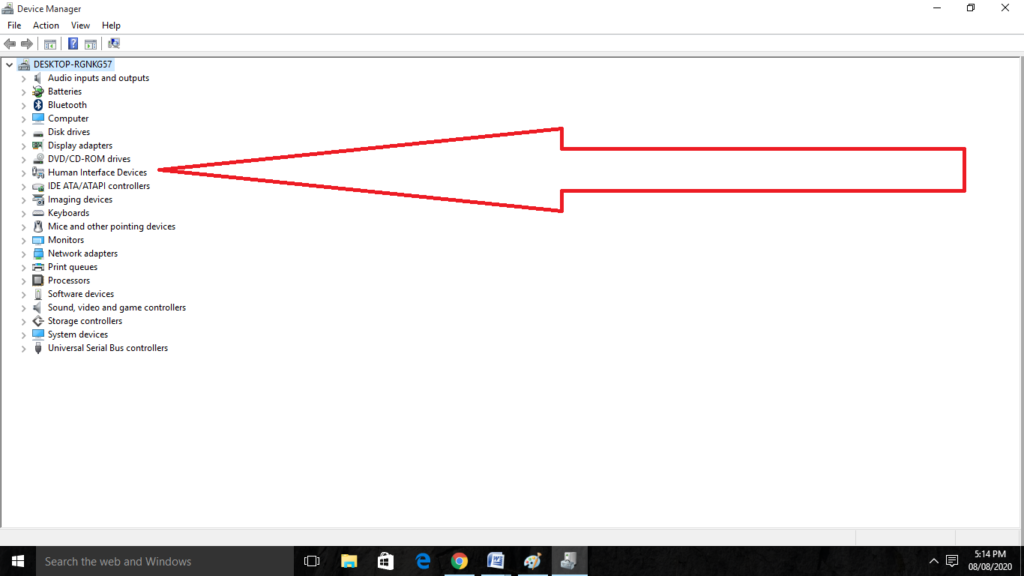
Step 4
Click on the HID-complaint touch screen.
Step 5
Now do the selection of the Action which is located at the upward side of the given window.
Step 6
Then go to the Disable Device option which is there at the drop-down menu which will open there Turn Off Touch screen on Dell.
Step 7
If there appears the pop-up warning which says that disabling this device will cause it to stop functioning. Do you really want to disable it? Then do the selection of the Yes button.
Step 8
Perform the verification there that your touchscreen id disabled or not.
Turn off the Touchscreen in Windows 7
The working of it is a bit different from the new versions of Windows. Other than disabling the touchscreen in the Device Manager, you can disable the specific option in the menu of Pen and Touch. This menu can be used through the Control Panel Turn Off Touch screen on Dell.
Here we have the steps of how you can disable the touchscreen in Windows 7:-
Step 1
From the given desktop of Windows, click on the Start button.
Step 2
Then click on the Control Panel or by going through the search bar.
Step 3
After that open the Pen and Touch from it.
Step 4
Do the selection of Touch bar.
Step 5
Uncheck there the box which is next to the Use your finger as an input device.
Step 6
Do the verification of the touchscreen that it is disabled or not.
Enable the Touchscreen in Windows
You can now also turn on the touchscreen feature. Windows 10 as well as Windows 8 is specially designed for working properly through the touchscreen and the Windows laptops. The touchscreen is also available in tablets and 2-in-1 devices. For enabling the touchscreen in Windows 10 or Windows 8, you have to access the Device Manager where you will get the Control Panel.
Turning on the Touchscreen in Windows 10
Follow the given steps for it.
Step 1
Do the selection of the search box through the taskbar and type their Device Manager. Select the first result of the Device Manager page to Turn Off Touch screen on Dell.
Step 2
Now take the arrow next to the Human Interface Devices.
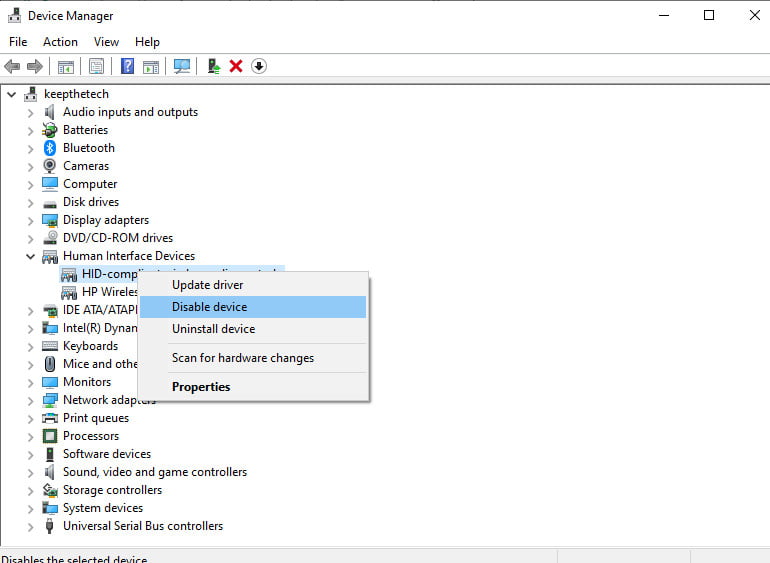
Step 3
Click on the HID-, complaint touch screen.
Step 4
Go for the option of Action located at the upward side of the given window to Turn Off Touch screen on Dell.
Step 5
Click on the Enable Device option.
Step 6
Do the verification that your touchscreen works properly. Turn Off Touch screen on Dell
Turn on the Touchscreen in Windows 7
The Touchscreen access is a bit different in Windows 7 than the other versions of windows. It can be enabled through the Pen and Touch menu other than the Device Manager. You can access it through the Control Panel to Turn Off Touch screen on Dell.
Here we have the explained steps for it:-
- Click on the Start button and do the selection of Control Panel from it.
- Then go to select the Pen and Touch. Click on the Touch tab.
- Click on the box which is there next to Use your finger as an input device. Do the verification of the working of a touchscreen.
Reasons for Turning off the Touchscreen
As the inputs of the touchscreen are required the most in tablets and in 2-in-1 devices. If you find that the touch screen is not fitting to the Device then at that time it requires disabling of it. The other reason for disabling the touchscreen includes the reach of children who may want to watch something. So in that case, the screen may malfunction and may not work properly.
Procedure for disabling the Touchscreen is the same on all of the devices which include desktops, laptops,2-in-1 devices, tablets, and also computers.
Do You Require a Touchscreen?
As the laptops of Windows 10 and 2-in-1 devices don’t require the feature of the touchscreen. It means that you can be in the situation when the touchscreen is disabled. The disabling of the touchscreen can do the prevention from inputs of unintentional one, through clicking on things on which you don’t want to click on.
Therefore, people opt to do it without the need for this feature. The main reason for enabling the Touchscreen on the device is that it makes it easier for accomplishing the tasks as by tapping on the screen requires less time than moving of the mouse and clicking with the trackpad Turn Off Touch screen on Dell.
In most of the cases, the Touchscreen and the other various features may be in the disabled form. Therefore, for that, it is a recommendation that you may use the proper features and steps for it. There is no requirement for the touchscreen in most of the devices. It is only for the purpose of security. Though if you want, then you can access the feature of touchscreen in your device Turn Off Touch screen on Dell.
Wrapping Up!
Here we understood that how you can disable or turn off touch screen on dell. As it is not in dell but in the type of Windows you have. Give a read to this topic and tell us about it in the comment section. Also, read our more topics for more info.
What do I need to do to turn off my touch screen?
Launch the Device Manager on the Windows operating system. To expand and display the hardware devices that fall under the Human Interface Devices option in the list, click the arrow that is located to the left of the option. Locate the device in the list that has a HID-compliant touch screen, and then right-click on it. Choose the option that says “Disable device” from the pop-up menu.
Is there a quick key combination to switch off the touch screen?
Perhaps something like “CTRL+ALT+T” might work. And that’s a wrap! You may put this shortcut anywhere you choose, whether on your desktop or in the Taskbar, for example (you can drag a shortcut directly onto the Taskbar to pin it there). After that, merely opening the shortcut will cause the batch file to be executed, at which point it will automatically activate or disable your touchscreen.
What do I need to do to disable the touchscreen on the computer I use at school?
Once you have opened Device Manager, scroll down until you see the “Human Interface Devices” option, and then expand it. After that, scroll down to the HID-Compliant touch screen, right-click on it, and then pick “Disable device” from the option that appears. After that, you will be required to confirm that you wish to disable the function by selecting Yes in the confirmation dialogue box that appears.
What are the steps I need to take to activate the touchscreen on my Dell Inspiron 15 5000 Series laptop?
Expand the Human Interface Devices section in the window for the Device Manager. To enable the HID-compliant touch screen, right-click on it and then pick the Enable option. Perform some tests on the touch screen.
Related Articles:
- How Much is $1 in Robux? [Explained]
- 8 Ways to Fix Discord Screen Share Audio not Working
- How to View Passwords on Mac – Step by Step
- How to Install Bluetooth Driver in Windows 10
- How To Close Amazon Account – Step by Step Guide
- How To Share Google Map Location
- How to Turn on Google Assistant On Any Device
- How To Cancel NetFlix on iPhone – Step By Step
- How To Call Someone Without Showing Your Number