If we take a discussion, then the Service System Exception may occur in Windows 10. The Service System Exception is in actual the Blue Screen of Death Error (BSOD). As other than the other version of Windows, the BSOD is now the information that is useful for the fixation of the system.
The older Windows version shows the wall of blue text when the Service System Exception gets crashes. The newer version of Windows is easier for the troubleshooting. For most people, this statement is nothing. Though going through with the knowledge of System Service Exception error on the Windows PC will tell you the various information for the resolving of the issues that occur there.
Here in this article, we will go through with the System Service Exception error, the reason for its appearance, the fixation of it, and how to stop it in a better way.
What is the System Service Exception Error in Windows 10?
In the Windows 10 system, the Blue Screen of Death error is caused by the System Service Exception error which is not easy to resolve. Though Windows, being the same as the other operating systems, has the level of security in its location for various systems processing to ensure the right code for that which will run at a time.
Whenever it gets failed, such errors may happen which can stop the process and can cause great damage to the system. There can be various reasons behind this. It can be the one-off error that can be caused by the bug in Windows or by the outdated drivers, also can be from the files that are corrupted.
Due to such Service System Exception, there are various ways for the fixation of it. Here we have a deep discussion made on it.
Fix the System Service Exception Error
These are some methods that can be used to fix this type of error on System Service Exception. Here we have listed all the methods that can be applied to fix this issue in Windows 10 PC System Service Exception.
Get Latest Updated Verison of Windows 10
The starting which you can do is by taking a proper check that Windows 10 is fully up-to-date or not. As it is necessary to understand that the outdated documents and files may harm the system and can cause errors there in unexpected forms. Having a check for the update will be better and also easier to look at whether it is causing an issue to the system or not. It is the quickest trip to have for the PC for the fixation of the System Service Exception Error.
Microsoft provides fixation as well as the improvement of Windows which is also for the new hardware. It has the new driver updates for the various components of the system.
Follow the given steps for it:-
Step 1
Click on the keys of Windows + I for opening the Settings Panel on the screen.
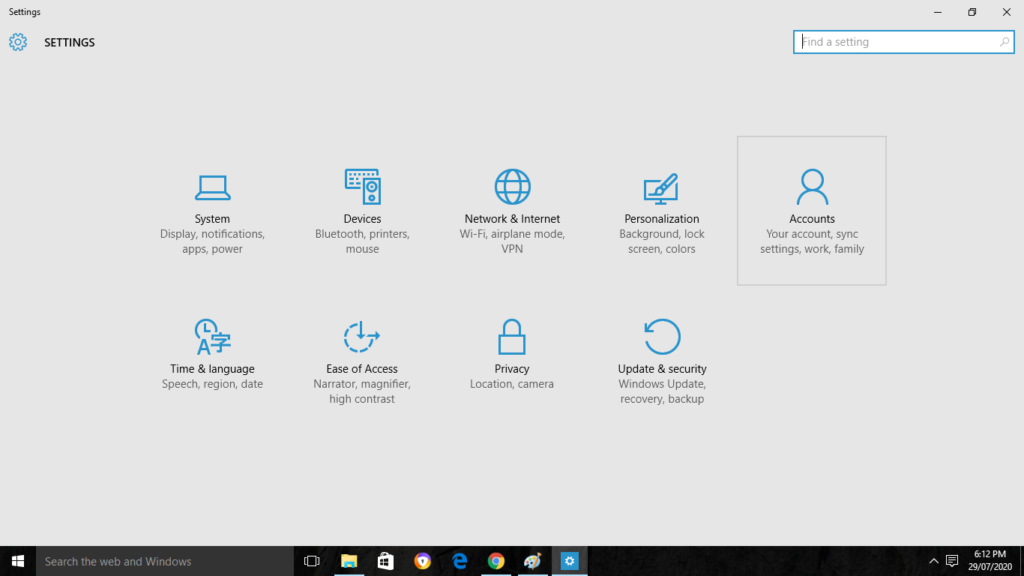
Step 2
Then click on the Update & Security option and go for the check under the option of Windows Update for any of the updates that are pending there.
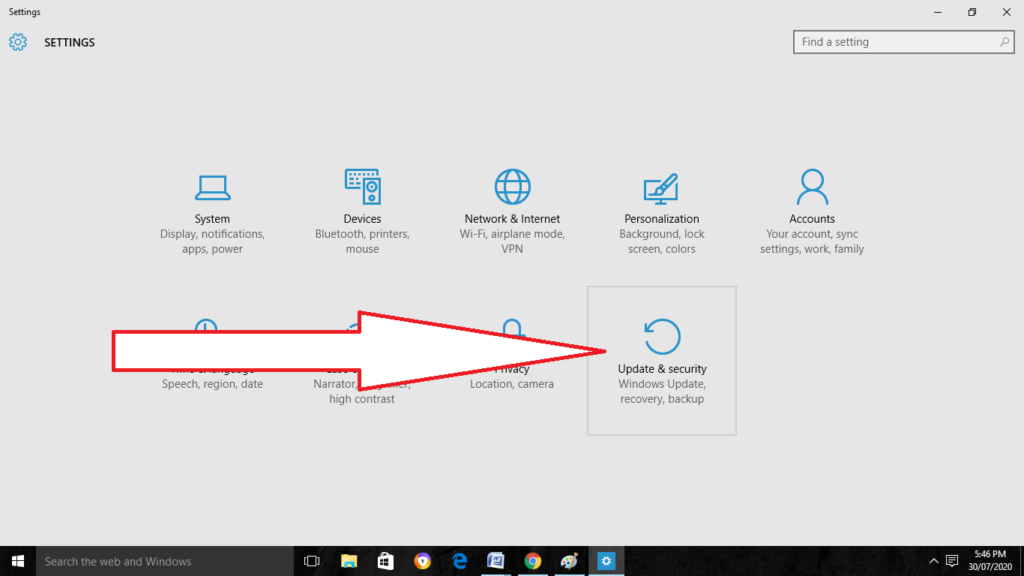
Step 3
If any of them are shown there, then do the saving of the required file and then click on the Restart now button. The system will now reboot it around the ongoing process.
Update System Drivers in Windows 10
The Windows Update provides the system that drives the service of being up-to-date. As Windows doesn’t always use the correct version of drivers, therefore, it is necessary to have the system drivers in your Windows 10 in a proper way.
Follow the required steps shown here for it:-
Step 1
Visit the Update & Security option under the Settings Panel and then go to the Windows Update.
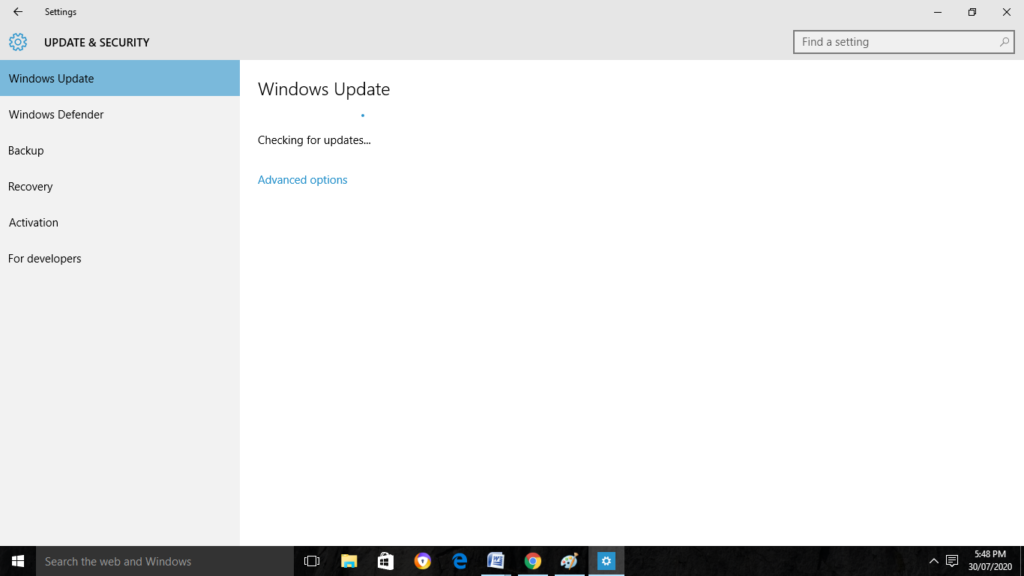
Step 2
Then select the option of View update history from it. The recent driver will get updated now.
Step 3
After that, type the device manager in the search bar of the Start menu and then do the selection of it from the search results.
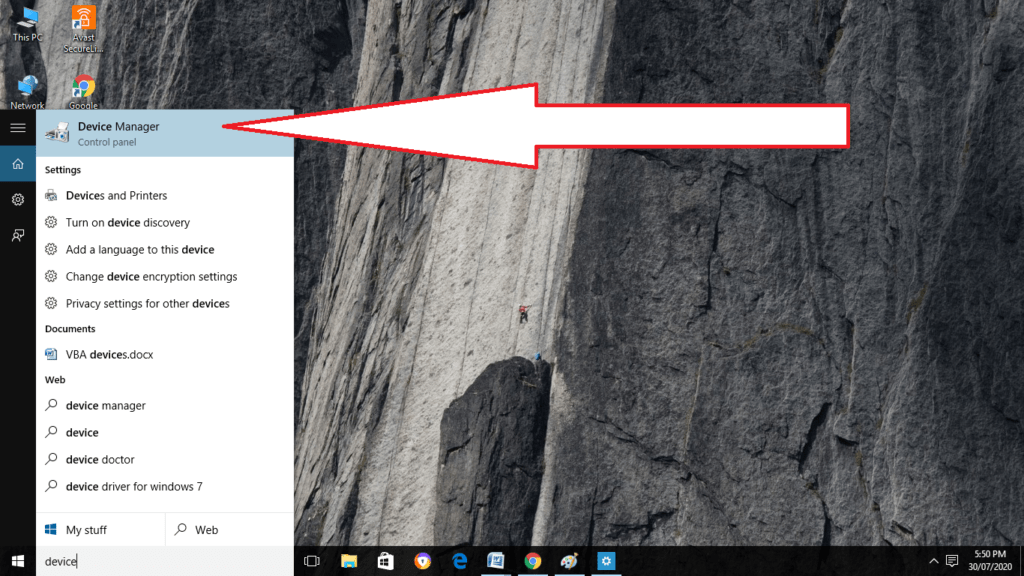
Step 4
Now go through with the list and check there for any of the errors. If none of the errors were found there, then it includes none of the issues in the given source.
Step 5
If there occurs the alert symbol of yellow, then open the given section by the use of drop-down arrow. After that, do the right-clicking on the problem driver and then do the selection of the Update driver option.
Step 6
Then select the Search automatically for the updated driver software for allowing the Windows to perform the updating process for you.
Run the Windows Driver Verified Tool
The System code of protected one can be used by the various processes of system or the devices because of which, hardware drivers get the issue of System Service Exception errors in Windows 10. As the new device drivers can also cause the error of BSOD especially at the time when you have done the installation of the new hardware. If you are not sure what are the actual cause of the BSOD to happen, then go for the Windows Driver Verified tool for checking it.
This tool of troubleshooting is specially made for the test of the system drivers. This tool is designed for the search of the bugs which can cause the errors of Stop Code System Exception. Therefore it is a recommendation to use this tool when you are not accessing anything important on your PC.
Follow the given steps to access it.
Step 1
Visit the Windows PowerShell through the search bar. Open it through the administrator.
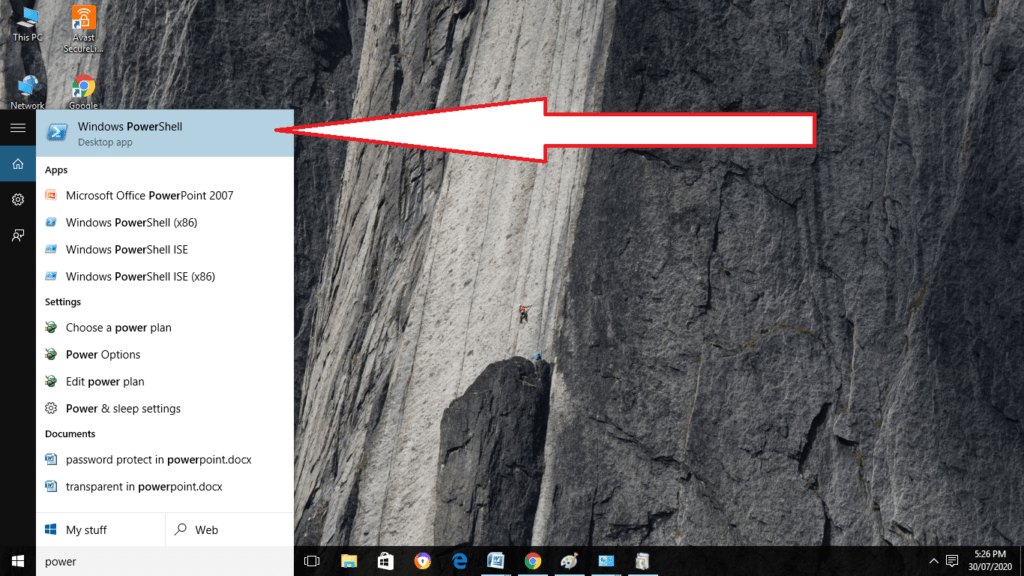
Step 2
Type there verifier and then click on the Enter button. It will do the launching of the Driver Verifier tool in the window of a new one.
Step 3
Take a proper check that the Create standard settings are selected there. Then click on the Next option to process further.
Step 4
Then, for the testing of all of the drivers in PC, do the selection of the Automatically select all drivers installed on this computer option and then click on the Finish button. If you want to test the required driver, then select the Select driver name from a list and then click on the Next button.
Step 5
If you have selected the Select driver name from a list option, then do the selection of the driver as per your wish for the testing at the next stage. Then click on the Finish button.
Step 6
The process of testing will begin there and then click on the Finish button. Then your PC will give a restart to itself and then you can start for the use of PC. You can go for the viewing of statistics as well as the results by opening the new Windows PowerShell and then typing there verifier/query.
Step 7
For stopping the Driver Verifier from running the driver stress test, type their verifier/reset at the Window of PowerShell and then click on the Enter button. After that give a restart to your PC.
Final Words
The steps that we understand above will help everyone in troubleshooting the issues when the Stop Code System Service Exception BSOD will occur on the PC. In most cases, keeping the system updated will stop the BSOD is appearing there. Tell us about this topic in the comment section. Also, read our more for much info.
What does it indicate when the blue screen displays “system service exception”?
The error message SYSTEM SERVICE EXCEPTION is caused by corrupt driver software. The Blue Screen of Death appears on your screen whenever your computer encounters an issue to which it is unable to respond properly System Service Exception.
How much more money would it set you back to go up from Windows 10 to Windows 11?
It is at no cost. However, the update will only be available to Windows 10 personal computers that are running the most recent version of Windows 10 and have hardware that satisfies the minimum requirements. In the Windows 10 settings, under “Windows Update,” you may check to see whether you have the most recent updates available.
How can I address the issue when Windows stops in code while managing memory?
To open the Run utility, press the Windows key and the R key simultaneously on your keyboard. In this box, all you need to do is write “mdsched.exe” and then click the OK button. To initiate a memory check immediately, choose “Restart now and check for issues (recommended)” from the menu. Before selecting this option, you should make sure that all open files are saved and that all apps are closed down.
How do I update the driver for my graphics card?
Windows Updates – Some device drivers are kept up to date by Windows Update. If you want to update your video card drivers, you may do so by downloading and installing the most recent device drivers using Windows Updates. When you update to Microsoft Windows 10, Windows Update will automatically download and install the most recent drivers for your device System Service Exception.
Related Articles:
- How Much is $1 in Robux? [Explained]
- 8 Ways to Fix Discord Screen Share Audio not Working
- How to View Passwords on Mac – Step by Step
- How to Install Bluetooth Driver in Windows 10
- How To Close Amazon Account – Step by Step Guide
- How To Share Google Map Location
- How to Turn on Google Assistant On Any Device
- How To Cancel NetFlix on iPhone – Step By Step
- How To Call Someone Without Showing Your Number