If you have a Roku device, then you can easily mirror it to the TV and can play whatever you are playing on the device.
It becomes even greater if you need to watch any video on a large screen or want to listen to music with sound speakers.
Here we have the explanation for connecting the iPhone device to the TV by the use of Roku Media Player.
What is Screen Mirroring?
It is the technology introduced in Wireless form which gives you the allowance in viewing the videos, games, photos, music, and even the web pages on the television.
It simply turns the TV into the form of a mirror and gives the reflection of whatever you are performing on the iPhone.
Roku not technically gives support for mirroring with any of the iOS devices. Though still, you can perform the casting of content by the iPhone to the TV by the use of various apps.
We can also do the casting if the media is stored on the iPhone device to the device of Roku.
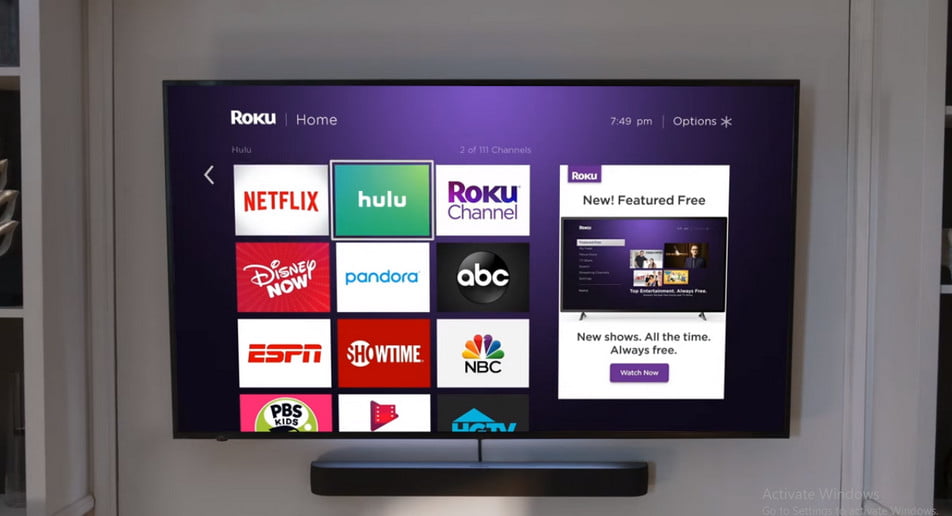
Here we have the explanation of it:-
How To Screen Mirror Your iPhone to Roku
Follow the given steps for it:-
Step 1
For the casting of the content by iPhone to the Roku device, visit the Settings app and then open System in it. Now click on the Screen Mirroring and do the selection of Prompt or the option of Always allow.
Step 2
Now click on the icon of cast or download the Roku app. Then click on the Devices and open Media.
Step 3
Visit Settings on the device of Roku. You can get this by clicking on the Home button on the remote of Roku. Then press the button on the left directional one. Do the scrolling down of the list which is located at the sidebar of the left one.
Step 4
Now do the selection of System. We can select it by clicking on the button OK on the remote or by pressing the button if the right directional.
Step 5
After that, do the selection of Screen Mirroring.
Step 6
Then click there on Screen Mirroring Mode and do the selection of Prompt or Always allow. Click on the button OK located on the remote for a selection of the options. By looking at the checkmark, you can tell which of the option you have selected.
Step 7
For the casting of the media by an app, click on the button of the cast in the app. We can easily get it on YouTube by clicking on the video which you are watching.
Step 8
Now we have to do the selection of Roku devices in the available list of pop-ups. If you don’t get the Roku device in the given list, then take a proper check thereby scrolling the screen.
Step 9
For casting the media which is stored on the iPhone, you have to do the downloading as well as the installation of the Roku app on the smartphone. We can get this app on the App Store of Apple or the Google Play Store for Android devices.
Step 10
Now open the app of Roku and click on the Devices. It is available on the downward side of the given screen.
Step 11
After that, click on the Media. Take a proper check that you have selected Media for the correct Roku device.
Step 12
Do the selection of photos, music, or the videos which you need to cast.
Guide To Setup Your Roku in Home or Office
Users may get interrupted in failing while setting a Roku device with a TV. Here we have the explanation of the steps for it.
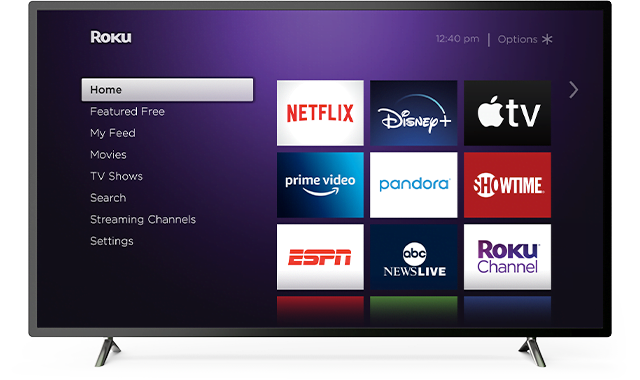
Step 1
Firstly, do the plugging Roku into the HDMI port of the TV. If you have the streaming box, then the use of the HDMI cord is also there.
Step 2
Now plug the Roku player into the power source. The player includes a power cable or the cable of micro USB along with a wall charger.
Step 3
After that, Turn the TV on and settle it to the HDMI channel of Roku. Such a channel should connect to the number which is next to the port of HDMI in which you have plugged the device before.
We can also change the HDMI channel of the TV by pressing the buttons Source, Video, and Input, on the TV remote of the regular one. When you will get the setup screen of Roku, it means that you are on the required channel.
Step 4
Now we have to perform the selection of language on the setup screen of Roku. We can do the scrolling with the buttons up and down on the remote and can do the selection of language by pressing the button OK.
Step 5
After that, do the selection of the network of Wi-Fi and enter there the required credentials and click on the Connect button.
If the Wi-Fi network is not available there, then do the scrolling down the screen and do the selection of Scan again for viewing all of the networks.
Step 6
Then click on the option of Auto detect display type. Roku will now show the information on the resolution of the TV along with the frame rate.
If the information given there is right, then do the selection of OK, go automatic. Other than this, you can make the Roku device scan the TV by doing the selection of I’ve changed something, retry.
Step 7
Do the selection of Yes, the screen looks good. If you selected the No option, then you will be able to change the settings in manual form.
Step 8
Now you have to copy the activation code which is available in 4 digits that are located on the given screen.
Step 9
After that, visit the website of Roku and then enter there the required code.
Step 10
Now we have to set up a new account with Roku or we have to log in if an account is already there.
Step 11
Do the selection of the location of your device. Then click on the OK button for setting up the Roku channels.
FAQ: Frequently Asked Questions
These are some of the frequently asked questions related to the
How do I allow a device to screen mirror on Roku?
Open the Settings menu on your Roku device, go to System, then Screen Mirroring, and make sure “Enable screen mirroring” is checked. Select the Roku streaming device or Roku TV from the list of devices that displays and request a connection after the feature is enabled.
Why is my Roku not screen mirroring?
Switch the Screen Mirroring Mode to “Prompt,” then disable/enable Wifi on your phone and reconnect in SmartView – you should see a TV dialogue asking you to “Always Allow/Allow/Block/ Always Block” – select “Always Allow” (be patient, some devices can take up to 30 seconds to connect).
Why is my screen mirroring not working?
Before setting up screen mirroring on the TV, make sure there are no other wireless devices connected to the mobile device. A Microsoft® Windows® 10 operating system upgraded from a previous version may not be compatible if your TV is linked to a computer. For more information, contact the computer manufacturer.
Summing Up
It is not that easy to set up a device, but with proper steps, it becomes even more clear. Here we discussed the steps for how you can set up the iPhone with Roku. Also, we get to know how you can set up the Roku device properly.
Related Articles:
5 Ways to Detect if Your Laptop Hard Drive is SSD or HDD
Roku Releases New Roku Soundbar & Ultra Updates
How To Add Games to the Game List in Xbox App
Why Does Chrome Uses So Much RAM [Explained]
How to Change Language in Windows 10
How to Get Dock on Bottom Screen on Mini Mac
How to Add Checkbox in Word Document
How to Screen Share on Discord
How To Clean Mouse Pad: Ultimate Guide
Block a Program from Accessing the Internet in Windows 10