How to Setup Dual Monitors: Well every PC user wants to expand their monitor screen because when you do that using dual monitors.
You get access to multiple Windows open on a desktop screen and it’s worth it. Technically, those who wanted to set up their PC system such as Stock Trackers, and Gammers like to set up dual monitors.
To increase the experience of gaming or to get more access to multiple software at the same time.
In this article, we are going to explain how you can easily add a second monitor to your PC system running on Windows or Mac operating systems without having a hassle.
Things To Know About Dual Monitor Setup
Well, you must know these points to consider if you’re thinking to set up a dual monitor on your PC system.
- If your PC System must have a modern desktop or laptop PC that supports a dual-screen.
- The graphics capability of the system must support a dual-screen to run the dual display.
- The motherboard of the PC must support dual monitors
- Any other relevant point to consider.
Nowadays the monitors come with VGA, DVI, HDMI, and DisplayPort ports. This means you have multiple options to connect dual monitors to the PC.
It is essential to ensure that your PC’s video port meets a possible video port on the monitor, like VGA, DVI, HDMI, or DisplayPort (DP). Connect your PC to the monitor or different display device like a projector or TV using an agreeable cable.
Step 1: (Connect Second Monitor To CPU)
Once you obtained the shared video ports between your computer and monitor, connect that to the video cables you have to get a match when you have more extra than one video port and cable in familiar select the port and line with an essential quality.
Here are the steps by step guide to physically connecting dual monitors.
Step 1:
Plugin the power cord to the monitor power port and then to the power connection or wall outlet.
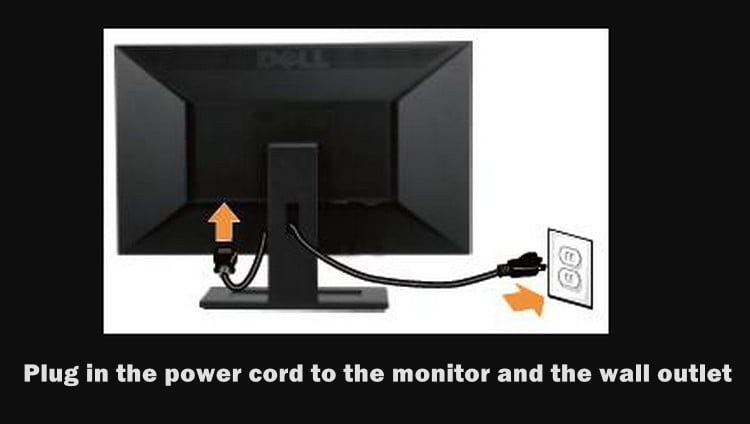
Step 3:
Plug in the Video Cable into the monitor and then connect it to the CPU or computer.

Step 2: (Setup Windows To Connect Dual Monitors)
Once you’ve physically connected the Monitor to the PC. Now it’s time to complete the setup through Windows. Follow these given below step-by-step instructions to set up dual monitors on Windows PC.
1. Right on the screen and select “Screen Resolution” on Windows 7 and “Display Settings” on Windows 10.
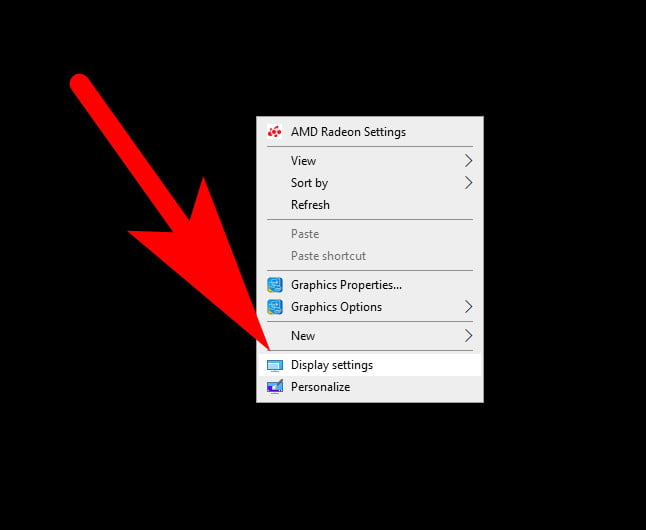
2. In the Display settings, Go to the Multiple Display section and select “Detect”.
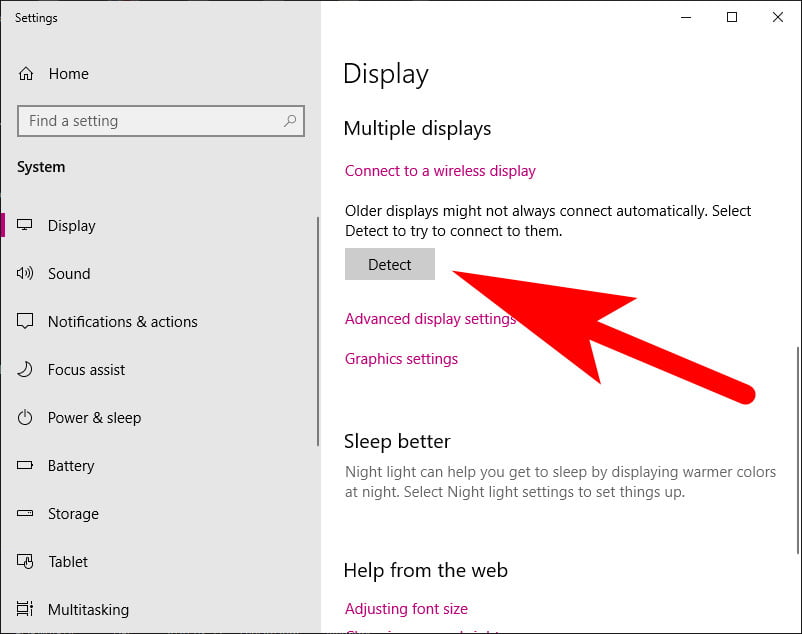
3. Once you’ve selected the display. Select “Keep Changes”.
Change Screen Resolution on Second Monitor
If you want you can change the screen resolution on the second monitor that you’ve connected. Here are the steps you’ve to follow to change the dual monitor display screen resolution.
Go to the Windows Settings > Display Option
Now on Scale and Layout > Resolution.
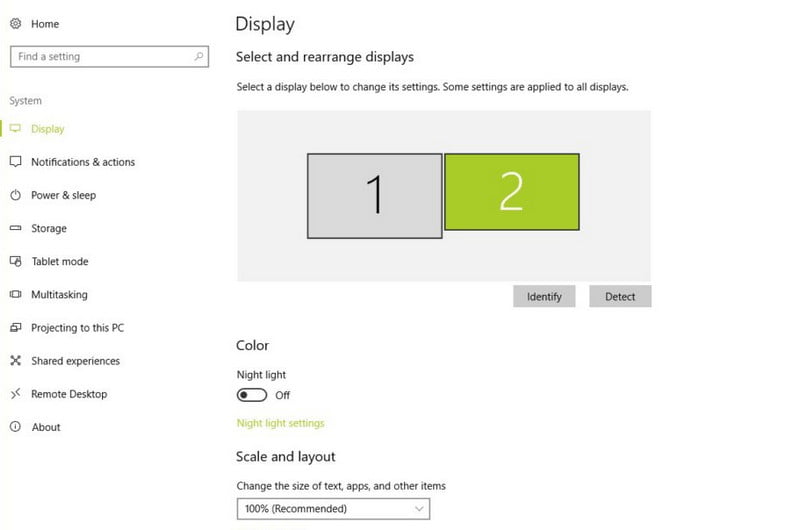
Tip: You can select primary and secondary displays through Display Settings. Just select the left or right tab without scrolling. Make sure you select the primary display on the main monitor to get better access to the Windows tools.
FAQ: Frequently Asked Questions
These are some of the frequently asked questions related to how to set up Dual Monitors on Windows with complete information.
How do I setup dual monitors with HDMI?
Take a regular HDMI cable and connect one end to the PC’s output and the other to the input of your first monitor. The display will be detected automatically by Windows. The main monitor will be linked first by default. Carry on with the procedure for your second monitor.
Can you run 2 monitors off 1 HDMI port?
An HDMI splitter is the simplest way to connect two monitors to a single HDMI connection. However, this only works if you want the display to show the same material on all linked screens (duplicate content). An HDMI splitter is a type of media converter with two or more HDMI ports.
What cables do I need to hook up 2 monitors?
Although the monitors may arrive with VGA or DVI cords, most office twin monitor configurations use HDMI as the typical connection. The VGA connection is simple to use with a laptop to monitor connection, especially if you’re using a Mac.
Do I need a power cord for second monitor?
Monitors do, in fact, necessitate the power cables that come with them. HDMI cables come in a variety of sizes, ranging from 3′ to 6′ or 10′.
This is the end of this short guide.
We hope you find this article helpful to know the complete process of connecting dual monitors on a Windows PC. You can easily set up dual-display on your computer using these guides.
In case if you face any issues while connecting the dual monitors. Feel free to contact us we will help you.
Related Articles:
10 Valuable Ways To Get Rid From Credit Card Debt
You Can Use iPhone App To Remotely Turn Off Your Mac
How to Delete Temporary Files in Windows 10
25 Best YouTube Channels To Learn Cooking
3 Ways To Remove Contact Support In Windows 10
How To Fix Mobile Hotspot Connected But No Internet Connectivity
How Much Money is in the World – Explained
How to Install NetBeans IDE in Ubuntu