This is the ultimate guide based on how to map a network drive with complete step-by-step instructions.
With Mapping a drive, you can easily access information physically located on a different computer. And, You can create a shortcut to another drive or folder, which is shared on the network mapping that location.
Moreover, when you try to map a network drive on a PC. Then, It will show up as a new drive under This PC in File Explorer.
Thus, it helps you to access the shared files when you need them. Likewise, When you would use your local hard drive.
Mapping a drive is perfect for storing data when you do not have space on your PC, accessing files from your tablet, backing up content, or sharing access with multiple users.
Therefore, here are the steps that help you know how to make the network drive shortcuts in Windows 10.
How to Map a Network Drive in Windows 10
Step 1:
Firstly, you have to open the File Explorer from the taskbar or from the Start menu.
Step 2:
Secondly, open This PC from the left pane.
Step 3:
Now, click on Map Network drive by dropping down in the ribbon menu at the top. Then, select “ Map Network Drive.”
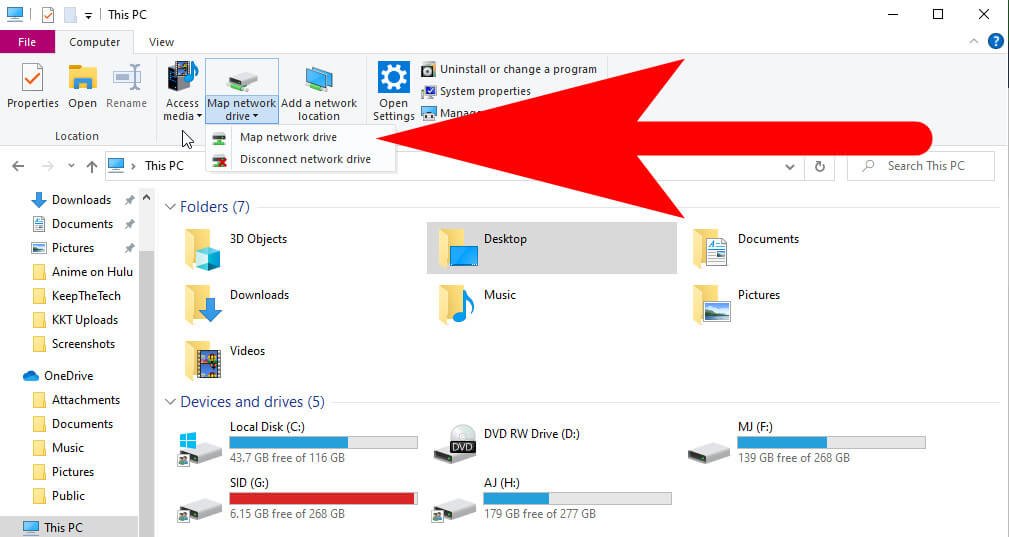
It should be noted that the Map network drive option is under the Computer tab. It should open when you go to This PC.
Step 4:
In the drive list, select the drive letter, that you want to use in the network folder. Then hit browse.
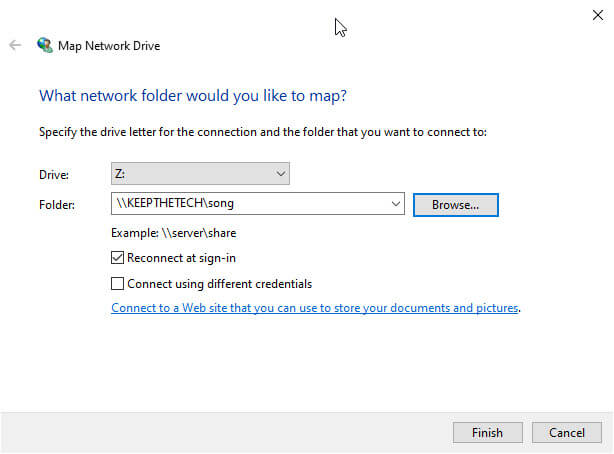
Step 5:
If you find any error message after completing the above task, you will need to turn on network discovery. For doing this, first Open the control panel, then select Network and Sharing Center.
Then, you will have to choose Change advanced sharing setting. It will appear to you from the left corner. Next, select turn on network discovery from there. Then save the change.
Step 6:
Navigate to the folder you desire to map. Then click on OK after selecting it.
Step 7:
Next, you have to confirm your selection. And tap on the finish.
You can select to reconnect the folder whenever you want to sign in because it is always available. Along with this, you can even use a different user account to connect to the folder whenever you need.
Step 8:
When you are by the process, you should see the new drive letter under This PC. Also, you will be able to access its contents like you would any folder. Additionally, if you want to disconnect the network drive, then select disconnect by right-clicking on it.
FAQ: Frequently Asked Questions
These are some of the commonly asked questions related to how to map a network drive on Windows 11 or Windows 10 with complete information.
How do I find my network map in Windows 10?
To see all the network drive that map in your windows. Go to the Start Menu and search for “Network and Sharing Center” and open it. This will allows you to see how your PC is connected to the internet connection. Now to see the full network map, select the “See Full Map” here you will find all the network maps of your system without having a hassle.
How do I access a network drive?
To access the network drive in windows you needed to navigate to the File Explorer > This PC > Map Network Drive. Here you will find all the map drives of your system.
How do I map a network drive to Z?
In order to map a network Drive To Z you need to follow these steps.
1.Select My Computer from the Start menu (“Computer” on Windows 7)
2.From the menu bar at the top of the screen, select Tools. Then choose Map Network Drive.
3.Select “Z” or any other drive that is free on your computer from the Drive pull-down list.
4.Type the following in the Folder box for professors and staff:…
Finish is the last option.
How do I map a network drive in DOS?
In order to map a network drive in DOS you need to follow these steps.
1. On Windows 10, go to Start.
2. To open the console, search for Command Prompt and click the top result.
3. To manually map a drive and assign a drive letter, use the following command and press Enter: Use Z: DEVICE-NAME-OR-IPSHARED-FOLDER on the net.
Conclusion
By following the above steps, you can map a network drive in Windows 10. And, You will quickly create a shortcut to another drive or folder when it is shared on your network by mapping that location. It should be noted, If you can’t connect to a network drive or folder.
Then the computer to which you are trying to connect. It’s turned off, or you might not have the correct permissions.
In such cases, you should try to contact your network administrator. Additionally, you can also map a network drive in Windows 8, 7, or windows vista. As well as in Windows XP.
Related Articles:
How to fix Windows 10 won’t boot?
What is Open Pages File in Windows 10
7 Best Database Apps For Android Phone
How To Cancel Google Stadia Subscription
10 Epic Games That Are Not Available On Play Store
How to Change VPN Connection on Windows 10
How to Install Chrome In Linux – Step By Step
3 Most Secure Apps To Hide Messages on Android Phone
5 Best Apps For Android Devices
6 Thinks To Consider Before Setting Up Smart Home
How to Cancel Tinder Gold Account
How to Delete Profiles on PS4 Game Console
How To Pair PS4 Controller – Step by Step Guide