Technology has developed many things for which we didn’t find many critical errors nowadays. But if we get some errors, then we can make them correct with the troubleshoot option. It is very easy with that, and even small children can do that.
But before some years, one of the critical problems was the “blue screen of death” error screen, which appears in the windows when something goes wrong over a long period in the PC experience.
It’s not always a serious problem that might not be fixed, but if it isn’t fixed with proper measures, this won’t be going to take money and time. With a simple restart, windows will work again, and it happens some time only.
If the user is having a Windows 10 or an older version of windows and the blue screen is not allowing to boot to windows, then try to boot it with safe mode and perform every change which you want to add or remove:
Kermode Exception Problems
As per technical terms, mode exception error is present in-depth and more than a little dry. In a nutshell, when application overwrites each other’s memory it causes errors or crashes software, and in that case, the blue screen appears, which means a full system crash.
Some software which is of third part might come with some virus due to which these issues might arise.
The windows error handler doesn’t have the exact knowledge to capture where the issues have arisen. The main culprit might be a problematic driver.
How to Quickly Fix the Problem
Users having windows ten fast startup features can be increased to solve this issue. Windows provide this feature by default, fast recovery from hibernation and shutdown. Still, it will be back without solving the issue if it is related to the driver problem.
Turn off Startup Programs
Mode exception not handled creates an abnormal situation where the user gets confused why the error with his PC only and suddenly without any reason. Sometimes disabling fast startup can make the PC stays longer and even fixes the problem as well.
If the user wants to disable fast startup, then:
- Press the Windows + I button to open the Windows Settings.
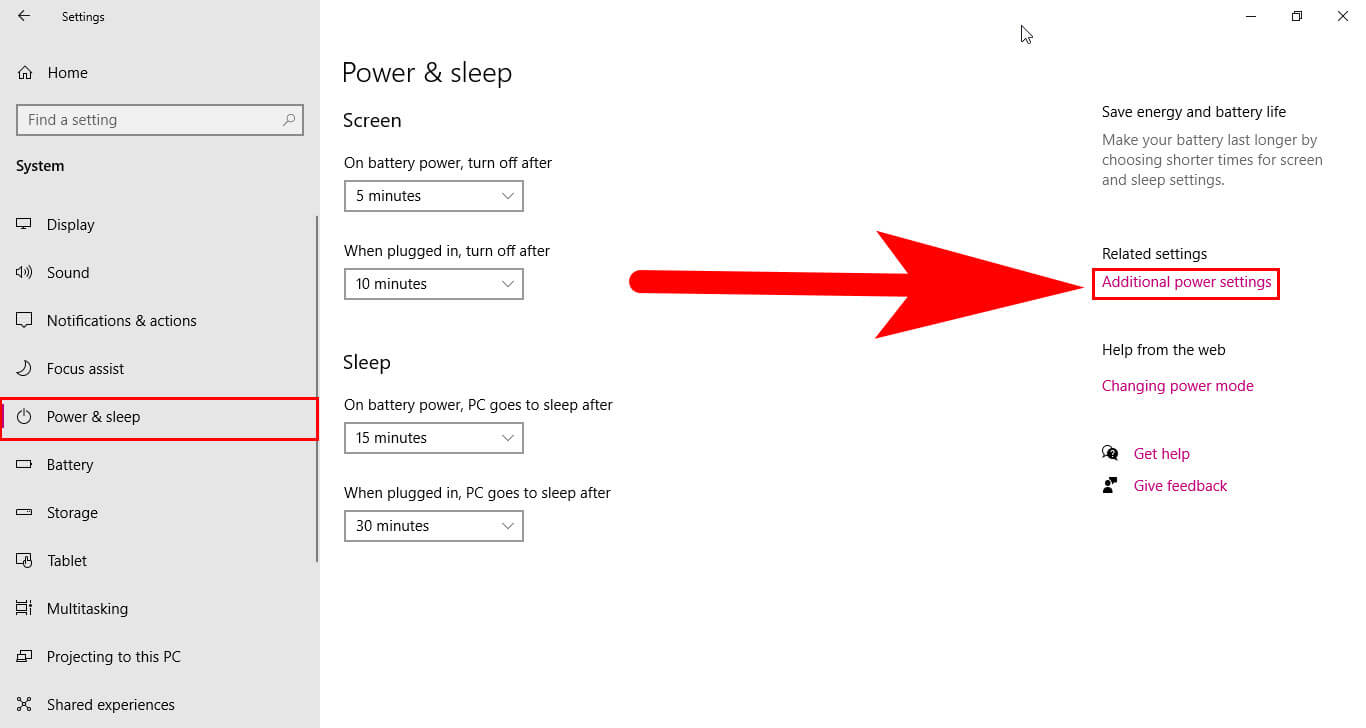
- Click on the “System” followed by Power & Sleep > Advanced Settings (given under the related settings).
- Then, on the left-hand menu, select “Choose what the power buttons does.”
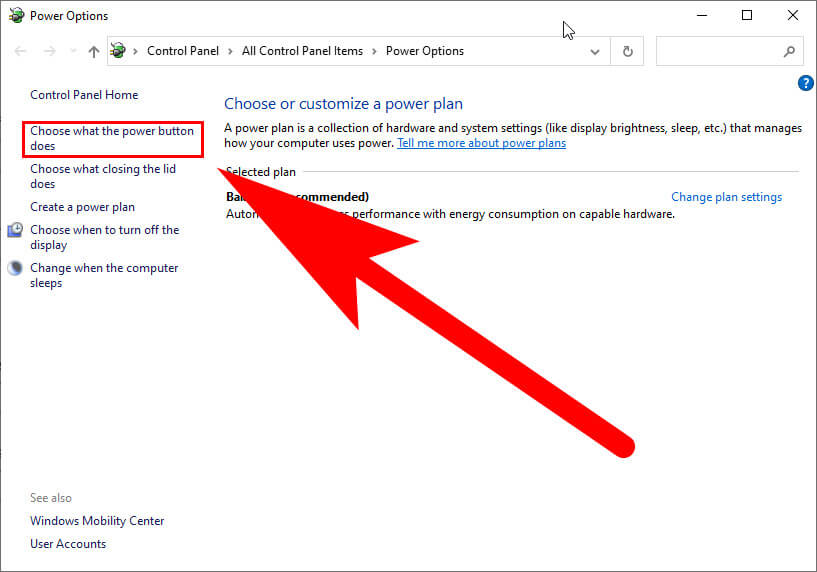
- If it will prompt you to select the “ change setting that is currently available.”
- After that, under the heading “shutdown settings,” untick the box that says “turn on fast startup.”
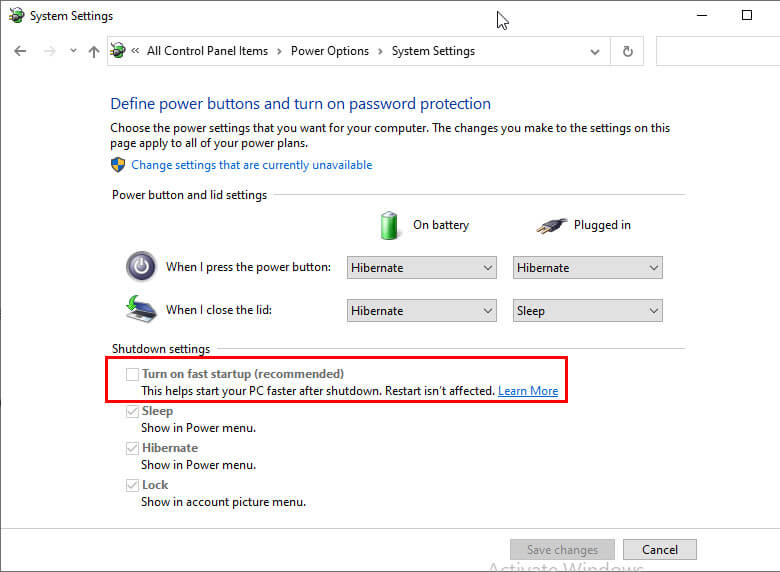
- When you have done all your settings perfectly, then click on “save changes.”
After doing all these steps, if you are still getting the Kermode exception error, you can try to tackle the problem from its source. If you don’t have an idea, then contact a PC expert who will help you get these things.
Update the Outdated Drivers
Kermode exception not handled error is mostly caused by driver problem, if the user updates it, then the issue will fix.
To get the exact problem from which driver you are getting. You have to find out each driver, and then the problem driver will be present.
It is very much dependent on the system to remain error-free and give the user a good experience.
Windows usually give a good indication of where the issues might be and how to solve that. First, try to perform the search driver and then find out what hardware it relates to and then follow the steps which are given in the following:
- Search for “device manager” in the windows search bar and click on the first result.
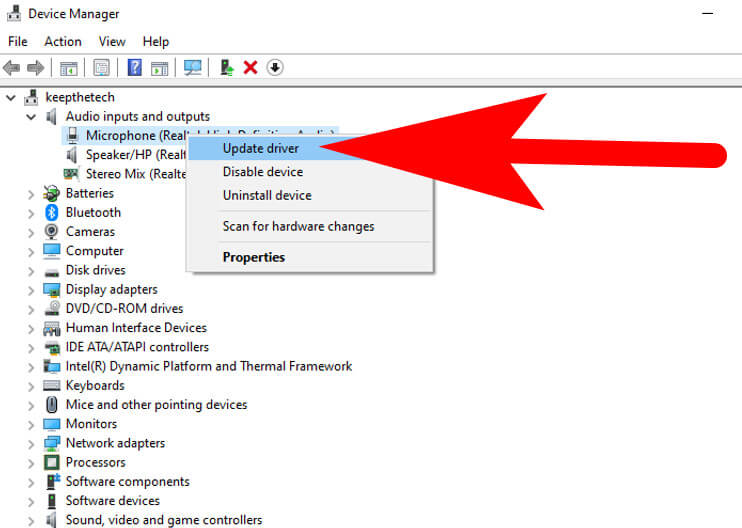
- Then find the hardware which is related to driver error and right-click on it. Choose “update driver” from the drop-down menu.
- When given a choice, select “Search automatically for updated driver software” and wait for the process to complete.
After all the steps are completed, if the still mode exception is not handled means the blue dead screen, check the motherboard manufacturer’s website to see a new driver release.
You can update it through any means or find out if the driver belongs to an add-in card or other hardware.
If so, then download it. And perform the driver update manually by selecting “browse my computer for driver software” instead during the third step.
This process might take some time, but it is one of the measures to recover the system.
Diagnose the Memory Issues
Sometimes, if the user has a lower variant of PC and is using it for heavy gaming, then the issue will certainly arise.
It might be one of the reasons if the above things didn’t help you out. Everyone knows that RAM is one of the major parts of the computer that directly deals with running a PC.
Without this PC won’t be working. Sometimes the failure of RAM can deal with not turning off the PC even though everything is perfectly OK. Many people wish to change the whole desktop and buy a new one for themselves to find the error.
After knowing that the RAM was the main reason, they regret losing their favourite PC a lot. To find out what is the case, then you can window memory diagnostics tool.
- Search “memory diagnostic” in the windows search bar and select the most relevant one.
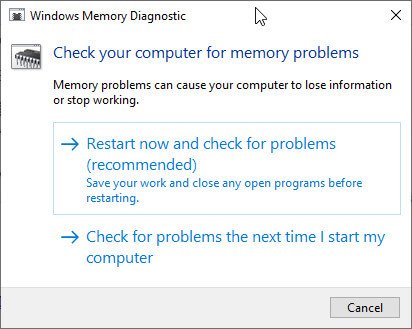
- If the user is ready, click on “Restart now and check for problems,” or the user can “check for problems the next time when I start my computer” option if the user has to save any existing work.
- This step might help to solve the Kmode exception not handled.
After this, wait for the scan to complete during the process of the reboot. If any errors occur, you are likely to have faulty RAM. That can be why a blue screen appears.
In that case, first, removing the RAM and adding back in the order will help to ensure that there is no loose connection.
If this fails, you can add up some new RAM for your PC to ensure that it will work very well. And make sure that the issues are with the RAM only.
People after purchasing new RAMs that do not work since the internal damage occurs, which might be why mode exception is not handled.
Perform Clean Boot in Windows 10
The clean boot examines all the third-party programs that are installed in your windows. It is mainly used to inspect the common issues of Windows.
Simply follow these steps to clean boot on windows.
1. Type “msconfig ” on the search bar given to the Windows logo on the taskbar. Select the “System Configuration” from the results.
2. Now, navigate to the Services tab, and check “Hide all Microsoft services” box.
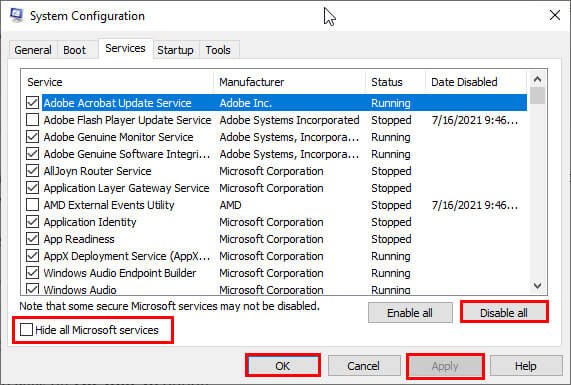
3. Check all the services and click on Disable all option.
4. After this, Press the CTRL+SHIFT+ESC buttons together to open the Task Manager.
5. Choose all the services one by one and once done. Tap on the Disable button given at the lower right.
Once completed all the steps, reboot your computer and check if the system still getting the blue screen of death error. If the error is resolved then it means the third-party apps are causing the Kmode Exception not Handled error on the Windows.
Turn off the Antivirus Program
Most of the time the Windows Antivirus software can remove the essential windows system files. Mainly this can happen to the Windows users when they try to update the outdated drivers or the pre-build system programs.
That most software application developers recommend to temporarily disabling the antivirus. When you’re installing the new software (download from trusted platforms).
To temporarily disable the antivirus program on windows, Go to the right side bottom corner and find the antivirus icon and right-click on it and from the menu list and select the “Disable” option.
The issue of mode is not happening nowadays since Windows has updated their service and wish to work with a great speed with their customer, so they have fixed this bug.
It might be an issue for many people, but it will not happen in the future anymore. If it occurs on your PC, so directly use the above thing. Or you can also go to the service center.
FAQ: Frequently Asked Questions
These are some of the frequently asked questions related to the Kmode Exception Not Handled with complete information.
How do I fix Kmode exception not handled?
In order to fix kmode exception not handled error on Windows 10 and Windows 11 you need to perform some troubleshoot. Here all the working troubleshooting steps that you implement.
1.Install the drivers that are missing. Observe
2.Rename the file that is causing you problems. To open File Explorer, press the Windows key + E
3.ON/OFF Gigabyte should be uninstalled.
4.Remove your antivirus program from your computer.
5.Make sure your BIOS is up to date.
6.Set the CPU voltage manually.
7.Examine your RAM.
8.Replace the RAM in your computer.
What causes KMODE_EXCEPTION_NOT_HANDLED?
When various applications in Windows 10 overwrite each other’s memory, the Kmode exception not handled issue occurs. The program and operating system both crash as a result of this. As a result, your computer’s blue screen appears.
What causes memory management blue screen?
RAM failure. New hardware, such as a graphics card, can cause problems. Drivers who make mistakes. Issues with software, such as corrupt system and operating system files.
How do you fix memory management?
In order to fix Memory Management error on Windows 10 and Windows 11 you need to perform these troubleshooting steps.
1.Update video card driver.
2.Run a disk check.
3.Run Windows memory diagnostic test.
4.Check newly installed software and haardware.
5.Scan for possible virus infection.
6.Repair system files.
7.Any other relevant point to consider.
What does DPC_Watchdog_Violation mean?
DPC Watchdog Violation (error code: DPC Watchdog Violation) is a very prevalent problem in Windows. It happened for a variety of reasons, including unsupported SSD firmware, an older SSD driver version, hardware incompatibility difficulties, or corrupted system data.
Final Words
For many past years, the issue of mode was putting many users into trouble. People who wish to have some work but after booting up their laptop or desktop, see this issue which causes distraction and work incomplete.
After sending several emails to windows, they have finally worked over it and removed the error completely. If any problem is still there, and any user is still facing it, then some method described above can help out.
Related Articles:
4 Ways To Fix Video TDR Failure in Windows
Get Rid of Error “Microsoft Windows Not Responding”
How to Delete WIN Download Files in Windows 10
How to Nintendo Switch Accounts
How to Login in Gmail as Different User
How to Delete Snapchat Story – Ultimate Guide
How to Delete a Notebook in OneNote
How to Turn on Google Assistant On Any Device
How to Cancel Amazon Music Subscription
How To Block Emails on Outlook – Step by Step
How to Retrieve Deleted Text Messages from an iPhone
8 Best Macro Calculator To Use
How To Unblock Fortinet – Step By Step Guide