Windows 10 taskbar not working? Not a problem! We have the solutions for you.
Windows 10 is a great operating system, but it’s not without its issues. One of the most common problems that people encounter with Windows 10 is an issue where their taskbar won’t work or show up.
Most times, this often happens after the booting process where you’ll notice that the taskbar is not showing up along with other desktop elements. Or you might just be using your system to experience a frozen or unresponsive taskbar.
However, the Windows 10 taskbar is an important part of your computer and it should be functioning properly at all times.
In this post, we will discuss why the windows 10 taskbar might not be responding and provide tips on how to fix it so it will work again.
Causes for Windows 10 Taskbar Not Working
There are many reasons why your Windows taskbar may not be responding or working correctly. Here is a list of some common reasons:
– Taskbar is frozen
– Windows has stopped responding or the task manager can’t be opened
– driver incompatibility
– system updates
– third party app in the background causing interference with Windows’ functionality.
– You’re running out of space on your hard drive
– Your computer is experiencing high CPU usage and system resources are being used up.
The list goes on, but these are some common reasons why you might not be able to access and use your Windows taskbar.
Another more severe problem is that your device may be infected by a virus, which can cause the taskbar to not work.
Ways To Fix Windows 10 Taskbar Issues
These are some of the workings troubleshoot that quickly fix the unresponsiveness or freezing of the Taskbar on Windows.
Restart the Computer
This is a quick solution to fixing your taskbar if you have just started having problems. When restarting, Windows will fix any bugs that might be causing it not to work correctly and then continue working properly.
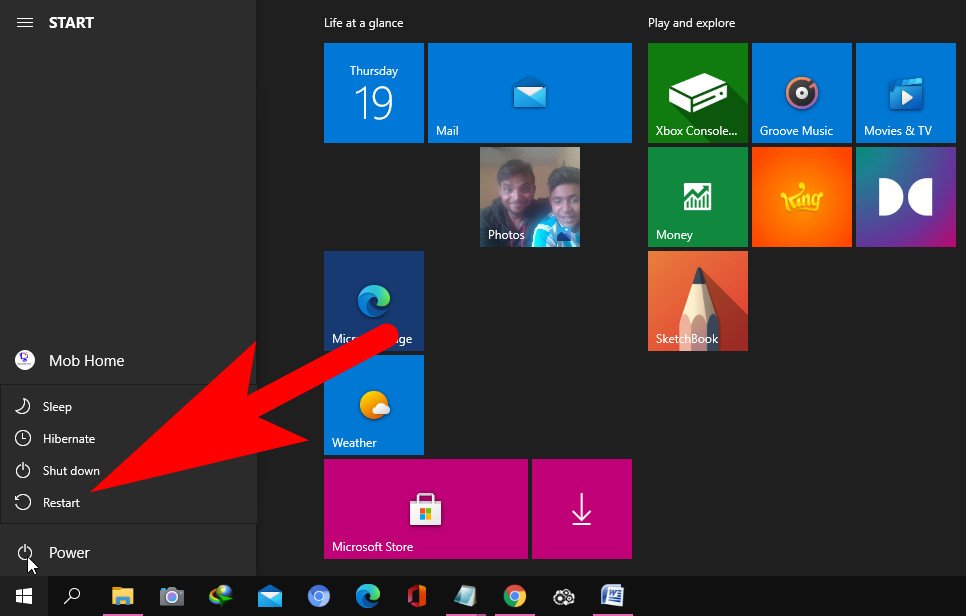
To restart the computer, press Ctrl+Alt+Delete (the three buttons in the upper right corner of your screen) and click on “Shut Down” or “Restart”. If restarting doesn’t work, try the following fixes.
Kill Unresponsive Apps or Process on Task Manager
If the taskbar becomes unresponsive or frozen, it might be due to a problem with an app on your computer. You can force quit Windows apps using Task Manager. To do this press Ctrl+Alt+Del and click on “task manager”.
Once it’s opened, click “More Details” on the top left-hand side of your window. This will bring up a list of all apps that are open on your system. Select the app or task (it’s usually an app) and click “End Task”.
Install Windows Updates
It’s possible that a new update might have come out since you last updated which would fix your issue. You should download and install any available updates for your system to fix this issue, if it’s a software problem that needs updating then you’ll want to do so as soon as possible.
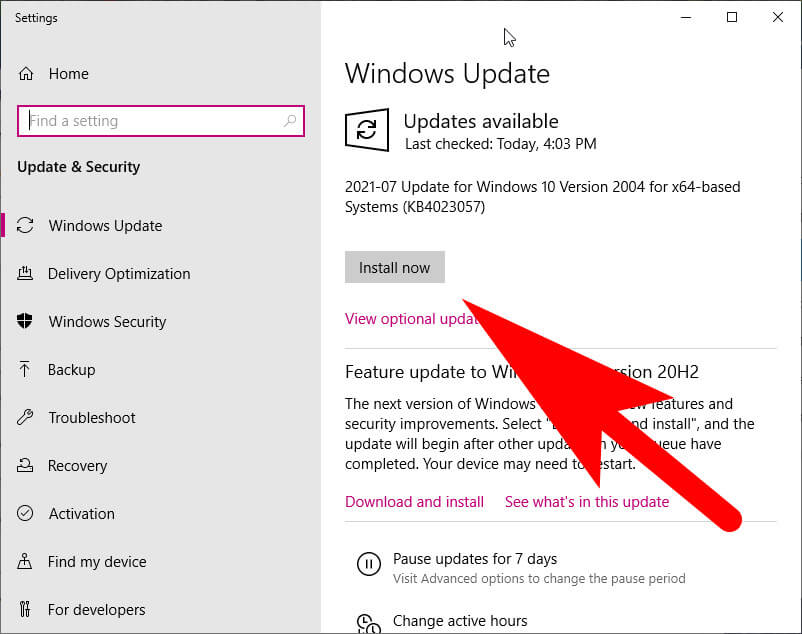
To check which windows update patches need to be installed, follow the below steps:
– Press Windows Key and type “check for updates” in the search box
– Click on Check for Updates to begin scanning your system.
– Review any updates that need to be downloaded and installed.
– Install the necessary ones by following on-screen instructions, then restart your device for them to take effect
Make Changes to Power Settings
Windows might be using a more aggressive power plan than you’re used to which is causing it not to function properly or work at all. To change power settings, open the Control Panel and then go to “Power Options”.
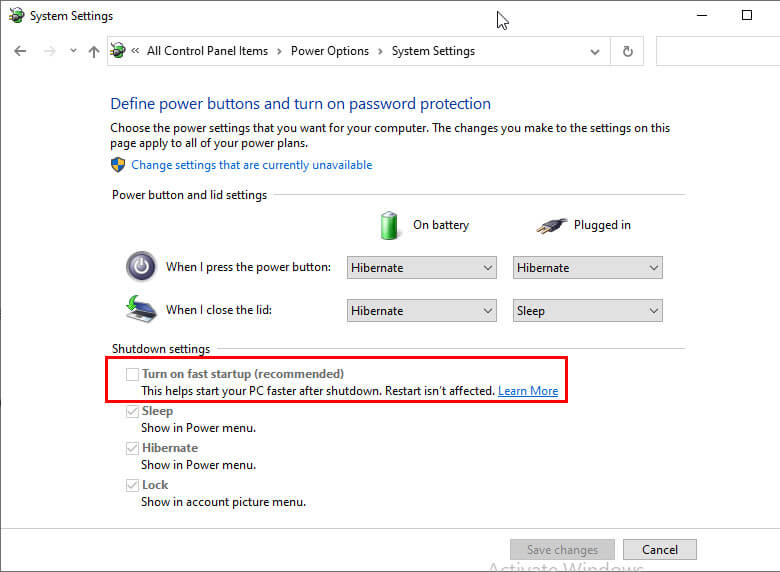
Next, click on “Choose what the power buttons do” at the bottom of this menu. From there you can adjust your settings so that they work better for you!
Prevent Apps from launching at startup
Some applications are set to launch at startup. If this is the case for you, it can cause your taskbar to not work properly and respond correctly because those are taking up resources on your system while starting up.
To prevent apps from launching at startup, go into Task Manager (press Ctrl+Shift+Esc) and then click on Startup Apps in the bottom left corner of your screen.
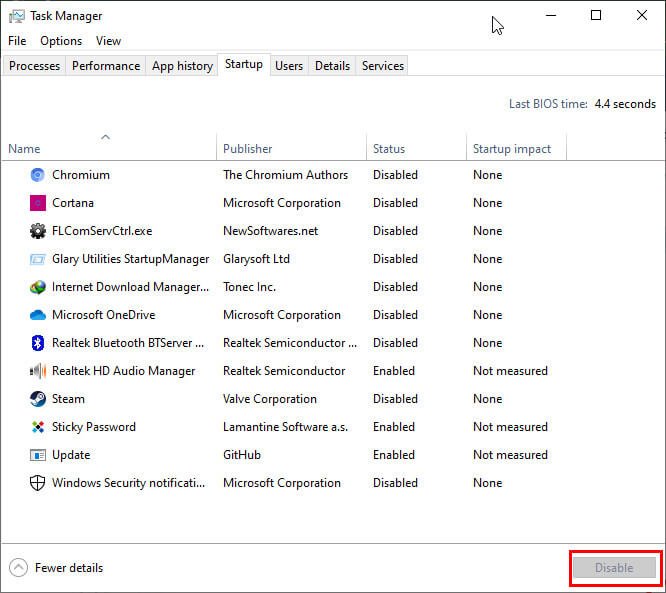
From there, you can disable any apps that are set to launch at startup so they don’t interfere with the taskbar not working or responding properly if it’s a software issue rather than a hardware problem.
Disable Touch Feedback on Windows Key
The touch feedback for your keyboard when typing might be set to “high” and this could interfere with the taskbar not working or responding properly.
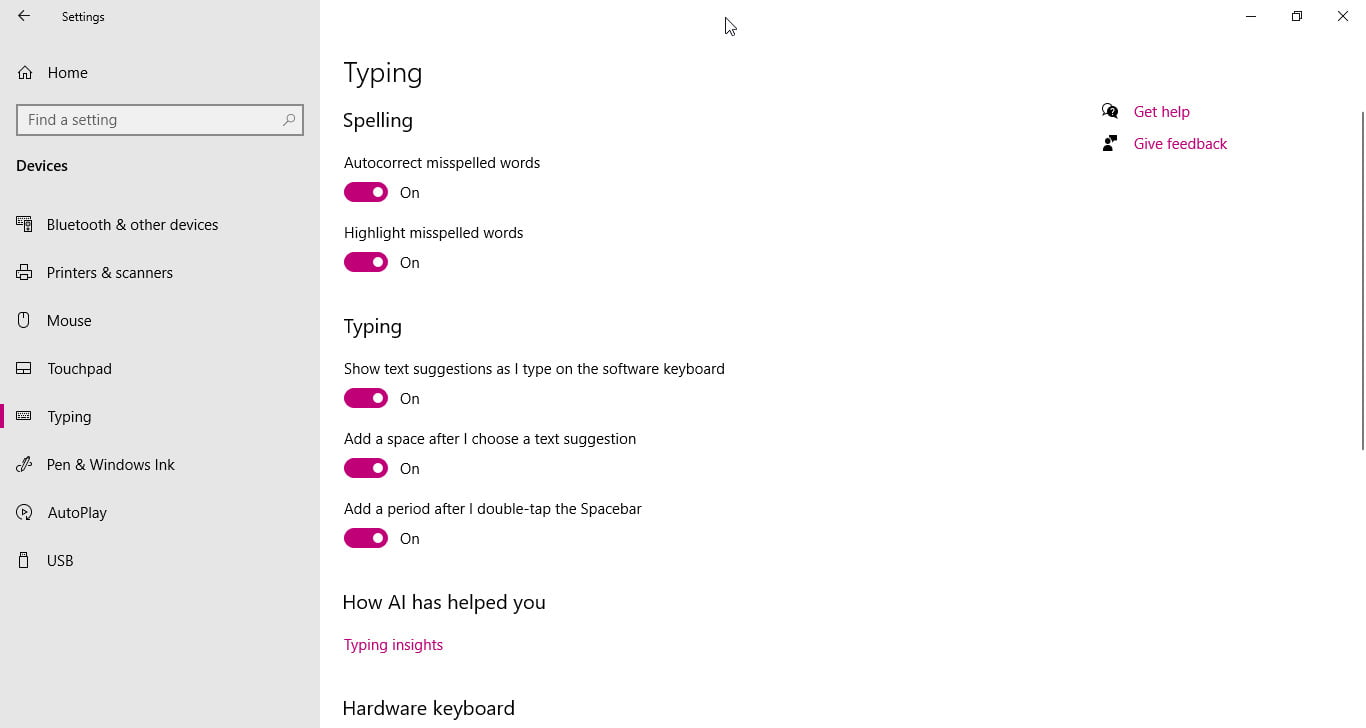
To disable it, go into Settings -> Devices -> Typing. Next under Touch Keyboard settings, you can adjust your feedback for when typing on your keyboard so that it doesn’t interfere with anything else!
Create a System Restore Point
If nothing else works for you then try creating a new system restore point which will revert any changes made since it was created (so you’ll be able to undo them).
To do this, open up System Protection and select the drive for your system. Next click on “Create“, enter a restore point name (anything will work), confirm that you want to create it, and then follow any additional on-screen prompts.
Restart Windows Explorer
Your windows explorer is one of the core sections of your windows. It is basically where all other programs and activities are stored. This also includes the Windows taskbar.
When the taskbar is not showing up or frozen and you can’t do anything with it. You can simply restart the windows explorer by closing it and then relaunching it again to fix this issue. Or you can try out a more advanced way to do so.
Restart windows explorer via task manager
To restart windows explorer via task manager, you can first press ctrl+alt+delete and then go to the “task manager” tab. Here you should see a list of all your currently running programs including explorer.exe.
You will be able to identify it by its process id which is usually listed in the top left corner along with some other information about this task, such as the amount of memory it is using.
Then you should select explorer.exe and then click on “restart task” to restart the windows explorer from this tab instead of closing it altogether.
Which will bring your whole system down for a while (which may be an issue if there are some files or programs that need to finish operations).
Restart windows explorer via command prompt
You can also restart windows explorer via the command prompt.
How to restart windows explorer via command prompt?
- Open an elevated command prompt by typing cmd in the search bar, right-clicking on it and selecting Run as Administrator.
- In Command Prompt type the following command and click enter: taskkill /f /im explorer.exe
- You should notice that everything on your screen is gone.
- Type in the following command to bring it all back: explorer.ex
You should now have your taskbar working! If not, you can try CTRL+ALT+DEL to restart the computer or use Windows Task Manager to close all programs before opening a new instance of explorer.
In conclusion, you can fix the windows taskbar not working by using one of the methods mentioned in the post.
There are different fixes for this type of problem, so it is advisable to follow the step-by-step guide and see what happens.
FAQ: Frequently Asked Questions
These are some of the frequently asked questions related to the taskbar not working with complete information.
How do I fix my taskbar not working?
In order to fix Taskbar on Windows, you need to perform some of the troubleshooting methods. Here are the working troubleshoot that quickly fix the taskbar.
1. Restart your Computer system.
2. Check and Update Drivers.
3. Close all the running apps using Task Manager.
4. Uninstall the recently installed programs.
5. Update your Windows to the latest version.
6. Use Windows built-in Troubleshooter program.
7. Perform System Restore.
How do I fix the unresponsive taskbar in Windows 10?
In order to fix the unresponsive Taskbar on Windows 11,10 or later versions. Simply press the CTRL+ALT+DELETE to open Task Manager. Now select the program that takes lots of memory of the system and Right-click on it and choose End Task. This will quickly fix the unresponsiveness of Taskbar in seconds.
Why is my bottom taskbar not working?
If your Taskbar icons are missing and the clock and other functions in the System Tray at the bottom right aren’t visible, you may need to use the command line to resolve the problem. To access the Power User Menu, press Windows + X or right-click the Start button.
Why has my taskbar disappeared?
If the taskbar is hidden or in an unexpected location, press CTRL+ESC to bring it up. If that doesn’t work, use Taskbar settings to reorganize the taskbar so it’s visible. If it doesn’t work, run “explorer.exe” from Task Manager. Check for viruses and may be corrupted system files if that doesn’t work.
Why can’t I press anything on my taskbar?
By restarting Explorer, you can clear the taskbar and solve the problem. To do so, follow the instructions below: Using the Ctrl + Shift + Esc key combination, open Task Manager. Go to the Processes tab now and look for Windows Explorer there.
Related Articles:
Windows Stop Code – What and How to Fix It
5 Ways to Check if Port is Open on Windows 10
5 Ways To Download Windows 10 IOS Files
How to Fix Error Code m7353-5101 on Netflix
System Thread Exception not Handled [RESOLVED]
How To Fix iPhone Disabled Connect to iTunes
What is YourPhone.exe? [Explained] & How To Get Rid of It
5 Ways To Control Amazon Fire Stick Without Remote
30 Best Reverse Phone Lookup Free Services
What is Windows 10 Pro? Why Should I Use It
How to Delete Win Log Files in Windows 10