Steam Screenshot Folder – There are lots of games available on Steam. Now you would like to take a screenshot. Do you know where to find Steam screenshots and how to do it? You can find all the details here.
What’s The Point of Taking Screenshots of Your Game?
What are your gaming preferences? Taking screenshots of their screen or their game is essential for online gamers. For their bragging rights, it can be significant.
The screenshots are essential for reporting any bug or acquiring helpful information about a game.
When you take screenshots, you’ll have to manage them the same way you do with your phone. You can sort the images you’ve taken into folders and specify each steam screenshot folder for each game on Steam.
The Steam screenshot folder community also allows you to share screenshots and save them on your hard drive if you want to. Additionally, you have the option of keeping private images if you wish.
How does Steam work?
Over 30,000 games have been released by the Steam screenshot folder, making it one of the largest gaming platforms in the world.
And as a gamer, you must love getting screenshots of your victories. You can also report technical problems on Steam by taking a screenshot.
Taking screenshots on Steam isn’t as straightforward as it used to be, and you don’t know where to find them if you’ve just started using the platform.
You’re ready to capture the best gaming moments. Taking screenshots in Steam games on Mac or Windows is easy with these steps.
Screenshots in Steam Games: How to Take Them
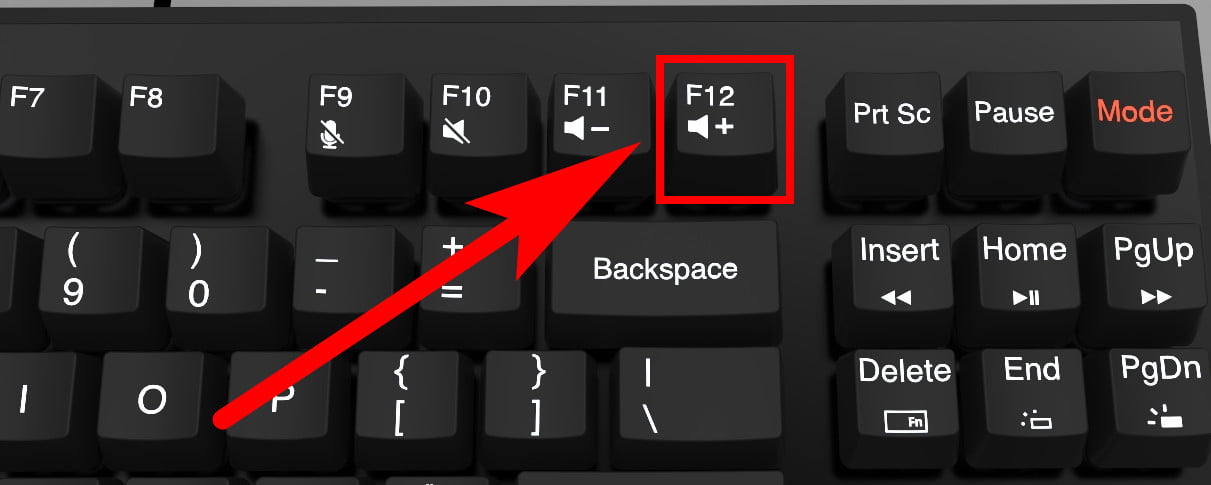
Any Steam game allows you to snap a screenshot using the hotkey F12 (by default). If you wish, you can upload it to other social media forums or publish it in your Steam profile.
The only problem is that sometimes you might not be able to find the pictures you took. Two methods are available for accessing these pictures: the screenshot manager in Steam, and the other is through a hard drive.
How Do You Find Your Steam Screenshots Folder?
You can find all of your screenshots on Steam.
Follow the given steps for it:
Step 1
Firstly, Select ‘View’ from the Menu bar and then choose ‘Screenshots’ from the dropdown menu. There will be a folder for all of your screenshots.
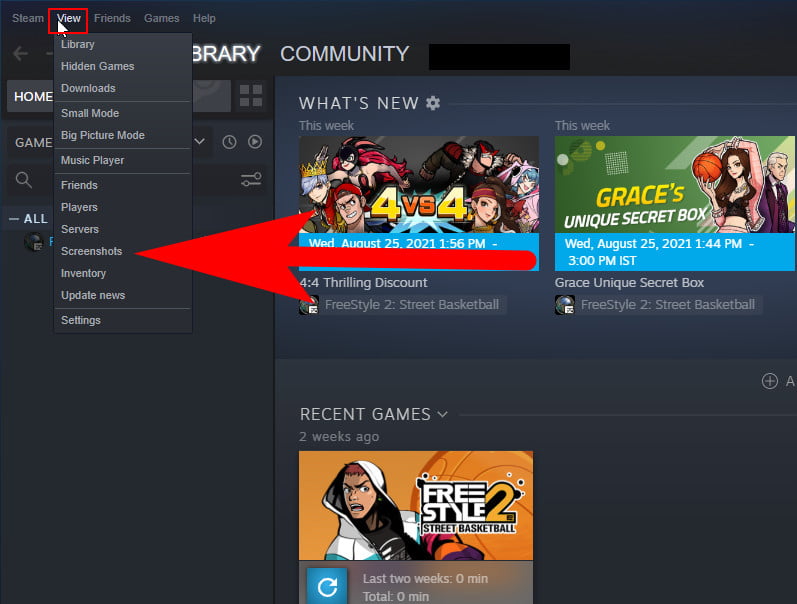
Step 2
Click the option ‘Show On Disk’ to make the folder visible on your computer. You will be taken to where your screenshot is on your computer when you click this.

Step 3
Go to the Steam installation directory if you want to find Steam screenshots on your PC.
Step 4
The default location for Steam is Local Disk C: > Program Files (x86) > Steam on all Windows models, regardless of whether they are Windows 8 or Windows 10.
Step 5
You may find the Steam application under Users > [your user name] > Library > Applications Support. It is your Mac name here, not your Steam name.
Lastly, if you use Linux, the default location for Steam is * > .local > share.
Windows 10 – How to take screenshots on Steam
Additionally, you can use Windows’ native features to take screenshots in Steam games.
Follow the given steps for it:
Step 1
You need to press Windows + Print Screen (Prt Sc) together to take a screenshot. OS C: > Users > [username] > Pictures > Screenshots is where this screenshot will be saved.
Alternately, press the Windows key and “G” simultaneously to access the Xbox Game Bar.
Step 2
Click on the ‘Capture’ button on the camera icon. Another box of options will appear. Click the ‘Take screenshot’ icon. These screenshots will be saved in the following folder: OS C: > Users > [username] > Videos > Captures.
How to Capture Screenshot of Steam Games on Mac
For Mac users, you simply press Cmd, Shift, and four at the same time. In [username] > Library > Applications > Steam > Screenshots, you will find your screenshots. That’s all there is to it!
A Better Alternative: Using Markup Hero in Steam Games for Taking Screenshots
You should give Markup Hero a shot if you’re looking for a set of rich features and don’t mind installing an additional tool that lets you capture not only screenshots but also edit them.
This app works on Mac, Windows, Linux, and Chrome and allows you to capture complete, partial, and split-screen images.
By marking specific locations in your snapshot, annotating them, and sharing them, you can keep your friends updated.
How Do You Find Your SteamID?
You can find your SteamID by opening the Steam client if you do not know it. To change the settings, click on the view tab.
Click on the interface and look for the “Display Steam URL address when available” box. Please check it and save it.
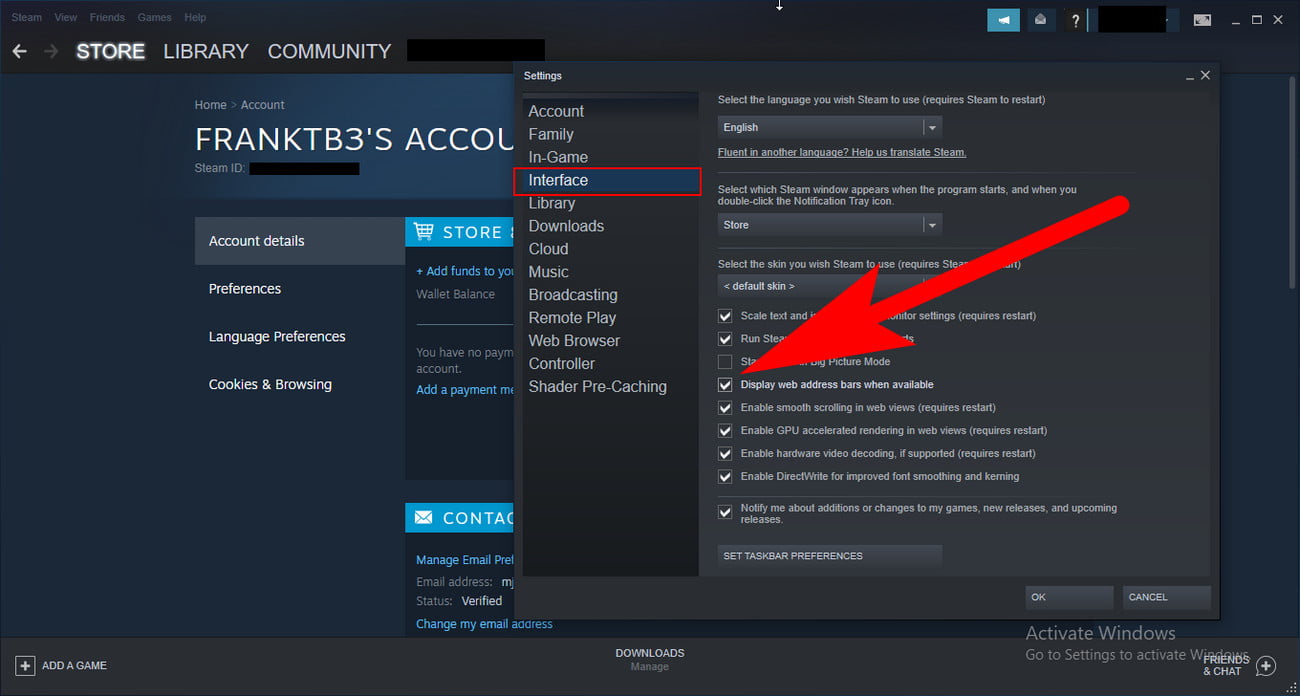
Click on View profile in your Steam Account. As previously explained, the number at the end of the URL is your SteamID, and you can use it to find your saved pictures.
The Restoro Repair Tool, which can scan the repositories to replace corrupt or missing files, is recommended when none of the other methods has helped cure the problem.
It usually works in the case of system corruption, which is the root cause of the issue. The performance of your system will also be optimized using Restoro.
Final Words
You might be able to capture a screenshot on your Windows or Mac computer, but using an application with so many rich features may be a lot more enjoyable. You should take as fancy a picture as possible as a gamer.
Markup Hero lets you capture screenshots, mark them, and share them seamlessly with your friends. Be sure to grab your screen at just the right moment regardless of the method!
FAQs: Frequently Asked Question
These are some of the commonly asked questions related to Steam with complete explanations.
What is the location of the screenshots?
Your device’s “Screenshots” folder is typically where screenshots are stored. For instance, in the Google Photos app, navigate to the “Library” tab to view your images. The “Screenshots” folder is located under the “Photos on Device” section.
How do I use the screenshot button on Steam?
By default, Steam uses the F12 button to take screenshots. F12 will take a screenshot of the game you are currently playing in your Steam library. Steam saves the screenshot to the screenshots folder immediately.
My Steam screenshots are blurry. Why is that?
For example, the JPEG/JPEG format compresses an image to save space and at the cost of quality, but for Steam servers, it makes sense to use a lossy compression algorithm.
What is the location of Steam’s F12 screenshots?
Screenshots can be found by selecting “Screenshots” from the View menu in the Steam app. Steam’s screenshots can capture using the F12 key. These screenshots are saved to your computer folder when taken. You will find a separate folder for each game you take screenshots of in Steam.
Related Articles:
DPC Watchdog Violation Error In Windows 10
7 Best Database Apps For Android Phone
How To Cancel Nintendo Switch Online On Phone
4 Best Klondike Solitaire To Play
How To Start Windows 10 In Safe Mode
System Restore Windows 10 To Earlier Date – Ultimate Guide
5 Best Word To JPG Converter Online Softwares
How To Change Alarm Sound on PC
How To Unblock Someone on Kijiji
Windows 10 Update Stuck: 12 Ways To Fix It
How To Cancel Reservation on Amtrak