Rythm bot command – Phasmophobia is one of my favourite pastimes right now, but since discovering the Discord bot Rythm, our expeditions with ghosts have become much more exciting.
It adds some lighthearted fun to a game that is slowly turning into a terrifying horror game.
A Discord add-on called Rythm bot command allows you to pick and play tunes as part of a Discord server.
If you enter the command ‘play’ followed by the title of the song you want, the nifty bot will search YouTube, Spotify, or Soundcloud (whichever you choose) and play that song.
Playing Bye Bye Bye will present my group with one of NSYNC’s most popular bangers, Bye Bye Bye.
Although the premium version offers additional features such as adding songs to a queue and changing the speed of songs, my group and I have enjoyed using the free version just as much as the premium version.
In conjunction with Phasmophobia, the dead players can act as a DJ, which is a lot more fun than waiting for your friends to kick the bucket, as it happens so soon.
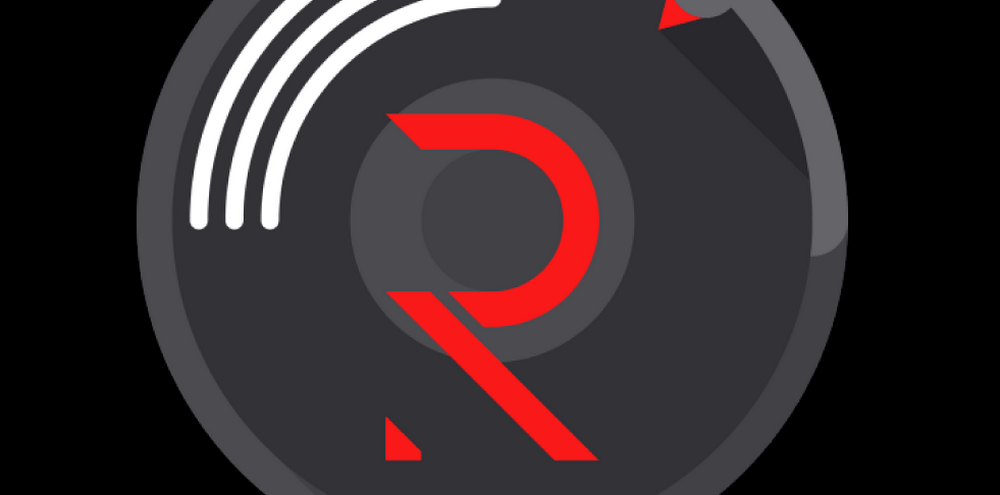
How does Rythm Bot Work?
A bot that plays music exclusively on Discord servers, known as the Rythm Bot, is available today on more than 10 million servers.
It allows music to be played lag-free, shows you your YouTube playlists, and allows you to search the website directly.
This music platform provides you with one of the best music experiences, along with Twitch and SoundCloud.
Features and Commands of the Rythm Bot:
Users of the Rythm bot can enjoy lag-free, high-quality music, and it is accessible through different discord servers. The following are some of its highlights:
Using YouTube, Soundcloud, or Twitch to stream music directly. The YouTube playlists can also be imported.
If you have multiple channels on your server, Rythm also allows you to add up to two Rythm bots simultaneously.
In a Rhythm bot, you can control who can listen to the music and who can interact with the bot.
The process of removing duplicate songs from your queue is also straightforward.
I’ve talked enough about the unique features of Rythm Bot. Here are a few commands you will find helpful. Each command must be preceded by “!”.
The song name or URL should be preceded with an “!”, followed by the command.
You can find songs that match your interests by searching for them on YouTube.
If you want to listen to a song, you can use the URL command/.
When you are bored with what is being played, you use Skip to move on to the next song.
Want to know what the lyrics of your favorite music are? The lyrics can be found by using this command and the song and artist names.
A disconnect command allows you to stop the bot from playing music in the current Channel.
By typing ‘settings,’ you will quickly display all settings for moderators and server owners.
Rythm Bot stats: what are the stats about it? You can find all the details with this command.
Np: displays the current song playing by the Rythm bot.
Algorithm: will give you a list of all the aliases that have been assigned to various commands
An easy way to test how quickly the bot responds is to ping it.
Search Soundcloud with this command to find a song soon.
Playlists or queues that are currently being played can easily be removed.
This command displays a list of all the songs in a column.
Rythm Bot is a powerful bot that will allow you to automate your discord server.
Instructions for installing and configuring the algorithm bot
Rythm Bot will be installed on your discord server in just a few minutes. Following the start of the timer, the following steps must be followed:
Rythmbot.co will have a Discord button in the upper right corner.
The Rythm Bot Does Not Work
If your Rythm Bot doesn’t work as expected, here are some tips:
1. Make sure the Rythm Bot’s volume is turned up
There may be a problem with the volume of the bot, which could be why Rythm Bot does not function as expected and plays no sounds.
You can quickly check this by right-clicking on the Rythm Bot and determining if the volume bar is empty or left. It appears that the volume is 0, and you can increase it by sliding the bar to the right.
2. Make sure Rythm Bot isn’t muted
Occasionally Rythm Bot may be muted for a particular channel or the entire server, which is why you cannot hear it.
Usually, this can only be done by advanced members. Examples of these include servers owners, admins, or moderators. Unfortunately, there isn’t much you can do if one of these muted the Rythm Bot.
It is possible to check if a bot is muted if you have the corresponding privileges/permissions. For example, you are a moderator.
3. Add Rhytm Bot command and disconnect
If the Rythm Bot command does not work on your server, you may try disconnecting it and inviting it to your server again, as described above.
In situations where you are unsure of why something is not working, this might prove helpful.
4. Return To The Channel
Even if you are not the server owner or administrator but just a regular member of the Channel, you might want to try leaving and rejoining it afterward if the Rythm Bot command does not work for you.
The bot may sometimes work if you try this, but it is more likely that another problem occurs. The effort is nonetheless worth it.
5. Check Discord’s Audio Settings
Rythm Bot audio settings sometimes prevent it from working correctly in the Discord App. Ensure that you have selected the correct audio output, such as your headphones or stereo system. Make sure you do not accidentally set your volume to zero with your keyboard, for example.
6. Make Sure your Computer’s Sound Settings Are Correct
Changing your audio settings may also cause Rythm Bot not to play any sounds. If your volumes are zero, check the settings on your computer running Windows, macOS, or Linux. Double-check to make sure your headphones are selected as the output, for example.
7. Make Sure Rhytm Bot Command isn’t Offline
The final thing you might want to check is whether Rythm Bot or its server is down.
Maintenance or unplanned outages can cause this occasionally. Typing invite in the Discord interface and selecting the official option is the best way to find out.
If there are any issues on the Rythm Bot command, you should find out about them in the #outages channel.
Rythm Bot command for Discord – How to Play Music
A well-known music bot on Discord is Rythm. You can play music with the Rythm bot command by following these steps:
Visit the Rythm website and click “Add to Discord” at the top of the page.
Add a chatbot to a server on Discord by logging into your Discord account.
A pop-up window will appear. Click the “Authorize” button near the bottom. If you check the box that says “I am not a robot,” the bot will be added to the server.
Activate the Rhytm bot command by opening Discord and selecting the server.
Get on one of the voice channels.
Type “!play, followed by the name of the song or artist you want to hear. You can enter the name of an artist or song, and the bot will search YouTube for it and play it.
FAQ: Frequently Asked Questions
These are some of the frequently asked questions related to the Rhytm Bot Command with complete information.
How do you control Rythm bot?
Go to settings, select roles, then click on add new roles to enable the bot. Add the name you’d like to give the bot and save it. Click on Rythm Bot in the Online section, then go to settings and assign the bot to the new role you created. And that’s it.
Is Rythm bot actually shutting down?
Rythm Bot, Discord’s most popular music bot, will be shut down after its owners cooperated with a YouTube cease and desist order. Rythm Bot will be decommissioned on September 15, 2021 at 8:00 a.m. PST.
How do you use Rythm bot for music?
Join a voice channel and start typing! Play [music title or author] as much as you can! To begin, type “Justin Bieber Peaches” into the text channel.
Conclusion
Setting up music on Discord is as simple as clicking a few buttons. Your Spotify account will be synced with your Discord session in no time, so see which bot works best for you.
Related Articles
Best Gaming Console (2021): Top Gaming Systems of All Time
NordVPN vs. ExpressVPN Comparison Review: Which is Better?
How to Change Hotmail Password – Step by Step
How to Block Text Messages on an iPhone
How To Change Minecraft Username?
How to Make a PDF Fillable – Step by Step
How to Change WiFi Name and Password