This is a step-by-step guide based on how to record Google Meet video on Windows, Mac, iPhone or Android devices without having a hassle.
If you’re attending an online class or business meeting use the Google Meet application on your computer system.
The Google Meet is an outstanding tool for video calling with advanced features which also include recording your meeting without having a hassle.
There are multiple benefits that you can enable if you’ve recorded the online meeting or online class that you’re attending.
For instance, if you’ve to busy or not feeling well give your complete focus on the online meeting. In this case, you can easily record it and re-viewed it anytime on your computer.
Most of the time in the corporate world, we re-discuss lots of previous topics in our meetings and thus it’s beneficial for us to record the business meetings and review them.
When necessary. The same scenario goes for the online class you can record a completely online class and view it in your free time.
What is Google Meet?
This is a short definition of Google Meet. In case you don’t know much about it. The Google Meet is a video communication service which is developed by Google itself. This single application replaced two of most Google apps which are Google Hangout and Google Chat.
With the help of the Google Meet application, you can easily able to start a video chat with your friends, family or business employees.
Google Meet supports Windows, Mac, Android and iOS platforms so if you’re using an Android device you can easily make a video call with a friend using an android application on your smartphone.
How To Record Google Meet Video Call
In this article, we are going to show you how you can record google meet calls without having much hassle.
Google Meet has lots of advanced features such as you can change the background of google meet during a video call or before starting a meeting.
Recording the meeting on Google Meet you needed to consider two things. The first thing is Recording the meeting on the Google Meet app is limited only to the call organizer and that grand permission to record the video call.
The second thing is you can only record the video calls on the computer version of the Google Meet application. Now take look at the steps that you needed to follow to record the meeting.
Follow the below-given step by step instructions to record google meet video calls.
1. Firstly, launch the Google Meet application on your computer system using the desktop shortcut icon or with the help of the Start Menu.
2. After this start the Google Meet video call.
3. Now, at the bottom of the google meet app during the video calling. You will be able to see some options. Move your mouse to the (…) icon which is a more options menu given next to the end call button.
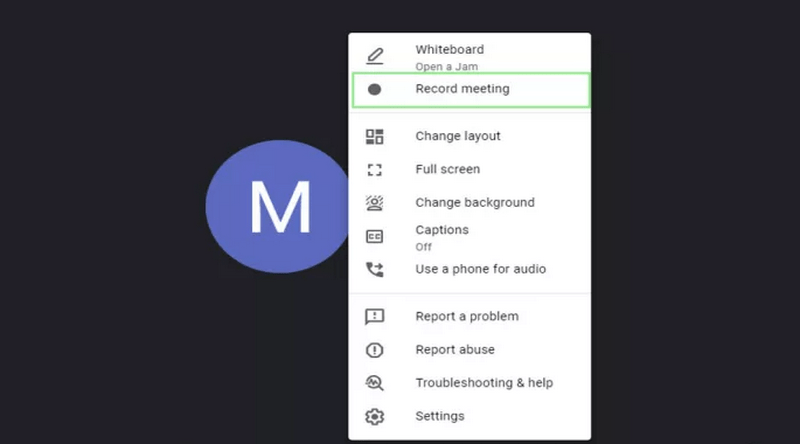
4. From the pop-menu list, select the “Record Meeting” option as shown in the given screenshot.
5. At the right of the application you will see a confirmation window. That informs you what is the importance of video recording.
6. Click on the Start button the began the video recording of the live video calling taking place on Google Meet.
This will send the notification to the other participants that you enabled the video recording feature during the call.
7. To stop the video recording of the meeting you needed to click on the “Stop” button. After this, the confirmation window will pop up. Asking you whether you wanted to end the video recording.
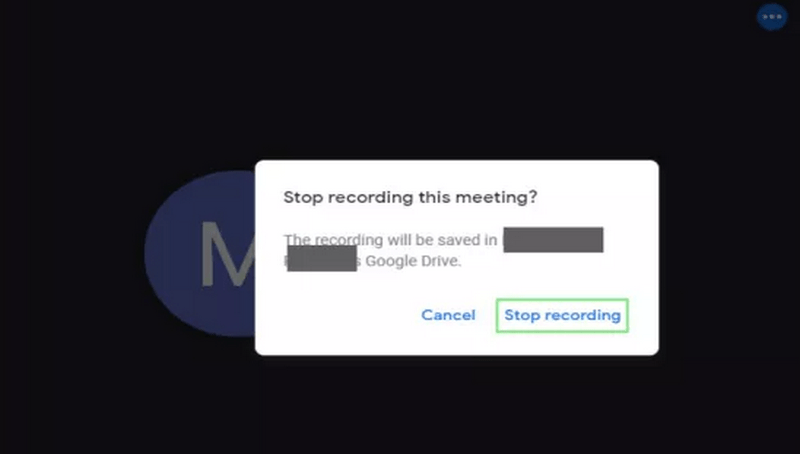
8. Click on the Stop Recording once again to stop the video recording on Google Meet.
Note: When you enable the video recording the other participants will get notified that you’re recording that particular video call on your computer.
How To Record Video Call on Google Meet Without Permission
If you wanted to record the meeting on Google Meet without taking the permission of the other participants attending that meeting with you Google Meet.
Unfortunately, Google Meet does not allow you to record the video privately. There are some limitations to recording the video call on Google Meet such as the Call Organizer and those permitted are only recording the meeting using Google Meet.
However, can also there is a second method from which you can record the meeting on Google Meet.
You can use the Google Chrome Extension known as the Fireflies Chrome Extension to record the entire meeting audio on your computer.
Yes, you can only record the audio of that particular meeting on your computer not the video with the help of the extension.
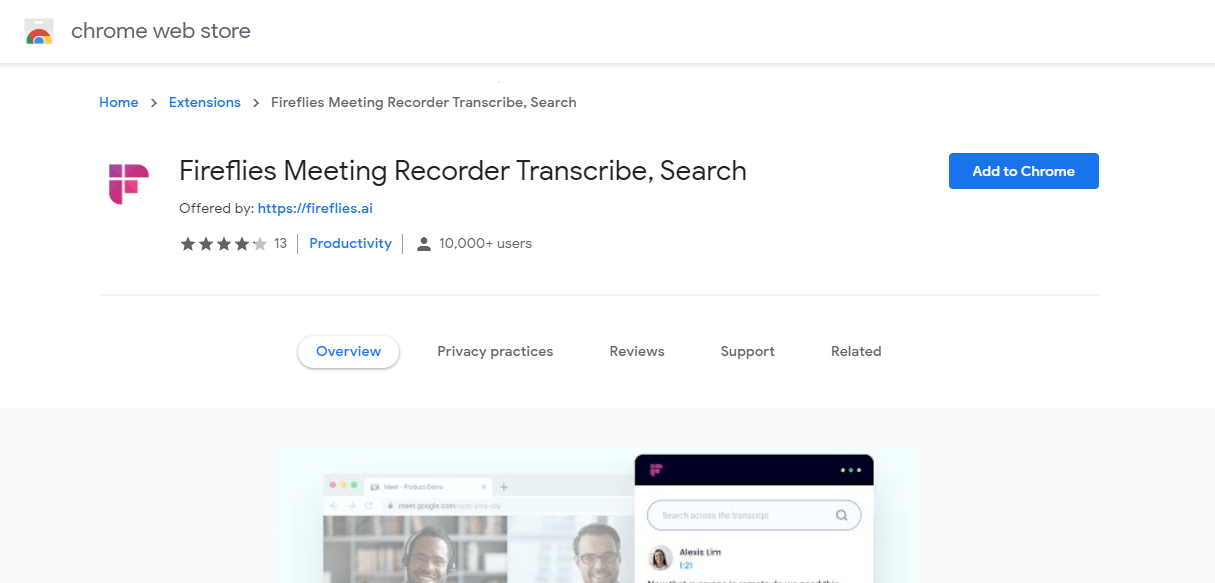
Follow the steps to know how you can record the audio of the Google Meet meeting without taking permission.
1. Launch the Google Chrome web browser on your computer.
2. After this, Go to the top right corner of the browser and tap on the (…) to open the menu list.
3. From the menu list. Select “More Tools” and then select “Extensions”.
4. It will open the new window tab on the chrome browser. After this go to the search bar on the extension window and type “Fireflies Chrome Extension” and install it.
5. Once the Fireflies extension is enabled inside Google Chrome you can easily able to use it.
6. You can use the Extension click on it you can find it in the top right corner of the Chrome extension.
7. The pop-up menu will appear now select “Continue with Google” after this select “Allow” on the Google permission window.
How To Record Audio From Google Meet
Once you’ve installed the Chrome extension on the web browser you’re ready to use it to record google meet meetings using the chrome extension.
Follow the below-given step-by-step instructions to record the audio of the google meet without having a hassle.
1. Go to the Google Meet on the Google Chrome web browser on your computer.
2. Start the Meeting through Google Meet. Once the meeting started with the desired participants.
3. Go to the top right corner of the web browser and Select the Fireflies icon.
4. After this select the “Start Recording” button given in the pink colour.
Once the audio start recording the widget will appear on the left side of the web browser. You can easily able to pause the recording anytime you want using the widget.
There are other features that you can for recording the audio to check if the audio is recording or not. You can easily check the green light icon given on the widget.
If the green light is turned on then the audio is recording and if the green light is turned off then the audio recording is stopped.
Access The Audio Recorded Files
You can easily get access to all the files anytime on your Fireflies Notebook web page. Or else you can get to this web page by clicking on the gear icon given at the Fireflies extension. Gear icon > Notebook. Select the audio file from the list of the audio files that you’ve recorded.
Third-Party Apps To Record Google Meet Video Calls
There are multiple third-party applications that you can use to record the video calls on Google Meet. Here we have mentioned some of the best applications that you can use for recording the meeting without having a hassle.
1.VMaker
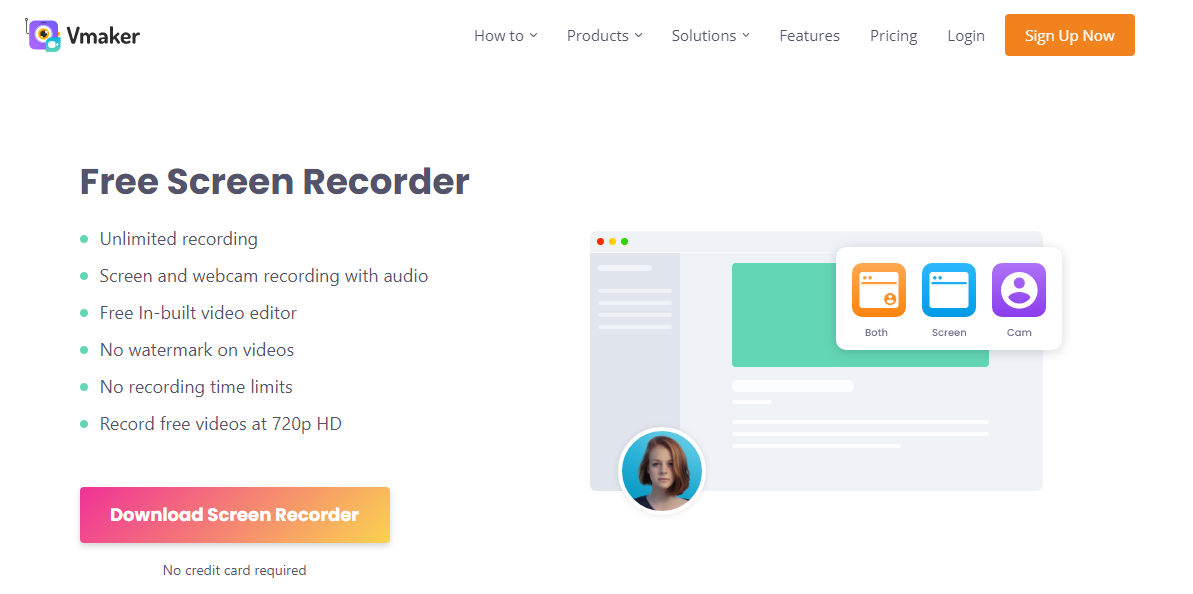
The Vmaker is a well popular web extension it’s a free webcam and screen recorder web extension. To use it you needed to install it on the Google Chrome browser to do it.
Go to the three dots icon given at the top right corner of the web browser and tap on it. The menu list will be appeared on the screen from the menu list select “More Tools” > “Extension”.
It will open the Chrome Extension web page on the browser now use the Search Bar and type “Vmaker” and install it. When you wanted to use it.
Just go to the extension icon given at the top right corner of the chrome browser. Perform the Sign-In using the Google or Facebook account, once you’ve sign-up on the Vmaker you will be able to access all the features provided by the Vmaker.
To record the google meet meeting using Vmaker. All you needed to do is just start the video communication with the other participants.
Once the meeting gets started, simply click on the Vmaker Extension and select the “Start Recording” to begin the video capturing of the meeting. Once the meeting is over you can hit the “Stop Recording” button to end the screen recording.
2. Camtasia
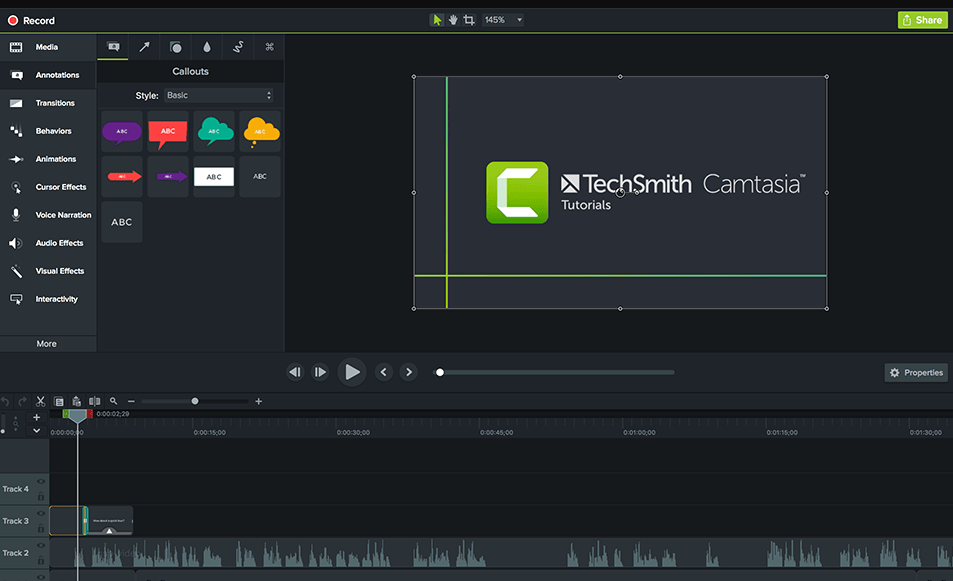
Camtasia is a screen recorder program that allows you to create professional-based videos on Windows and Mac OS platforms.
You can utilize this application for multiple purposes such as developing video tutorials, video lessons, YouTube videos, and much more.
You can also use this tool as a screen recorder or a webcam. Moreover, the key features of Camtasia are it provides a music and audio library.
You can add create dynamic titles and annotations. You can add Zoom, Pan, animate and much more.
3. Movavi Screen Recorder Studio
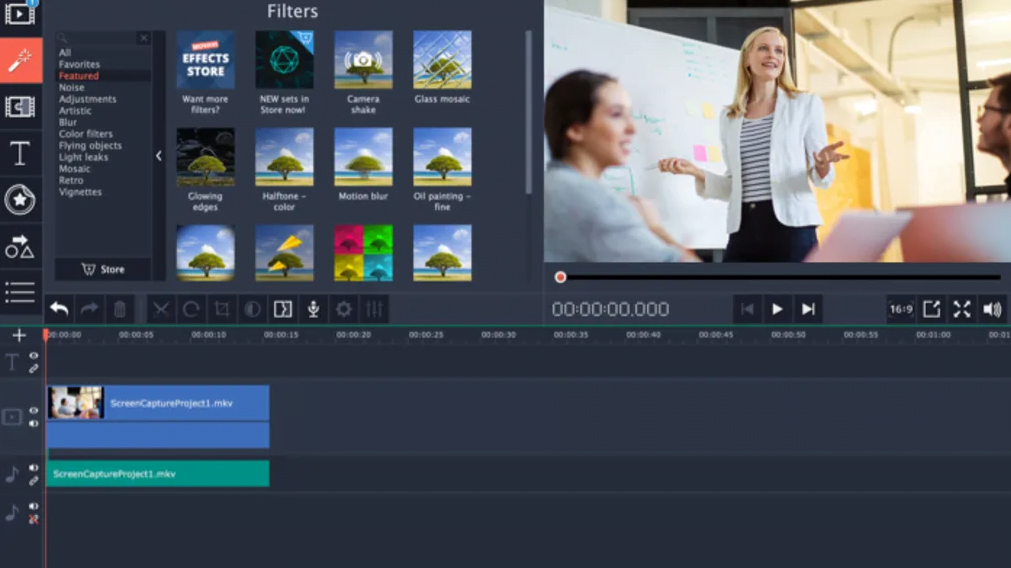
Movavi Screen Recorder is also the best alternative for screen capturing software for Windows and Mac.
With the help of this software, you can perform multiple tasks due to the features its offers. Such as you can record screen videos in HD along with better audio quality.
These are some of the key features of the Movavi Screen Recorder. Which includes screen recording with pug-in, microphone, sound etc.
Moreover, there is a variety of settings that you can use to make changes to the videos without having a hassle.
It also includes the integration features that allow you to import and export the recorded video on various social platforms including cloud storage such as Google Drive, Dropbox etc.
4. FlexClip
If you are in need of a fast screen recorder with many features, the FlexClip video maker is a perfect choice.
With it, you can completely perform video recording and recording directly through your computer’s webcam and other input devices, such as the microphone.
This tool also integrates many editing features, allowing you to trim the recording, add arrow stickers, upload background music, and combine them together into a complete project.
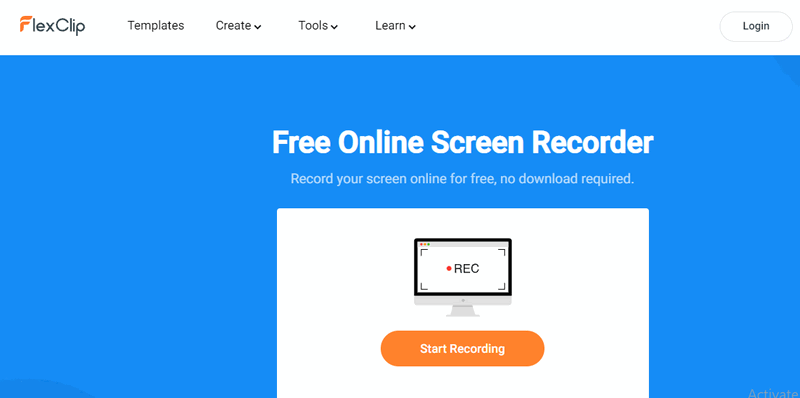
After editing, you can choose the formats to export the video with the quality you want. FlexClip video editor also allows you to upload content and store it in the cloud (supports data storage up to 100GB).
What’s more, the FlexClip video maker can record videos online without the help of other
additional software.
FAQ: Frequently Asked Questions
These are some of the frequently asked questions related to the record google meet video with complete information.
Why can’t I record Google Meet?
If the meeting was created on a conference room device (such as Meet hardware) or by another process (such as a Chrome plug-in), you won’t be able to record it. Schedule the meeting on your calendar or make sure that any impromptu meetings are started by a person, not a device.
Can you record a Google Meet for free?
When you’re in the Google Meet meeting, click the Fireflies symbol in the extensions bar, and then select the ‘Start Recording’ button from the overflow menu that displays.
How do I enable record in Google Meet?
Select Meet video settings from the menu. Leave the top organisational unit selected to apply the setting to everyone. Otherwise, choose a configuration group or a child organisational unit. Check or uncheck the Allow people to record their meetings option under Recording.
Can I record Google Meet using Screen Recorder?
If you’re using the Google Meet app on your Android or iOS smartphone, you may use the built-in screen recorder to effortlessly record the conference. The feature is available on iPhones as well as the majority of Android phones.
Final Words
Hopefully, you find this article helpful to better understand how you can easily record google meet videos without having much hassle.
There are lots of online tools were available on the web that allows you to record online screen on your computer system.
Related Articles:
10 Best Tools To Create Animated Videos
10+ Best Video Editing Software for YouTubers
How to Upload Videos to Google Drive
6 Thinks To Consider Before Setting Up Smart Home
How To Retrieve Windows 10 Product Key
7 Best Journal Apps For Android And iPhone
What is The Largest Flower In The World [Explained]
How To Access iCloud [iPhone, Mac & Android]