What is the Web Companion?
The web Companion application is the type of antivirus software that is designed for the protection of computers from the infections of malware and privacy breaches.
It is in the categorization of the Potential Unwanted Application as per the way developers have distributed it.
Such types of Apps are installed by the users in an advertent form, it gives the allowance of the software for making of the changes to the settings of the browser.
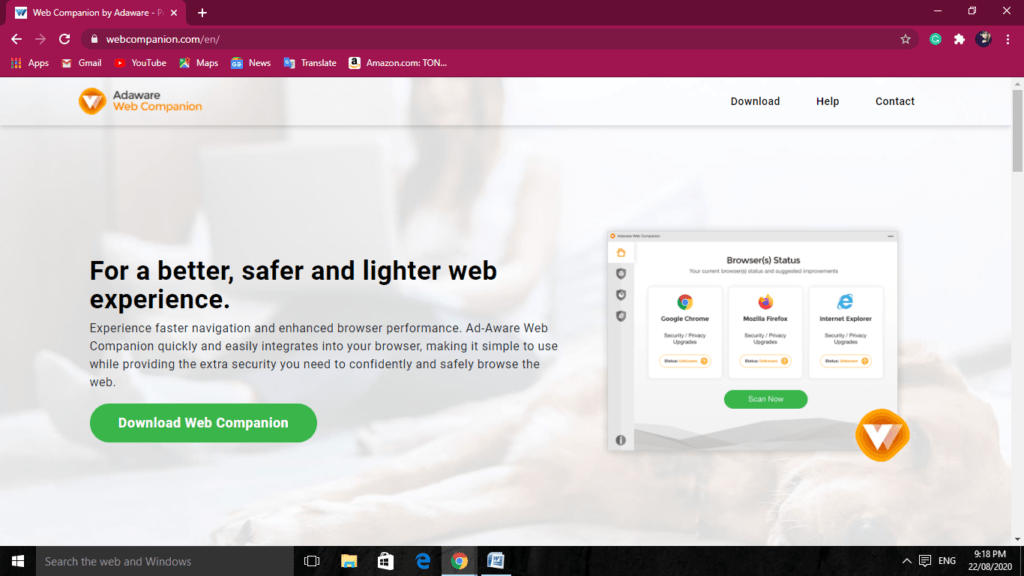
At the time of installation of the Web Companion, the installer gives the demand for permission for making the changes to the settings of the browser.
Most of the users have skipped the steps of software installation and have agreed with everything being not aware of the risks.
At the time of research, the installer of Web Companion promoted the Yandex, Bing, and Yahoo search engines.
Providing permissions for changing the settings of the browser that will result in the search engine of the default one, the options of the homepage, and the new tab URL have been assigned to the websites of these.
Such an app is in classification as the PUA, from the time when developers have promoted it by the use of deceptive methods for example bundling.
Due to this, it is installed unintentionally. Never trust the applications that are in distributed by the use of deceptive methods.
Though the Web Companion is not a program of malicious, most of the PUAs are divided into packs that include browser hijackers, and adware.
Most of the apps are distributed by the use of bundling and other same methods. Such apps promote useful tools and accurately provide functions. It causes issues and finished the quality of the browser and many more.
Installation Setup of Web Companion
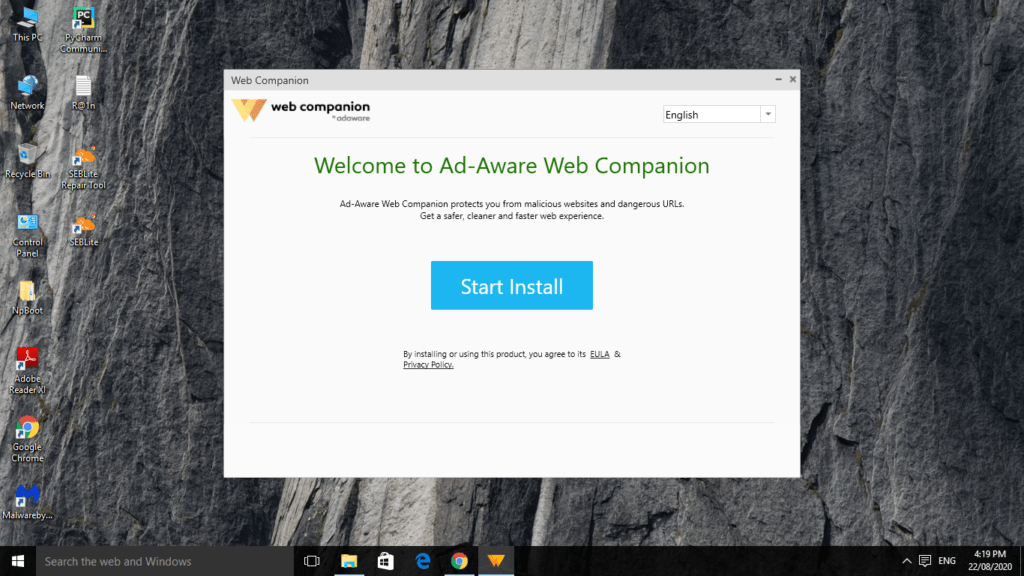
The web Companion installer provides for the changing of browser settings.
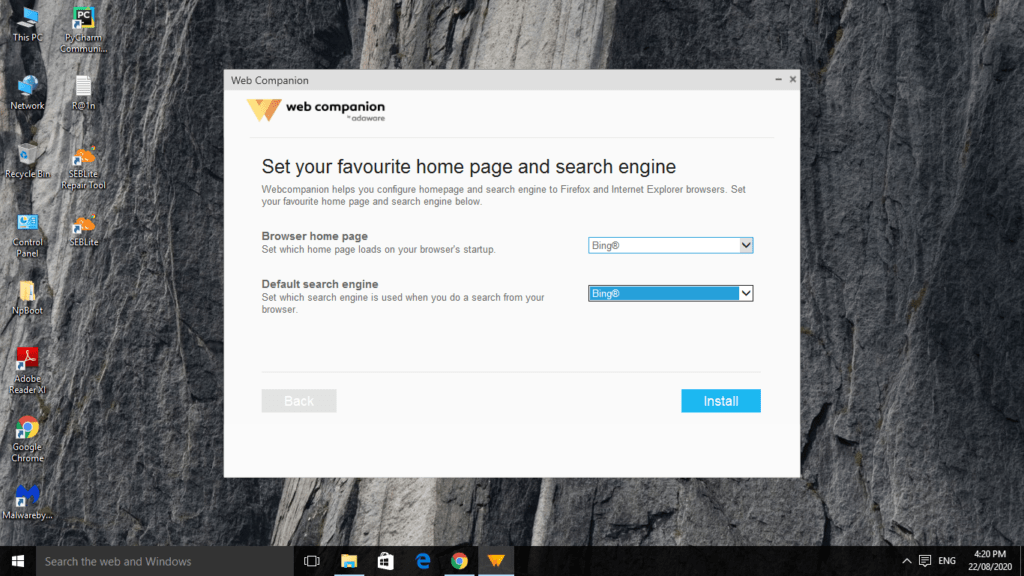
The free software installer bundles the web Companion unwanted application.
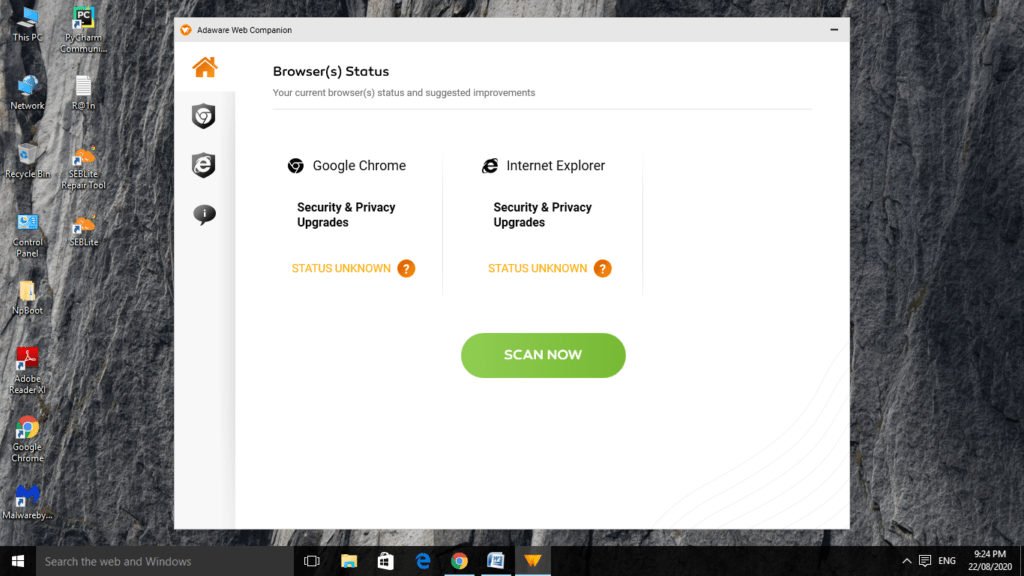
Web Companion will give its process in Windows Task Manager.
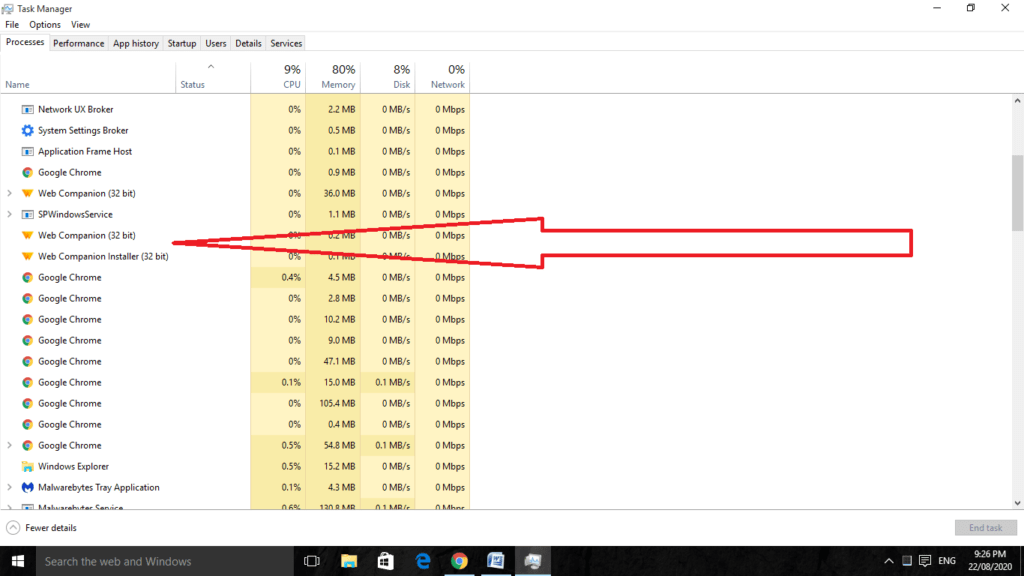
Removing the unwanted applications
For the users of Windows 7
Click on the Start button and then do the selection of the Control Panel. Perform the location of the Programs and then click on the Uninstall a program.
For the users of Windows XP
Click on the Start button and then go to the Control Panel there. Do the location and then click on the Add or Remove Programs.
For the users of Windows 8 and Windows 10
Do the right-clicking on the downside to the left corner of the given screen in the menu of quick access and then do the selection of the Control Panel.
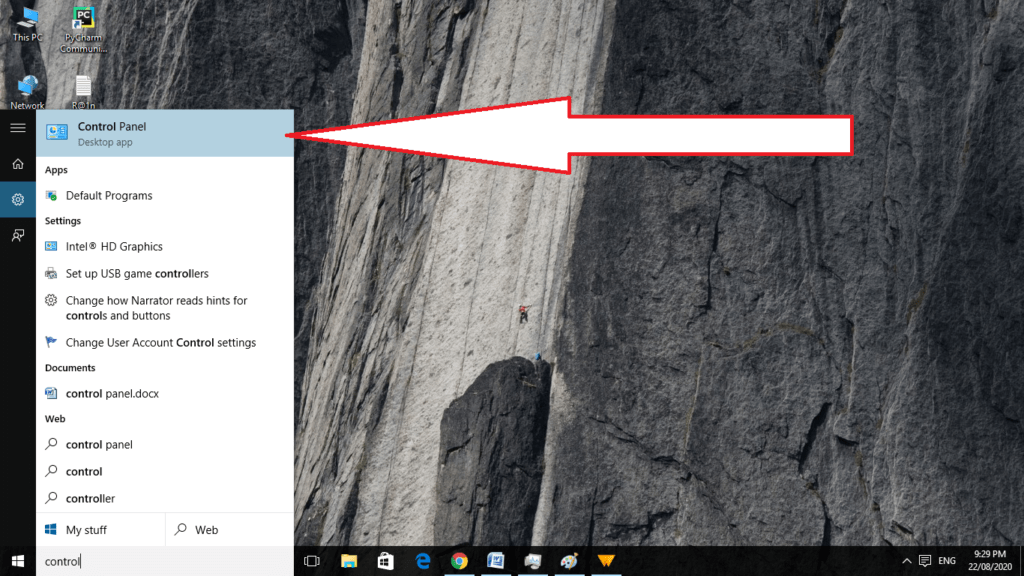
Now in the opened window, do the selection of the Programs and Features.
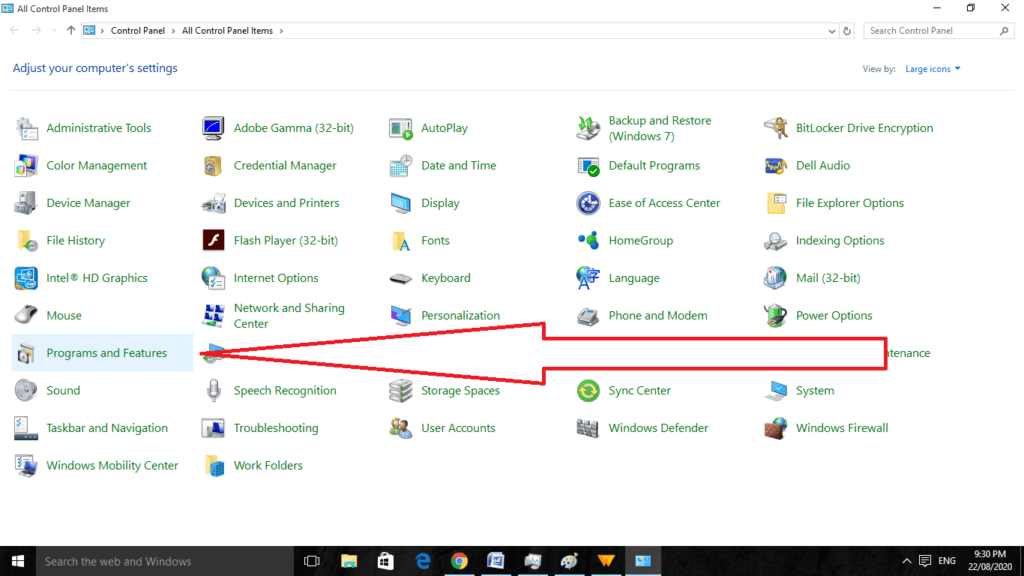
For the users of Mac OSX
Click on the Finder app. Then do the selection of the Applications in the opened screen. Do the dragging of the app from the Applications folder to the Trash and then do right-click on the Trash icon and choose Empty Trash.
Now in the window of uninstalled programs, search for the Web Companion and the other kinds of suspicious applications or the recently installed applications and then do the selection of the entries then click on the Remove or the Uninstall option.
Removing the rogue extensions from the Internet Browsers
At the time when researching, Web Companion never installs the unwanted extensions of the browser though some of the unwanted applications are installed altogether with the Browse hijackers and adware.
If you get any of the ads or the redirects of unwanted then continue with the guide of removal shown below.
Removing of the malicious extensions from the Google Chrome
Step 1
Click on the icon of the Chrome menu which is located at the upward right corner of Google Chrome.
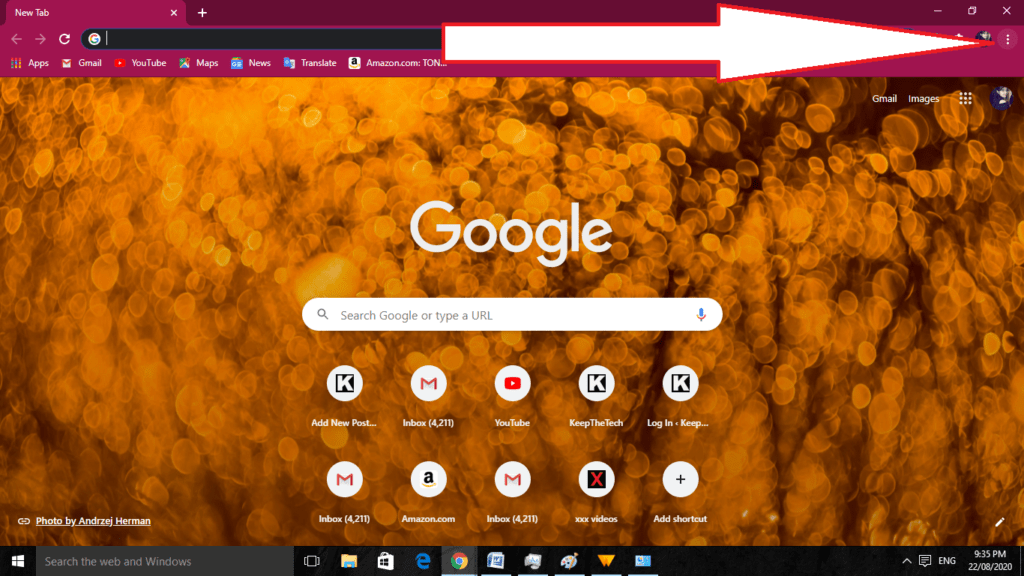
Step 2
Then do the selection of the More tools and then click on the Extensions.
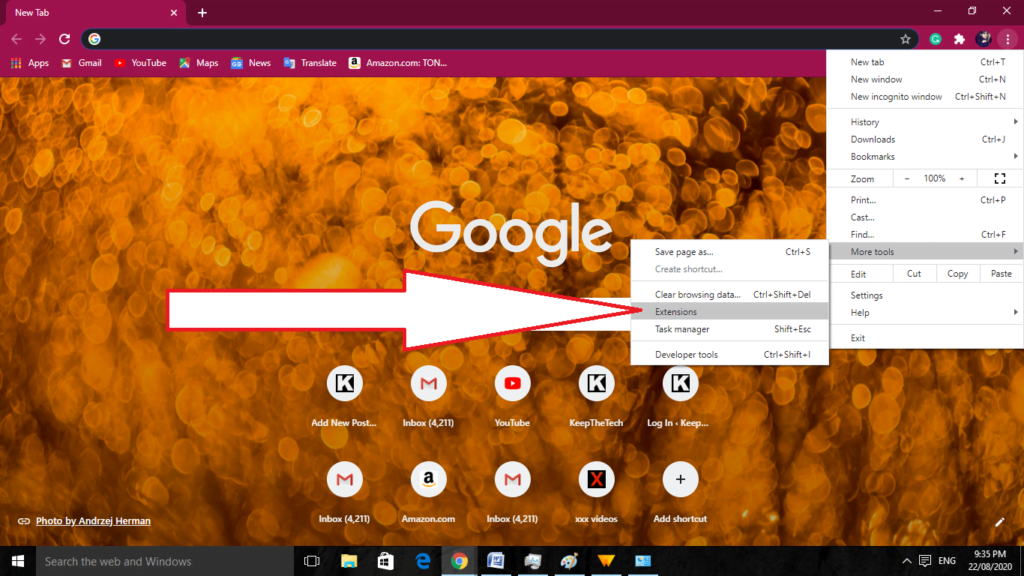
Step 3
Do the location of all the browsers that are recently installed add-ons and do the removal of them.
Step 4
If you find issues with the removal of the web Companion application of unwanted ones, then do the resetting of the settings of Google Chrome Browser.
For that, click on the icon of the Chrome menu and then do the selection of the Settings. Do the scrolling down of the screen and click on the link of Advanced.
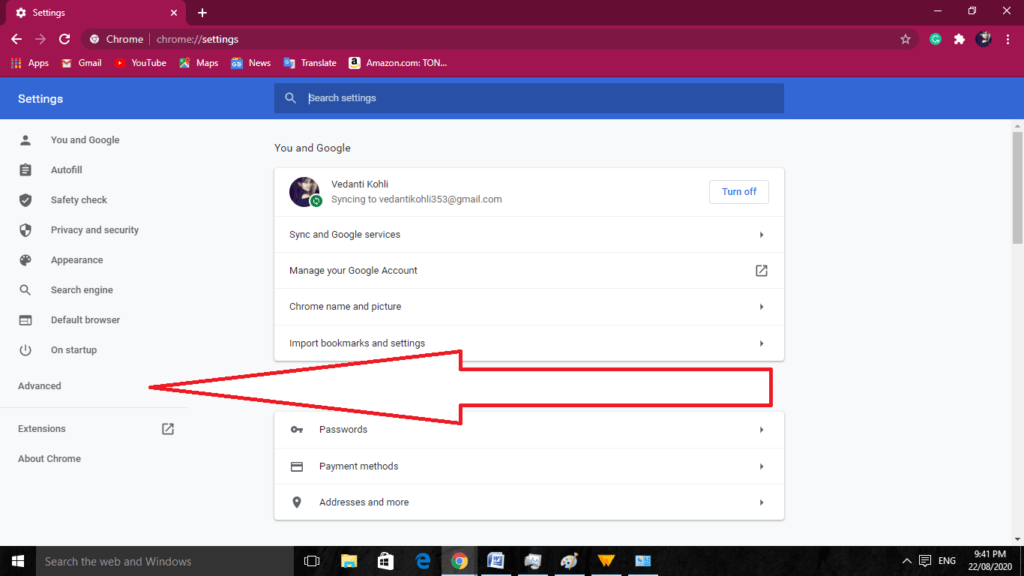
Step 5
After scrolling to the downward side of the screen, click on the button of Reset.
Step 6
Now in the opened window, do the confirmation of the resetting of the Google settings to default by clicking on the button Reset.
Removing the Malicious Plug-ins from the Mozilla Firefox
Step 1
Firstly, click on the Firefox menu which is located on the rightward side of the main window.
Step 2
Then do the selection of the Add-ons.
Step 3
Click on the Extensions in the window of opened one and then do the removing of the recently suspicious installed browser Plug-ins.
Step 4
Users who have issues with the web Companion application of unwanted one can reset the settings of Mozilla Firefox. Open the Mozilla Firefox located at the upward right side of the main window and then click on the menu of Firefox and there, click on the Help.
Step 5
Then do the selection of the Troubleshooting Information.
Step 6
Now in the opened window, click on the button of Refresh Firefox.
Step 7
Do the confirmation that you want to do the rest of the settings of Mozilla Firefox by clicking on the button of Refresh Firefox.
Removing the Malicious Extensions from Safari
Step 1
Take a proper check that the Safari browser is active. Click on the menu of Safari and then do the selection of the Preferences.
Step 2
Now in the opened window click on the Extensions and then do the location of any of the extension that is recently installed. Do the selection of it and then click on the Uninstall button.
Step 3
Take a proper check that the Safari browser is active and then click on the menu of Safari. Then from the menu of dropdown do the selection of Clear History and Website Data.
Step 4
Now in the opened window, do the selection of all history and then click on the button of Clear History.
Remove the Malicious Extensions from the Microsoft Edge
Step 1
Firstly, click on the icon of Edge which is located at the upward right side to the corner of the Microsoft Edge. Do the selection of the Extensions and locate all of the recently installed browser add-ons and then click on the Remove located under their names.
Step 2
If you find issues with the removal of the web companion unwanted application, then do the resetting of the settings of the Microsoft Edge browser. Click on the icon of the edge menu and click on Settings.
Step 3
Now on the opened page of Settings do the selection of Reset settings.
Step 4
Then do the selection of the Restore settings to their default values. In the window there, give the confirmation that you want to reset the Microsoft Edge settings to default through clicking on the button Reset.
Adaware web Companion: what is it?
Bloatware/spyware or potentially unwanted programs (PUPs) are both classified as Adaware Web Companion. Your information will be silently stolen and shared with third parties without your knowledge, although it claims to add security and privacy features to your web browser.
Web Companion should I be uninstalled?
For the safety of your data, we recommend that you uninstall it even though it provides additional malware detection and malicious website detection.
What is the virus status of web companion?
APUA such as Web Companion does not contain any malware, but often comes packaged with adware and browser hijackers. You suddenly noticed that your computer had a program you don’t remember installing.
What are the ways in which adware is spread?
Usually, adware is hidden within freeware or shareware you download from the web and is installed without your knowledge.
Final Words
Here we understood the Adaware web Companion which helps in protection from malware websites. Give a read on this topic and tell us as a comment on it. Also, go for more topics.
Related Articles:
- How Much is $1 in Robux? [Explained]
- 8 Ways to Fix Discord Screen Share Audio not Working
- How to View Passwords on Mac – Step by Step
- How to Install Bluetooth Driver in Windows 10
- How To Close Amazon Account – Step by Step Guide
- How To Share Google Map Location
- How to Turn on Google Assistant On Any Device
- How To Cancel NetFlix on iPhone – Step By Step
- How To Call Someone Without Showing Your Number